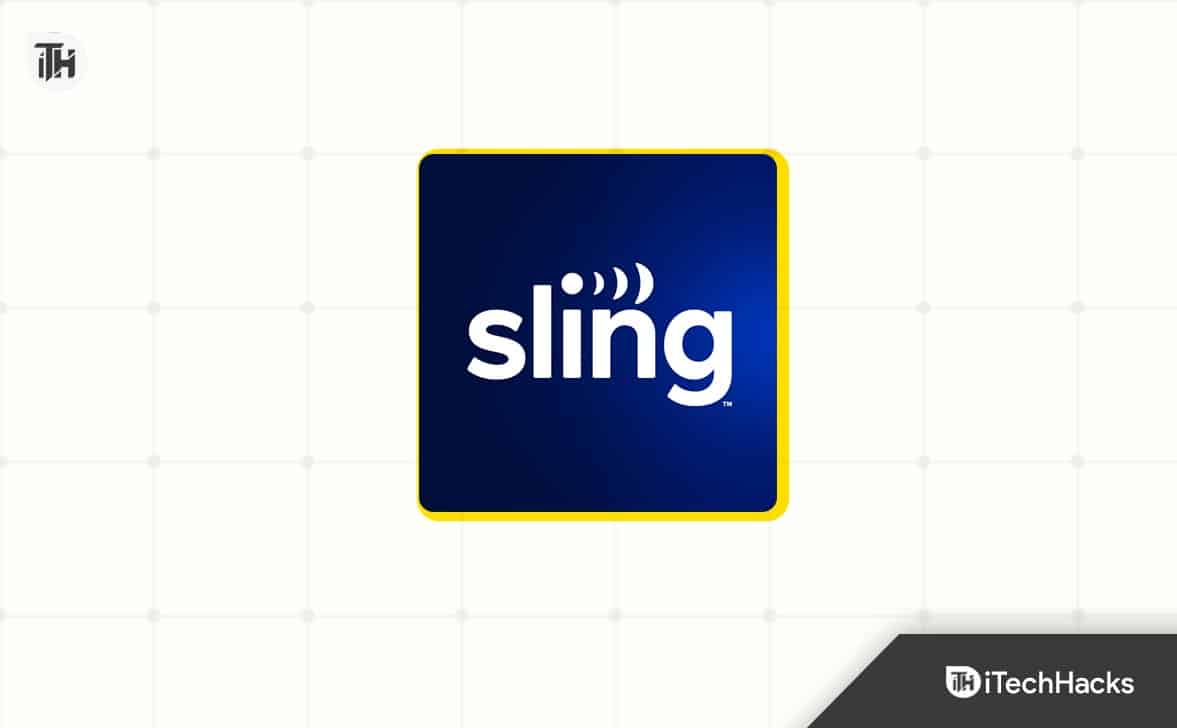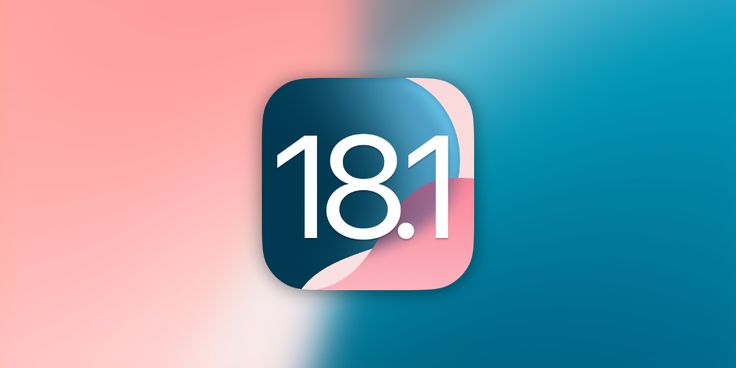SiLa recherche Excel ne fonctionne passur votre PC Windows 11/10, lisez cet article pour savoir comment résoudre le problème. Quelques utilisateurs ont signalé avoir rencontré un problème où la fonction Rechercher d'Excel ne parvient pas à localiser des données spécifiques dans une feuille de calcul, même si elles apparaissent visibles dans la cellule. Lorsqu'ils essaient d'utiliser la fonction, cela ne fonctionne pas et renvoie une erreur qui se lit comme suit :
Nous n'avons pas trouvé ce que vous cherchiez. Cliquez sur Options pour découvrir d'autres méthodes de recherche.
ou
Microsoft Excel ne trouve pas les données que vous recherchez.
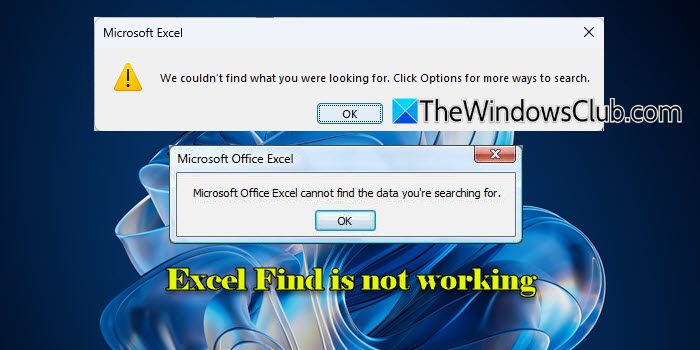
Si vous rencontrez le même problème, poursuivez votre lecture pour découvrir quelques conseils de dépannage efficaces.
Pourquoi la recherche ne fonctionne-t-elle pas dans Excel ?
Excel peut ne pas trouver les données que vous recherchez pour diverses raisons :
- Formules incorrectes :Des erreurs dans les formules ou des références inappropriées à des plages de données peuvent empêcher Excel de localiser les informations souhaitées.
- Données manquantes ou incomplètes :Les cellules fusionnées, les lignes/colonnes masquées ou les données mal importées peuvent entraîner des échecs de recherche.
- Paramètres ou techniques de recherche incorrects :Les filtres, les restrictions de formatage ou les critères de recherche qui ne correspondent pas peuvent également avoir un impact sur les résultats, entraînant des erreurs.
- Feuilles protégées :Si la feuille de calcul est protégée, Find peut ne pas fonctionner correctement.
Fix Excel Find ne fonctionne pas
Pour réparer leFonction Excel Find si elle ne fonctionne passur votre PC Windows 11/10, utilisez ces solutions :
- Réinitialiser les paramètres de recherche
- Afficher les données cachées et effacer les filtres
- Rechercher des caractères spéciaux à l'aide d'un tilde (~)
- Déprotéger la feuille de calcul
- Réparer Office et mettre à jour Windows
Voyons cela en détail.
Note:Avant de chercher,vérifier le termeque vous avez saisi est correct et correspond aux données que vous essayez de trouver. Même de petites erreurs dans le terme de recherche peuvent empêcher Excel de localiser les informations. Si vous utilisez une recherche sensible à la casse, assurez-vous que la casse des lettres dans le terme de recherche correspond exactement aux données.
1] Réinitialiser les paramètres de recherche
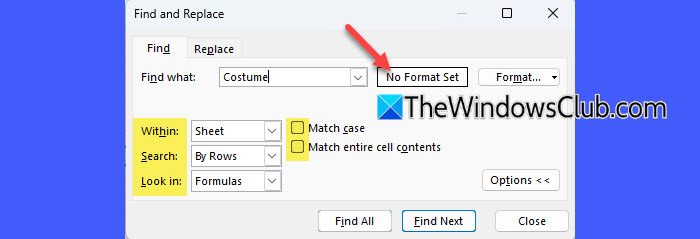
Excel Find peut ne pas fonctionner si leTrouverla boîte de dialogue contient des options incorrectes sélectionnées (par exemple, recherche dans des formules plutôt que dans des valeurs).
PresseCtrl+Fpour ouvrir leTrouverboîte de dialogue. CliquezOptions >>pour développer les paramètres. Maintenant, procédez comme suit :
- Assurez-vous que la zone Format indique 'Aucun ensemble de formats'. Si ce n'est pas le cas, effacez tout formatage en cliquant surFormat > Effacer le format de recherche.
- Siun groupe de cellules est sélectionnédans Excel, la fonction Rechercher recherchera uniquement dans les cellules sélectionnées, et non dans l'intégralité de la feuille de calcul. Désélectionnez la sélection en cliquant n’importe où en dehors de la zone en surbrillance. Alors assurez-vous 'Dans:' est réglé surFeuilleouCahier d'exercices(au besoin) dans leOptions >>menu.
- Ensemble 'Recherche:' à Par lignes ou Par colonnes en fonction de la disposition de vos données.
- Assurez-vous que le 'Regarder dans:' est correctement définie pour votre recherche. Parpar défaut, « Rechercher dans » est défini sur Formules, ce qui signifie qu'Excel recherchera les formules réelles dans les cellules. Si vous recherchez les valeurs affichées au lieu des formules, remplacez-le parValeurs. Si vous utilisez la fonction Rechercher avec 'Rechercher dans : Formules', assurez-vous que les formules sont exemptes d'erreurs et référencent les plages correctes. Vous pouvez utiliserCtrl + Accent grave (`)pour basculer rapidement entre la vue formule et la vue valeur pour vérifier les formules.
- Décochez 'Étui de correspondance' si le respect de la casse n'est pas requis.
- Décochez 'Faire correspondre le contenu entier de la cellule' si les correspondances partielles doivent être incluses.
2] Afficher les données cachées et effacer les filtres
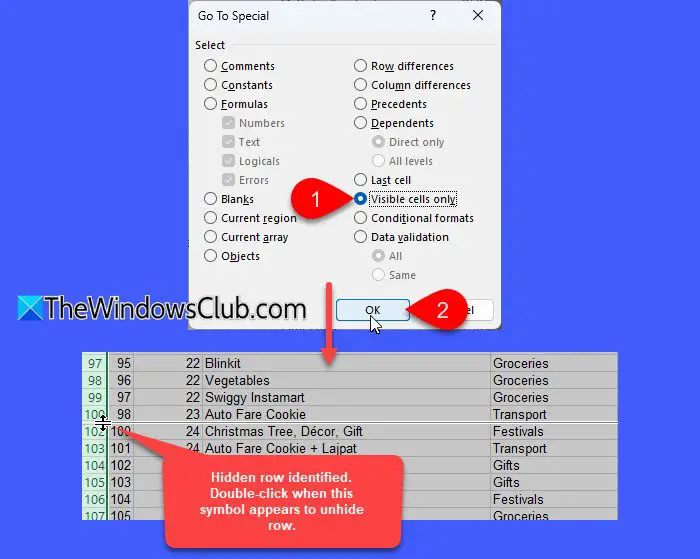
Excel ne recherche pas dans les lignes, colonnes ou données filtrées masquées par défaut. Pour garantir le fonctionnement de la fonction Rechercher, affichez toutes les lignes ou colonnes masquées.
Pour localiser les lignes/colonnes masquées, sélectionnez la feuille de calcul, appuyez surCtrl+G, et cliquez surSpécial. Dans leAller àboîte de dialogue, sélectionnezSpécial > Cellules visibles uniquement, puis cliquez surD'ACCORD.
Cela mettra en évidence toutes les cellules visibles et les bordures des lignes et des colonnes adjacentes aux lignes et colonnes masquées apparaîtront avec une bordure blanche. Maintenant, faites un clic droit sur la ligne/colonne masquée et sélectionnezAfficher.
Recherchez également une petite icône de filtre (un entonnoir) dans les en-têtes de colonnes. Si l'icône est présente, un filtre est actif. Pour effacer le filtre, cliquez sur leDonnéesonglet, puis cliquez surClairdans leTrier et filtrergroupe.
3] Rechercher des caractères spéciaux à l'aide d'un tilde (~)

Excel traite certains caractères spéciaux (comme ?, * et ~) comme des caractères génériques lors des recherches. Par exemple, une recherche sur « Article ? 123 » correspondra à n'importe quelle valeur telle que « ItemA123 », « ItemB123 », etc., car « ? » est un caractère générique qui correspond à n'importe quel caractère.
Pour rechercher littéralement des caractères spéciaux, utilisez un tilde (~) avant le caractère spécial.
4] Déprotéger la feuille de calcul
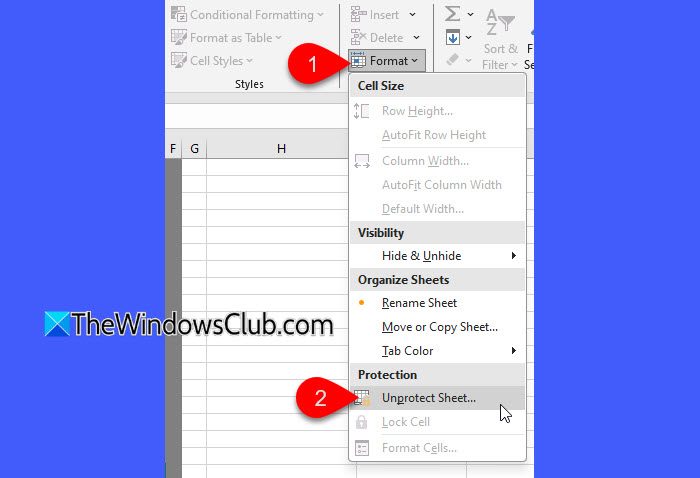
Lorsqu'une feuille de calcul est « protégée », certaines actions telles que la modification, le formatage ou la recherche peuvent être restreintes. Cela peut empêcher la fonction Rechercher de fonctionner ou limiter sa capacité à effectuer une recherche sur toute la feuille.
Pour résoudre ce problème, cliquez sur la liste déroulante Format dans la section Cellules de l'onglet Accueil et sélectionnez Déprotéger la feuille. Si un mot de passe a été défini pour protéger la feuille, vous serez invité à le saisir pour supprimer la protection.
5] Réparer Office et mettre à jour Windows
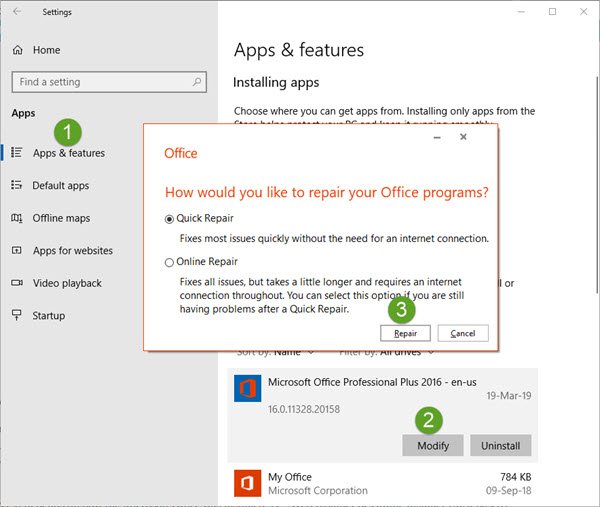
Quelques utilisateurs ont réussi à résoudre le problème après avoir installé les mises à jour Windows en attente. Assurez-vous que votre système d'exploitation et MS Office sont à jour. Si le problème persiste, envisagez.
J'espère que cela aide!
Lire: .
Pourquoi ne puis-je pas contrôler la recherche dans Excel ?
Si 'Ctrl+F' ne fonctionne pas dans Excel, cela peut être dû à des problèmes de clavier ou de système, tels que des touches défectueuses, des pilotes obsolètes ou des touches de raccourci désactivées ou conflictuelles. De plus, des problèmes spécifiques aux feuilles de calcul, tels que des feuilles protégées ou des cellules masquées, peuvent restreindre la fonctionnalité de recherche, empêchant Excel de localiser correctement les données.
Lire ensuite : .



![Copilot dit : On dirait que vous avez été déconnecté [Réparer]](https://elsefix.com/tech/tejana/wp-content/uploads/2024/11/It-looks-youve-been-signed-out.png)