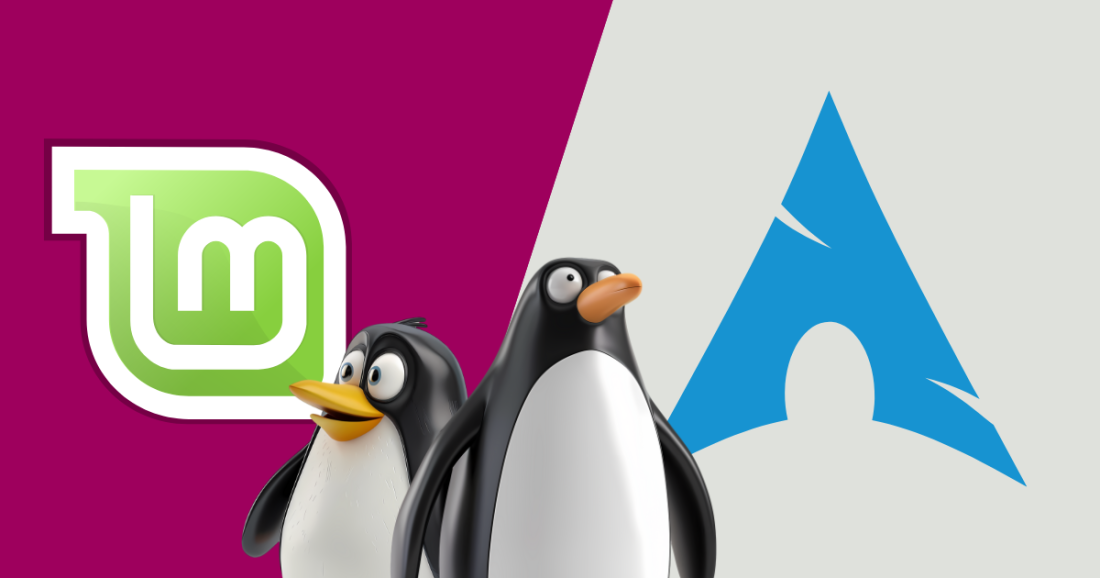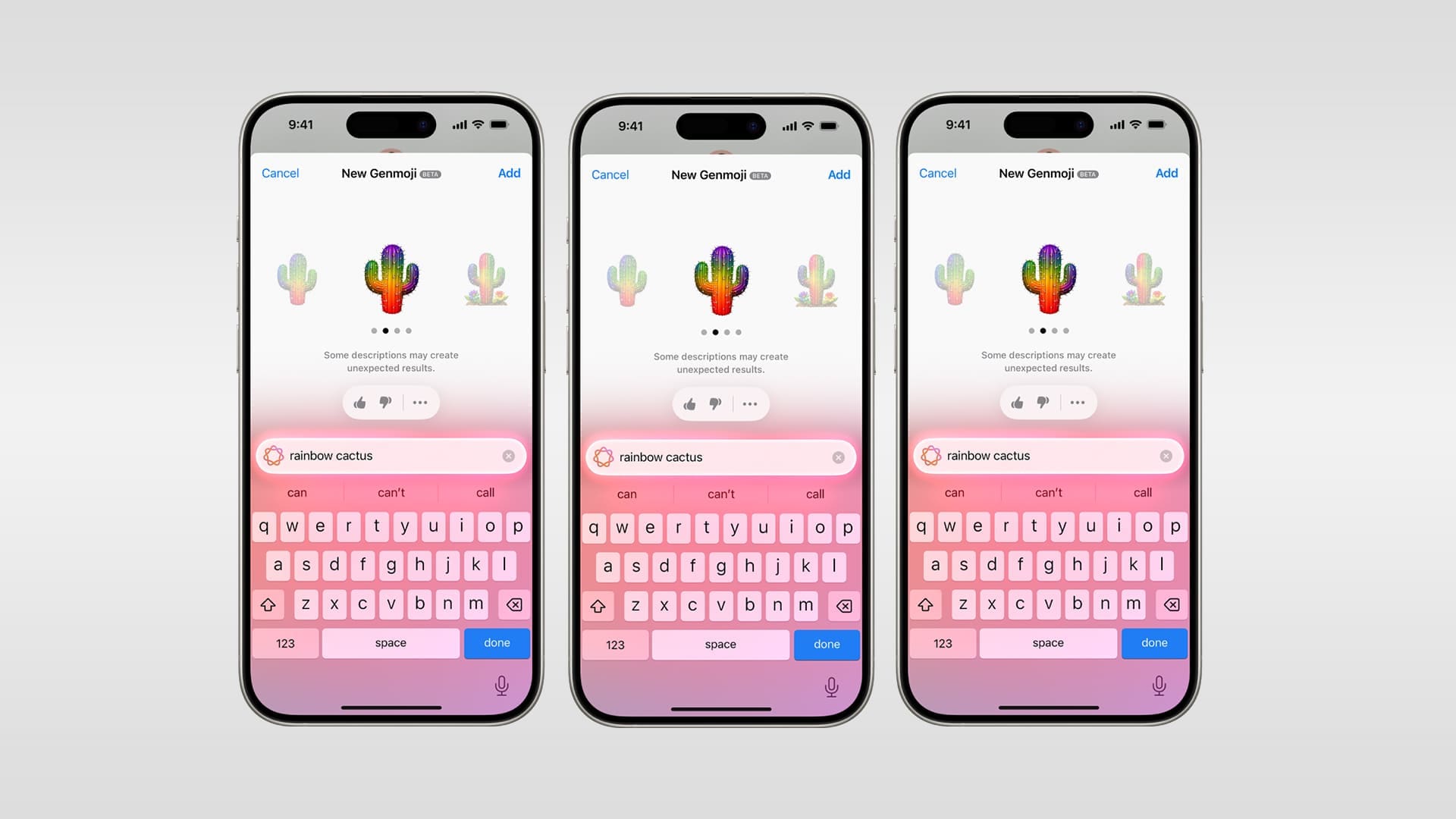LeErreur de mise à jour Windows 0x800f0835se produit généralement en raison de problèmes liés aux composants de Windows Update, à des fichiers système corrompus ou à des logiciels en conflit.
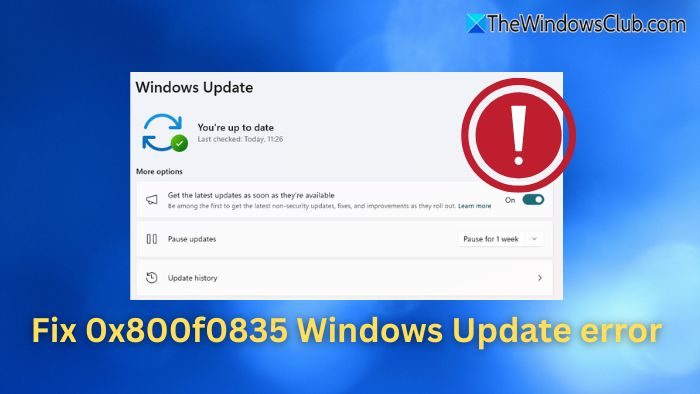
Correction de l'erreur 0x800f0835 Windows Update
Pour corriger l'erreur Windows Update 0x800f0835 dans Windows 11/10 :
- Exécutez l'utilitaire de résolution des problèmes de Windows Update
- Vider le cache de Windows Update
- Exécutez Windows Update dans un état de démarrage minimal
- Installer manuellement la mise à jour
- Réinstallez Windows 11 à l'aide de Windows Update
Avant de continuer, redémarrez le PC et le routeur.
1] Exécutez l'utilitaire de résolution des problèmes de Windows Update
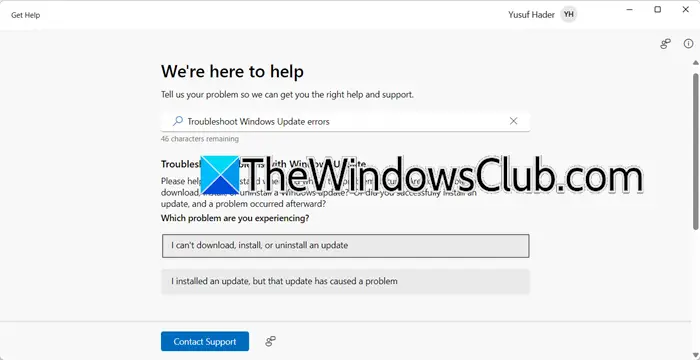
- PresseGagner+Jepour ouvrir les paramètres.
- Aller àMise à jour et sécurité>Dépanner>Dépanneurs supplémentaires.
- SélectionnerMise à jour Windowset cliquezExécutez l'utilitaire de résolution des problèmes.
- Suivez les instructions à l'écran pour résoudre tout problème détecté.
Lire:
2] Effacer le cache de mise à jour Windows
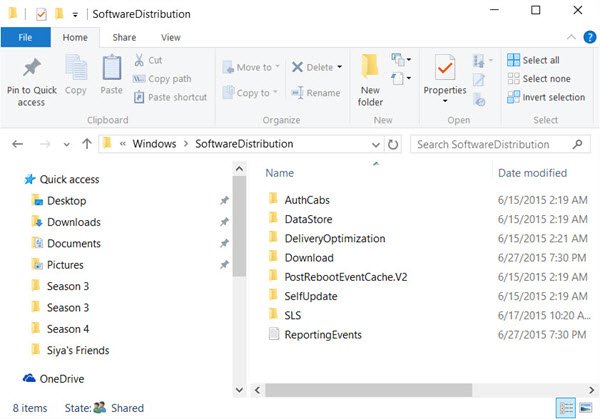
Des fichiers de cache corrompus peuvent provoquer cette erreur. Pour nettoyer le cache de mise à jour, arrêtez les services liés à Windows Update, supprimez les fichiers dansC:\Windows\SoftwareDistributionet redémarrez tous les services.
- Ouvrez le terminal Windows en tant qu'administrateur.
- Exécutez les commandes suivantes pour arrêter les services :
net stop wuauserv net stop cryptSvc net stop bits net stop msiserver
- Ouvrez l'Explorateur de fichiers et accédez à C:\Windows\SoftwareDistribution
- Supprimez tous les fichiers et dossiers du
SoftwareDistributiondossier. - Dans le même terminal, exécutez la commande suivante pour redémarrer les services.
net start wuauserv net start cryptSvc net start bits net start msiserver
Vous pouvez également choisir deou leà catroot2.old afin que le processus de mise à jour soit obligé d'en créer un nouveau.
3] Exécutez Windows Update dans un état de démarrage minimal
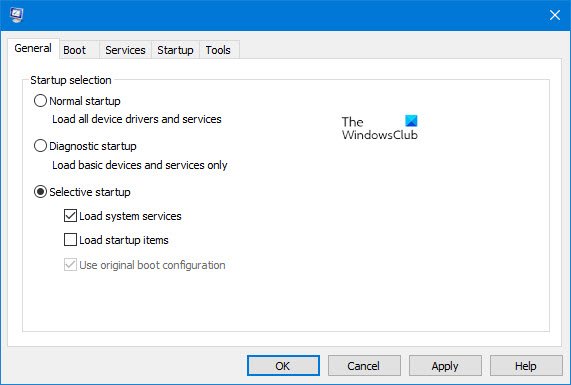
puis exécutez Windows Update et voyez si cela fonctionne.
4] Installez manuellement la mise à jour
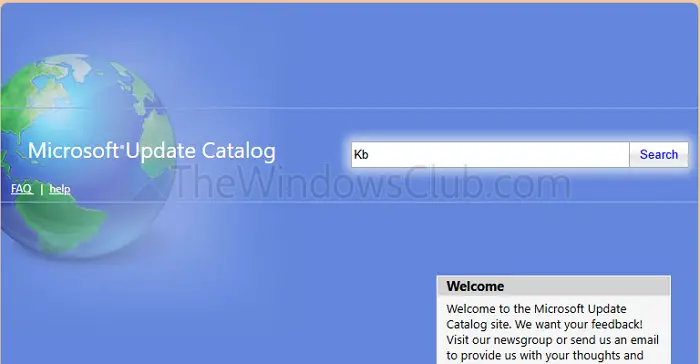
Si l'erreur est liée à une mise à jour spécifique, il est préférable de la télécharger directement depuis Microsoft.
- Visitez le.
- Veuillez rechercher la mise à jour en utilisant son numéro KB.
- Téléchargez-le et installez-le manuellement.
5] Réinstallez Windows 11 à l’aide de Windows Update
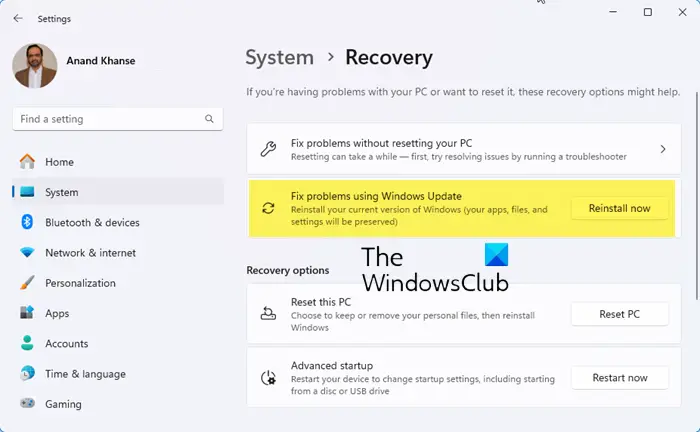
Àsans perdre de données :
- Appuyez sur Win+I pour ouvrirParamètres Windows
- Cliquez surSystèmeparamètres sur le côté gauche
- Sur le côté droit, faites défiler un peu vers le bas et sélectionnezRécupération.
- Localisez leRésoudre les problèmes avec Windows Updatesection
- Cliquez sur leRéinstaller maintenantbouton.
- Une fenêtre bleue apparaîtra. Vous pouvez sélectionner leRedémarrer automatiquement mon PC 15 minutes après l'installationcochez la case et cliquez sur OK
- Votre PC démarrera et le processus de réparation commencera.
Ensuite, exécutez Windows Update et voyez.
Comment puis-je identifier quelle mise à jour est à l'origine de l'erreur 0x800f0835 ?
Pour identifier la mise à jour spécifique à l'origine de l'erreur 0x800f0835, vous pouvez commencer par vérifier votre historique de mise à jour. Accédez à Paramètres > Mise à jour et sécurité > Windows Update > Afficher l'historique des mises à jour et recherchez les mises à jour ayant échoué avec des codes d'erreur. Pour des informations plus détaillées, ouvrez l'Observateur d'événements et examinez les journaux sous Journaux Windows > Système, en vous concentrant sur les entrées de WindowsUpdateClient.
Un logiciel tiers peut-il provoquer l’erreur 0x800f0835 ?
L'antivirus peut bloquer les composants de mise à jour. Les VPN ou les proxys peuvent perturber la communication avec les serveurs Microsoft. Par conséquent, vous devez exécuter Windows Update dans Clean Bott State si vous voyez le code d’erreur.

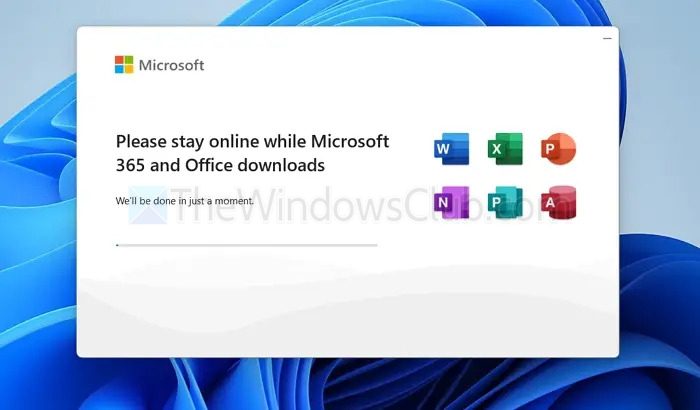

![VMware n'a pas pu trouver le binaire VMX [Réparer]](https://elsefix.com/tech/tejana/wp-content/uploads/2024/11/unable-to-find-vmx.png)
![Clipchamp coincé sur l'écran de préparation [Fix]](https://elsefix.com/tech/tejana/wp-content/uploads/2025/02/Clipchamp-stuck-on-Preparing-screen.png)