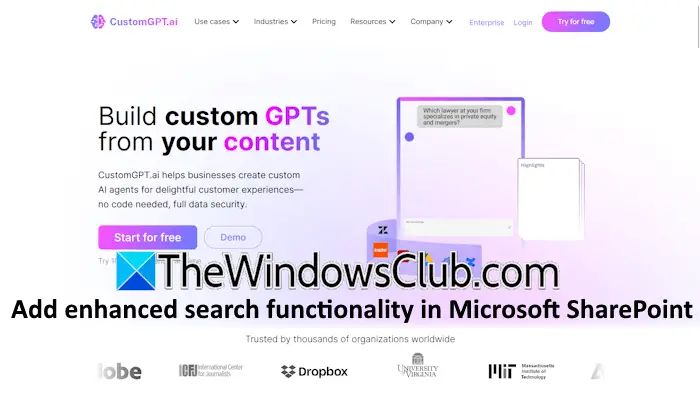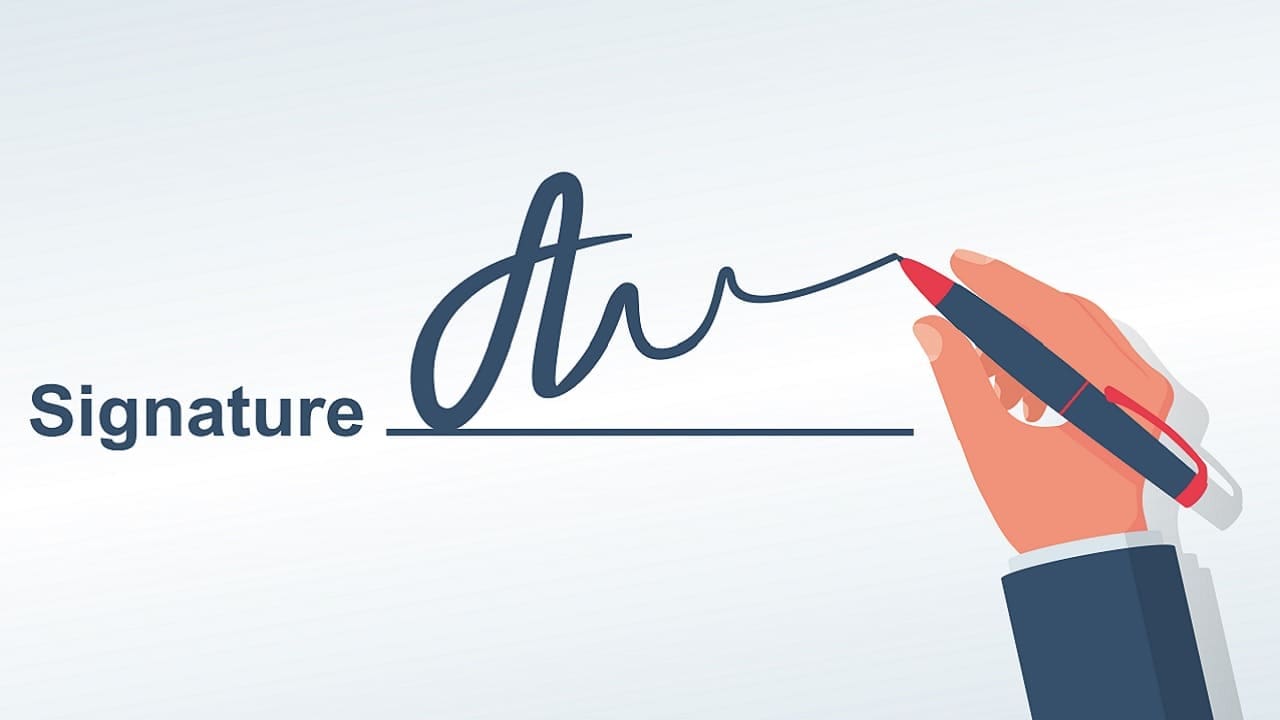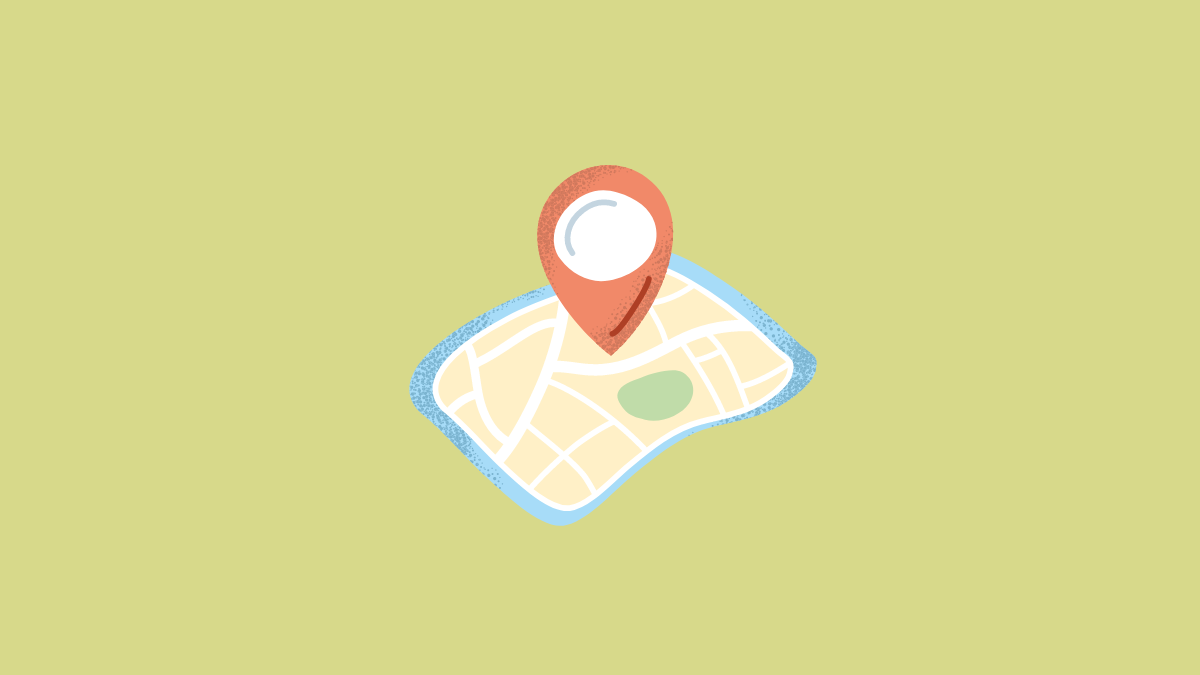Nous avons remarqué qu'après le redémarrage de l'ordinateur hôte, toutes ou une ou plusieurs machines virtuelles Hyper-V ont été supprimées. Cela peut être très frustrant car il faudra peut-être créer une nouvelle machine et recommencer ce processus fastidieux. Il peut s'agir de machines virtuelles nouvellement créées ou de machines répliquées. Dans cet article, nous parlerons de ce problème et verrons ce que vous pouvez faire si leLa machine virtuelle Hyper-V est supprimée après le redémarrage.

Correction de la machine virtuelle Hyper-V supprimée après le redémarrage
Si la machine virtuelle Hyper-V est supprimée après le redémarrage, assurez-vous que l'hôte est mis à jour. Donc, si vous utilisez Windows 11/10 ou Windows Server, assurez-vous de. Si la machine hôte est mise à jour, vous pouvez suivre les solutions mentionnées ci-dessous.
- Redémarrez le service de gestion des machines virtuelles Hyper-V
- Créez une nouvelle machine virtuelle en utilisant le disque dur existant
- Pointez le fichier de configuration de la machine virtuelle
- Réinstaller Hyper-V
Parlons-en en détail.
1] Redémarrez le service de gestion de machine virtuelle Hyper-V
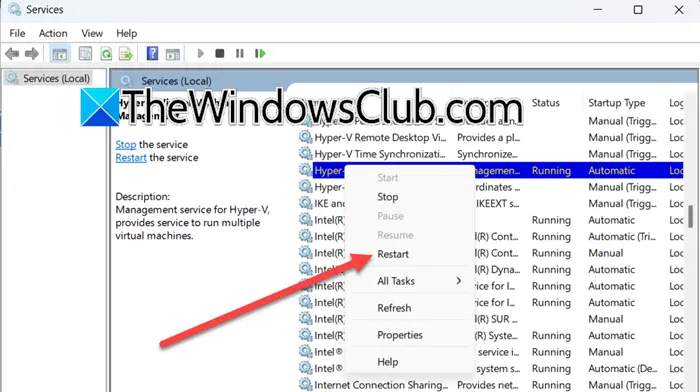
Le service de gestion des machines virtuelles Hyper-V est un composant Hyper-V crucial. Il gère les opérations et l'état des machines virtuelles (VM) sur un hôte Hyper-V. Si vous rencontrez un problème avec Hyper-V, il est recommandé de redémarrer ce service. Pour ce faire, suivez les étapes mentionnées ci-dessous.
- Ouvrez leServicesapplication en la recherchant dans le menu Démarrer.
- Maintenant, cherchez leService de gestion de machine virtuelle Hyper-V.
- Faites un clic droit dessus et sélectionnez Redémarrer.
Si le service a été arrêté, vous devez cliquer avec le bouton droit sur le service, modifier leDémarrertapersur Automatique, puis cliquez sur Démarrer. Une fois terminé, redémarrez la machine et vérifiez si le problème est résolu.
2] Créez une nouvelle machine virtuelle en utilisant le disque dur existant
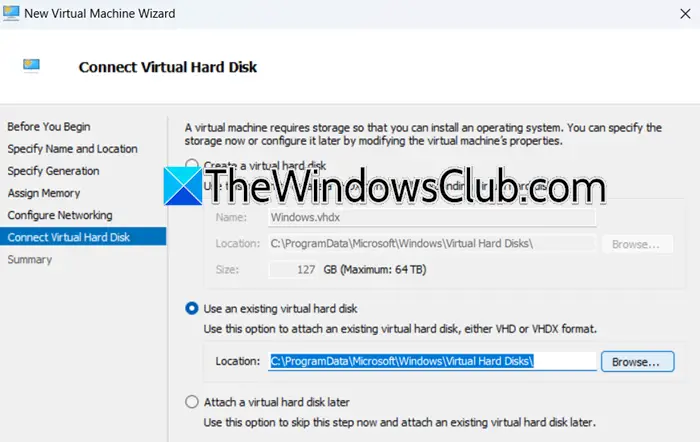
Ensuite, nous devons créer une nouvelle machine virtuelle en utilisant le disque dur existant, car il est possible que la machine virtuelle existante soit corrompue. Si toutes les machines virtuelles ont été supprimées dans votre cas, vous pouvez probablement ignorer cette solution, car il est farfelu de penser que toutes vos machines virtuelles sont corrompues. Pour créer une nouvelle machine à l'aide du disque dur existant, suivez les étapes mentionnées ci-dessous.
- Ouvrez le gestionnaire Hyper-V en le recherchant dans le menu Démarrer.
- Maintenant, allez auActesrubrique et cliquez surNouveau > Machine virtuelle.
- Il faut ensuite saisir le nom de la machine, préciser l'emplacement et cliquer sur Suivant.
- Vous devez ensuite spécifier la génération, attribuer la mémoire et suivre les instructions à l'écran jusqu'à atteindre leConnecter le disque dur virtuelsection.
- SélectionnerUtiliser un disque dur virtuel existant,cliquez sur Parcourir, accédez à l'emplacement où se trouve votre fichier VHD ou VHDX et sélectionnez-le.
- Enfin, suivez les instructions à l'écran et terminez le processus.
Une fois terminé, ouvrez la machine et voyez si tout va bien. Si vous savez que tout va bien, vous pouvez ouvrir la machine, redémarrer l'hôte et voir si la machine est supprimée. Espérons que cette fois, vous ne serez pas confronté à ce problème.
3] Pointez sur le fichier de configuration de la machine virtuelle
Vous devez vérifier l'emplacement du fichier de configuration. Habituellement, les fichiers .XML se trouvent à l'emplacementC:\ProgramData\Microsoft\Windows\Hyper-V\Machines virtuelles. Assurez-vous de créer unavant d'apporter des modifications.
Nous allons utiliserLiens symboliquespour créer une référence au fichier de configuration pour le faire apparaître comme s'il se trouvait à l'emplacement d'origine. Pour ce faire, ouvrez leInvite de commandeen tant qu'administrateur, puis exécutez la commande suivante.
mklink "C:\ProgramData\Microsoft\Windows\Hyper-V\Virtual Machines\<GUID>.xml" "D:\VMs\<GUID>.xml"Remplacer<GUID> avec le GUID réel de la machine virtuelle et ajustez le chemin D:\VMs\<GUID> .xml pour pointer vers l’emplacement réel du fichier .XML sur votre lecteur alternatif.
Une fois cela fait, redémarrez l'ordinateur et voyez si le problème est résolu.
4] Réinstallez Hyper-V
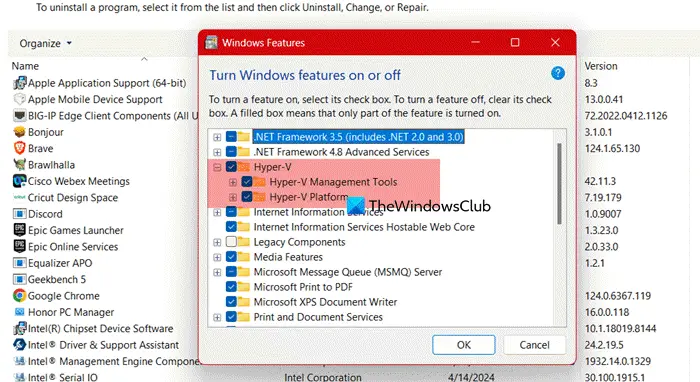
Si tout le reste échoue, nous devons réinstaller la fonctionnalité Hyper-V comme si elle était corrompue, vous rencontrerez des problèmes particuliers tels que celui en question. Pour ce faire, suivez les étapes mentionnées ci-dessous.
- Ouvrez lePanneau de contrôle.
- Changer leAfficher paràGrandes icônes.
- Cliquez surProgrammes et fonctionnalités.
- Maintenant, cliquez surActivez ou désactivez les fonctionnalités de Windows.
- RechercherHyper-V,décochez-le et cliquez sur Ok.
- Maintenant, vous devez cocher à nouveau Hyper-V puis cliquer sur Ok.
Une fois que vous avez réinstallé Hyper-V, ajoutez toutes vos machines virtuelles et vérifiez si le problème est résolu.
J'espère que vous pourrez résoudre le problème en utilisant les solutions mentionnées dans cet article.
Lire:
Lorsque vous supprimez une machine virtuelle Hyper-V, qu’est-ce qui n’est pas automatiquement supprimé ?
Lorsque vous supprimez une machine virtuelle Hyper-V de la console Hyper-V Manager, les fichiers du disque dur virtuel ne seront pas supprimés. Ils resteront sur la machine locale. Si vous souhaitez restaurer la machine, vous pouvez utiliser le fichier du disque dur, mais si vous n'avez pas l'intention de le faire, vous pouvez toujours supprimer le fichier.
Lire:
La VM supprimée peut-elle être récupérée ?
Si vous avez effectué la sauvegarde de la machine virtuelle ou activé les points de contrôle, vous pouvez restaurer la machine virtuelle dans Hyper-V. Si vous n'avez rien de tout cela, vous devrez créer une nouvelle machine virtuelle et relier le disque dur existant. Pour faire de même, vous pouvez suivre la deuxième solution évoquée précédemment.
Lire aussi :