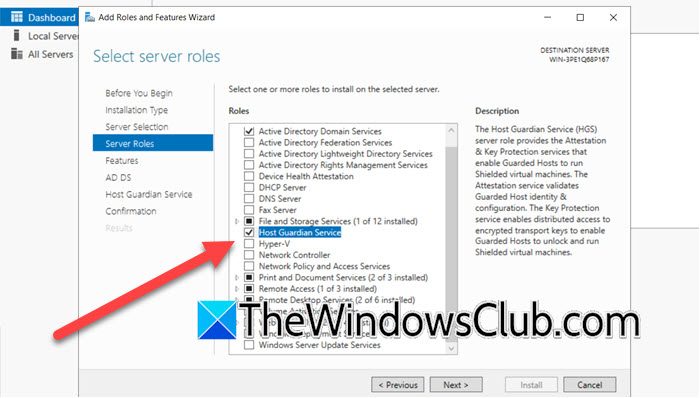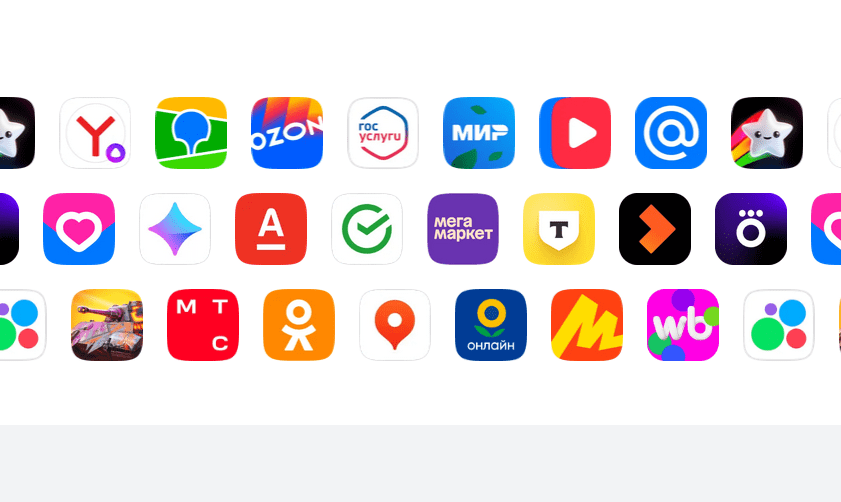Dans cet article, nous allons vous montrer commentajouter la recherche ChatGPT comme moteur de recherche par défautsur les navigateurs Chrome, Edge et Firefox.
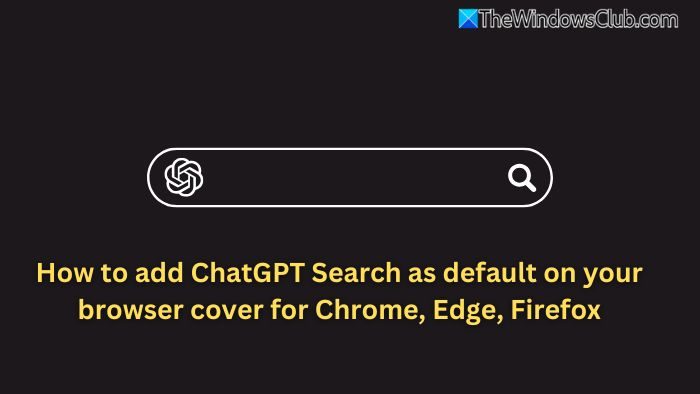
Il y a un changement dans la façon dont nous effectuons des recherches sur Internet, et avec la mise en place des chatbots IA, nous changeons le paysage.OpenAI a désormais rendu ChatGPT Search GRATUIT pour tous les utilisateurs connectés. Vous n'avez pas besoin d'avoir un abonnement payant. Créez simplement un compte, connectez-vous et utilisez toutes ses fonctionnalités gratuitement.
Alors que les mobiles disposaient de l'application ChatGPT, les utilisateurs d'ordinateurs de bureau n'avaient pas beaucoup d'options car les recherches sur le Web manquaient. Maintenant qu'il est en place, vous devriez pouvoir obtenir des détails à partir de plusieurs sources, puis interagir davantage avec les données. Ainsi, si vous trouvez quelque chose d'intéressant sur TheWindowsClub sur ChatGPT, vous pouvez effectuer une requête ou demander à ChatGPT de rechercher plus sur le même site.
Certains d'entre vous voudront peut-être également consulter notre chatbot WinBOT alimenté par GPT, que vous pouvez voir dans le coin inférieur gauche de cette page.
Comment ajouter ChatGPT Search par défaut sur votre navigateur
Suivez ces méthodes pour ajouter la recherche ChatGPT par défaut dans votre navigateur.
Utilisez l'extension de recherche ChatGPT pour Chrome ou Edge
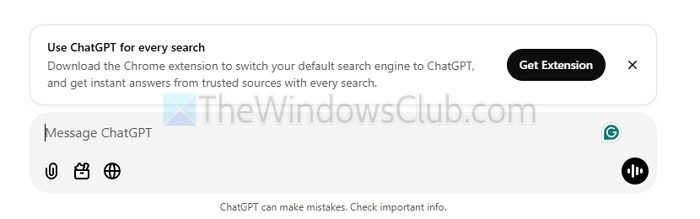
Installation de la recherche ChatGPTextension pour Chrome ou Edgeest un processus simple. Une fois ajouté à votre navigateur, à condition que vous soyez déjà connecté à ChatGPT Plus, chaque recherche que vous effectuez redirige de manière transparente vers un nouveau chat, et les résultats seront inclus à partir du Web avec des références à la fin.
Cependant, lorsque vous l'installez pour la première fois, le navigateur peut le rejeter lorsqu'il tente de modifier la recherche par défaut. Vous devrez accéder à la section Extension, puis l'activer manuellement. De plus, Edge peut vous avertir une deuxième fois lorsque vous effectuez la première recherche à partir de l'adresse du navigateur.
Lire:
Ajouter la recherche ChatGPT par défaut sur Google Chrome
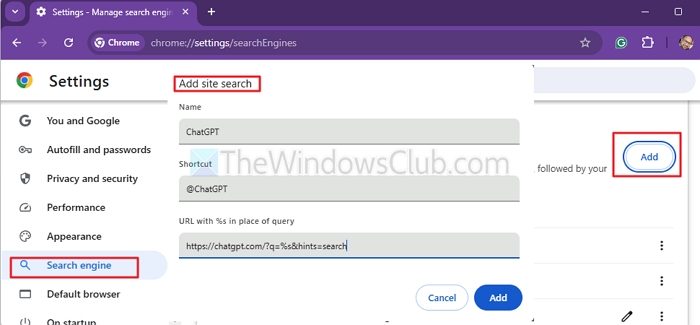
Si vous ne souhaitez pas ajouter d'extension pour modifier la recherche et souhaitez plutôt utiliser le raccourci pour déclencher la recherche sur le Web ChatGPT, vous devez l'ajouter en tant que. De cette façon, vous pouvez accéder à ChatGPT Search quand vous le souhaitez, sans modifier définitivement votre moteur de recherche actuel.
- Ouvrez le « menu à trois points » dans Chrome et accédez à Paramètres.
- Cliquez sur Moteur de recherche dans le menu de gauche.
- Accédez à Gérer les moteurs de recherche et la recherche sur site.
- Sélectionnez l'option Ajouter à côté de Recherche sur site.
- Remplissez les informations suivantes :
- Nom : ChatGPT
- Raccourci : @chatgpt
- URL :
https://chatgpt.com/?q=%s&hints=search
- Cliquez sur Enregistrer.
Pour effectuer une recherche, tapez @chatgpt dans la barre d'adresse, appuyez sur Tab, tapez le mot-clé et appuyez sur Entrée.
Ajouter la recherche ChatGPT par défaut sur Microsoft Edge
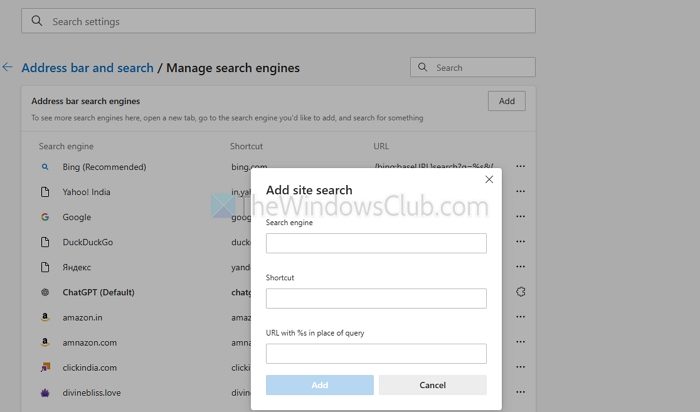
- Sur Microsoft Edge, le processus est légèrement différent :
- Accédez à Paramètres > Confidentialité, recherche et services > Recherche et expériences connectées
- Cliquez sur la barre d'adresse et recherchez > Gérer les moteurs de recherche
- Remplissez les informations suivantes :
- Nom : ChatGPT
- Raccourci : @chatgpt
- URL :
https://chatgpt.com/?q=%s&hints=search
- Cliquez sur Enregistrer.
Conseil:
- Si vous souhaitez rediriger toutes les requêtes de recherche vers une discussion temporaire (pour éviter d'encombrer votre historique de discussion principal), utilisez plutôt cette URL :
https://chatgpt.com/?q=%s&hints=search&temporary-chat=true
- Et pour ceux qui souhaitent utiliser le modèle compact 4o-mini, vous pouvez opter pour cette URL :
https://chatgpt.com/?hints=search&temporary-chat=true&model=gpt-4o-mini
Lire:
Ajouter la recherche ChatGPT à Firefox
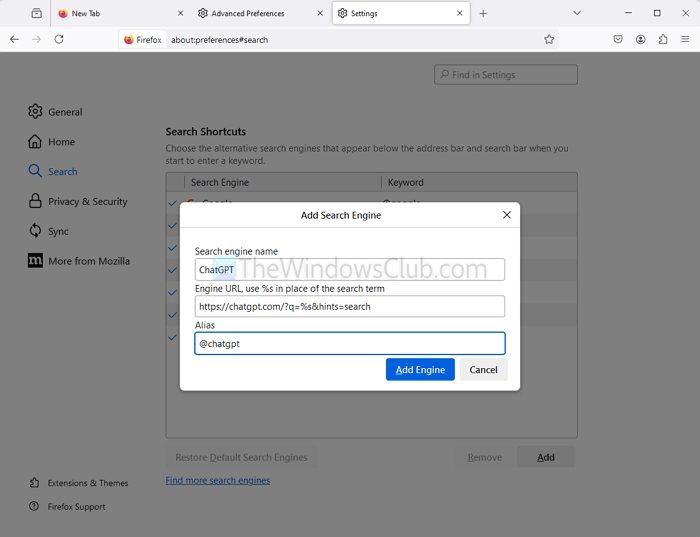
L'ajout de ChatGPT en tant que moteur de recherche personnalisé pour les utilisateurs de Firefox implique quelques étapes supplémentaires. Voici ce qu'il faut faire :
- Taperà propos de : configurationdans la barre d'adresse et appuyez sur Entrée.
- Dans le champ de recherche, tapez
browser.urlbar.update2.engineAliasRefresh. - Cliquez sur le bouton « + » à côté de cette variable pour l'activer.
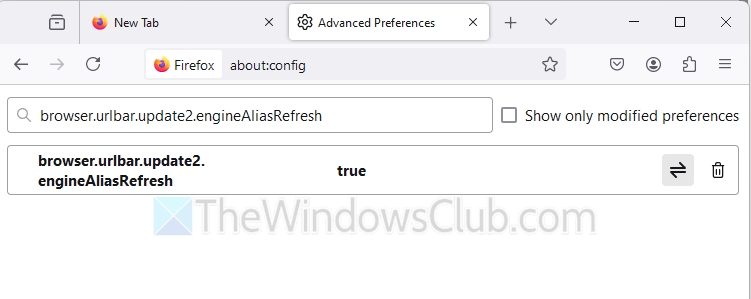
- Une fois activé, accédez à Paramètres > Rechercher dans Firefox.
- Faites défiler vers le bas et cliquez sur Ajouter sous la section Raccourcis de recherche (cette option n'apparaîtra que si vous avez terminé l'étape 3).
- Entrez les détails suivants :
- Nom du moteur de recherche : ChatGPT
- URL du moteur :
https://chatgpt.com/?q=%s&hints=search - Alias : @chatgpt
Désormais, chaque fois que vous souhaitez effectuer une recherche avec ChatGPT, tapez@chatgptdans la barre d'adresse, appuyez sur Tab et saisissez votre requête. Cela facilite grandement l'accès à ChatGPT Search sans remplacer votre moteur de recherche par défaut.
J'espère que cela aide.
Lire:Meilleur
Pourquoi ajouter ChatGPT comme moteur de recherche personnalisé ?
Pour beaucoup, les moteurs de recherche traditionnels comme Google ou Bing restent essentiels à la navigation quotidienne. Mais ChatGPT apporte une approche différente, proposant des réponses conversationnelles, des explications détaillées et des solutions créatives. L'utiliser comme moteur de recherche personnalisé vous permet de profiter des avantages des deux : un accès rapide à l'IA de ChatGPT sans remplacer votre outil de recherche principal.
Lire: Comment
ChatGPT peut-il être utilisé aux côtés des moteurs de recherche traditionnels pour des résultats plus précis ?
La précision peut toujours être un facteur suspect pour n'importe quel moteur de recherche, y compris Google et ChatGPT. Ainsi, même si nous suggérons d’utiliser les deux, ChatGPT peut fournir des réponses et des explications détaillées et conversationnelles, aidant ainsi à mieux clarifier. L’utilisation conjointe des deux outils peut vous offrir une expérience de recherche plus complète et plus efficace.

![Le service Intel SGX AESM s'est terminé de manière inattendue [Correctif]](https://elsefix.com/tech/tejana/wp-content/uploads/2024/12/intel-sgx-terminated.png)