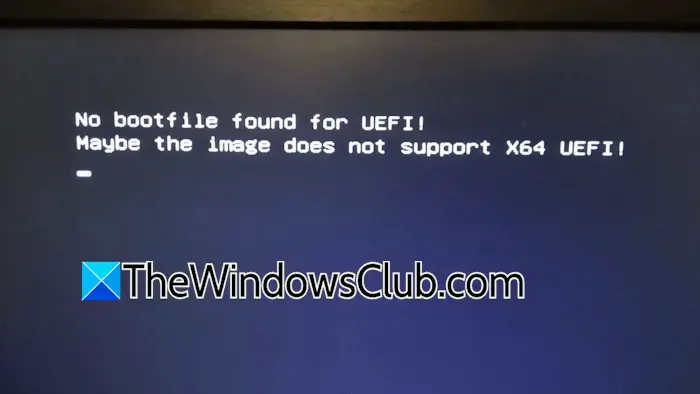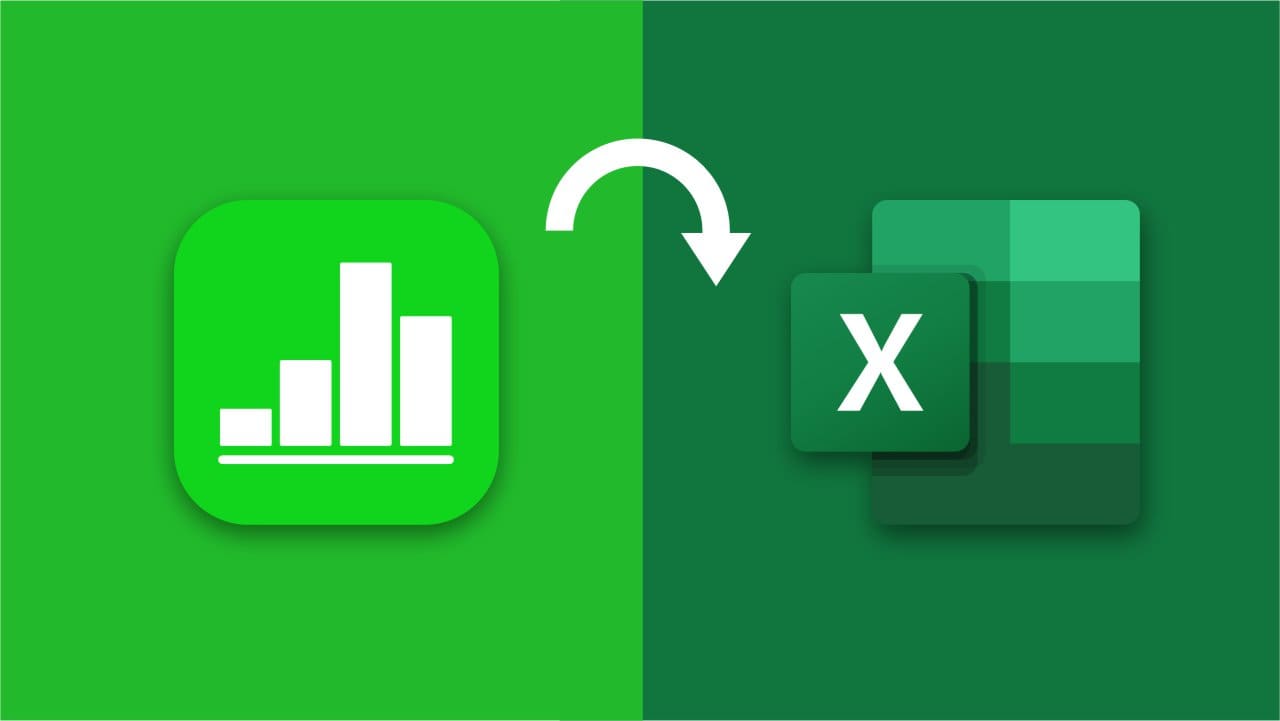Cet article explique commentafficher l'historique des applications d'utilisation des ressources pour tous les comptes d'utilisateurs dans l'onglet Historique des applications du Gestionnaire des tâches de Windows 11. L'image ci-dessous montre les statistiques d'utilisation des ressources pour tous les comptes d'utilisateurs (comptes d'utilisateur et système actuels) dans le Gestionnaire des tâches.
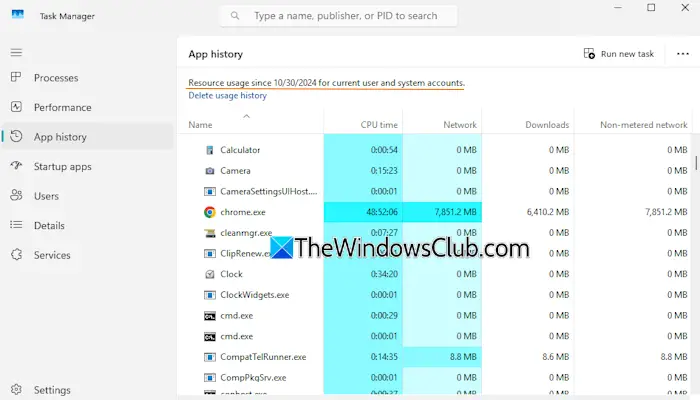
Le gestionnaire de tâches de Windows 11 comprend unHistorique des applicationsonglet qui affiche les statistiques d'utilisation des applications de bureau et des applications du Microsoft Store au cours des 30 derniers jours. Nous pouvons voir la quantité deTemps CPU,Activité réseauy compris les téléchargements et les téléchargements, l'activité réseau sur une connexion mesurée et non mesurée, l'activité de téléchargement par l'application, l'activité de téléchargement et l'utilisation totale du réseau pour les notifications pour chaque application dans cet onglet. Toutefois, l’historique d’utilisation des ressources n’est visible que pour l’utilisateur actuel. Ce didacticiel est utile pour ceux qui souhaitent afficher l'historique des applications d'utilisation des ressources pour tous les comptes d'utilisateurs dans le Gestionnaire des tâches de Windows 11.
Afficher l'historique des applications d'utilisation des ressources pour tous les comptes d'utilisateurs dans le Gestionnaire des tâches de Windows 11
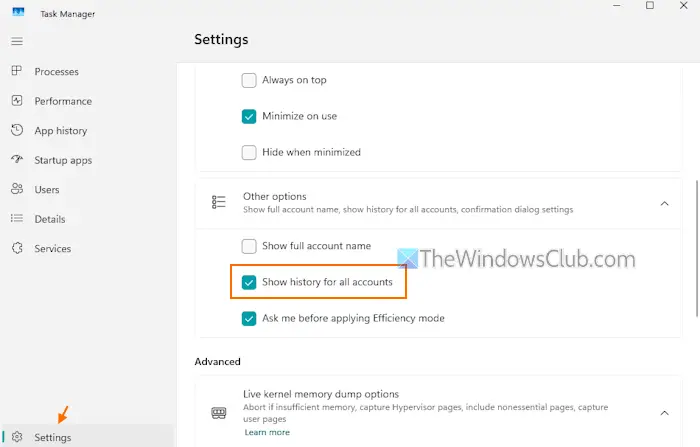
Les étapes pourafficher l'historique des applications d'utilisation des ressources pour tous les comptes d'utilisateurs dans le Gestionnaire des tâches de Windows 11sont les suivants :
- Appuyez sur leCtrl+Maj+Échapraccourci clavier pour
- Cliquez sur leParamètresoption disponible dans le coin inférieur gauche pour accéder aux paramètres du gestionnaire de tâches
- Développez leAutres optionssection
- Cochez la caseAfficher l'historique de tous les comptesoption
- Allez auHistorique des applicationslanguette. Il affichera désormais l'historique de tous les processus pour lesquels les données sont disponibles. Seuls les comptes d'administrateur peuvent voir l'historique des applications pour tous les comptes d'utilisateurs et non les utilisateurs standard.
- Si vous ne voyez pas une colonne particulière comme Temps CPU, Réseau, Téléchargements, etc., cliquez avec le bouton droit sur une colonne et sélectionnez l'option manquante.
Pour afficher l'utilisation des ressources pour le compte utilisateur actuel, décochez la caseAfficher l'historique de tous les comptesoption dans les paramètres du Gestionnaire des tâches.
J'espère que cela est utile.
En rapport:
Comment puis-je voir tous les processus de tous les utilisateurs dans le Gestionnaire des tâches ?
Pour voir tous les processus de tous les utilisateurs dans le Gestionnaire des tâches de Windows 11, accédez auUtilisateurset vous verrez une liste d'utilisateurs. Développez un compte utilisateur et tous les processus en cours pour ce compte utilisateur, y compris l'état du processus, l'utilisation du processeur, l'utilisation de la mémoire, l'utilisation du disque, etc., vous seront visibles. De cette façon, vous pouvez développer d'autres comptes d'utilisateurs pour voir une liste de tous les processus.
Comment afficher l’historique des utilisateurs dans Windows 11 ?
À, ouvrez l'Observateur d'événements. DévelopperJournaux Windowset sélectionnezSécurité. Une liste du nombre d'événements apparaîtra dans la section de droite. Cherchez leassocié à laConnexioncatégorie. Vous verrez plusieurs ID d’événement 4624 qui indiquent qu’un compte a été connecté avec succès. La date et l'heure enregistrées, la source et d'autres informations seront également visibles pour un événement sélectionné.
Lire ensuite : .