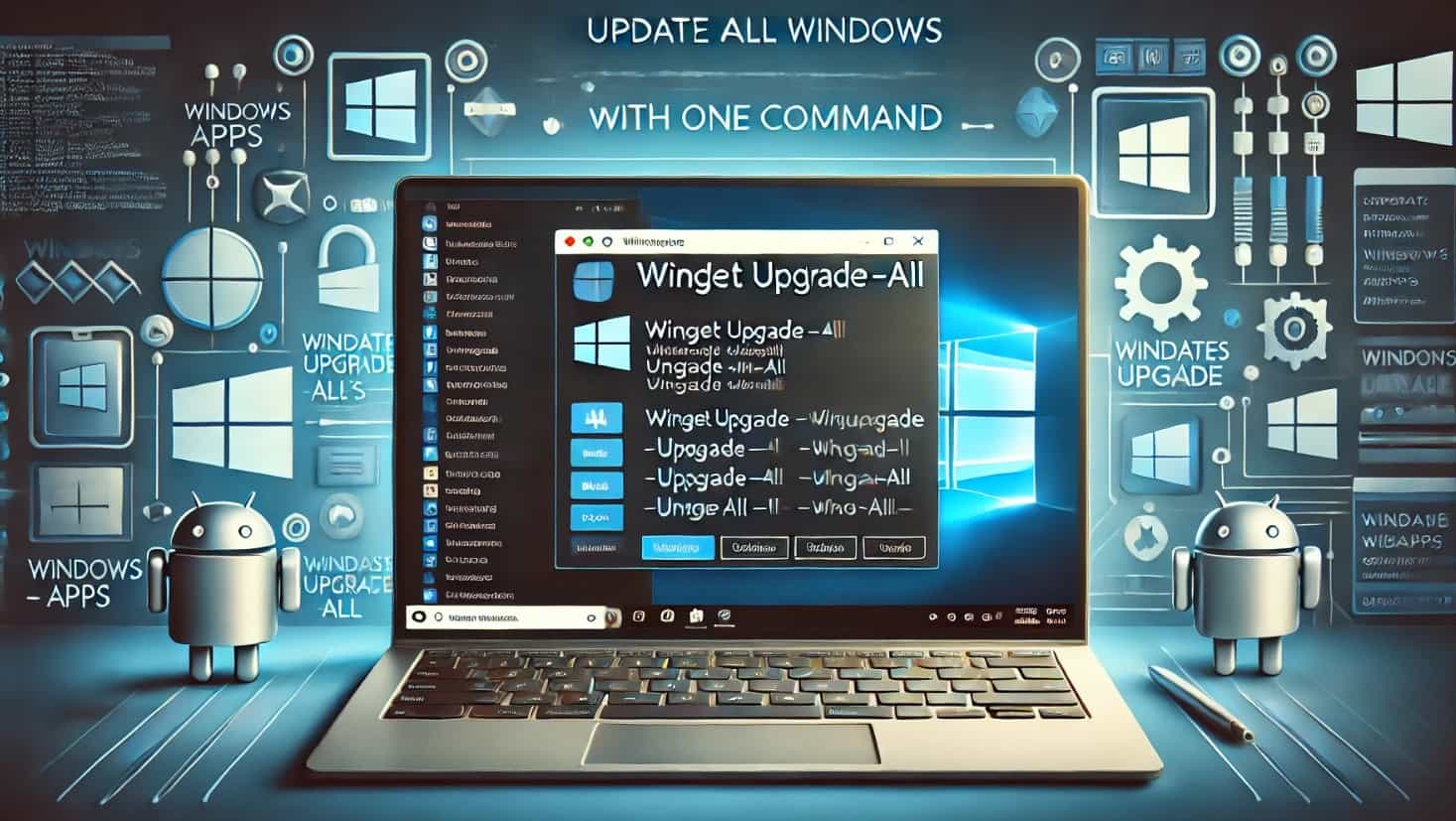Parfois, vous pourriez vouloirImporter des graphiques d'Excel à PPT(Présentation ou diapositive PowerPoint). Dans de tels cas, vous pouvez suivre ce guide étape par étape pour copier des graphiques Excel sur PowerPoint.
Comment importer des graphiques d'Excel à PPT
Pour importer des graphiques d'Excel vers PPT, suivez l'une de ces méthodes:
- Utilisation de la copie-casson à copie directe
- Utilisation de la copie-coller des données
- Utilisation du lien Paste
- Utilisation d'image.
1] Utilisation de la copie-casson à copie directe
C'est la méthode la plus simple et la plus rapide que vous pouvez utiliser pour importer des graphiques d'Excel à PowerPoint. Il est possible de migrer n'importe quel tableau d'une feuille de calcul Excel vers une diapositive PowerPoint. Pour cela, suivez ces étapes:
- Ouvrez la feuille de calcul Excel.
- Copiez le graphique. Vous pouvez utiliserCtrl + cou, cliquez avec le bouton droit sur le graphique et sélectionnezCopie.
- Ouvrez la diapositive PowerPoint.
- PresseCtrl + v.
Inconvénient:Le principal inconvénient de cette méthode est que le graphique qui est collé n'est pas auto-mis à jour. En d'autres termes, si vous apportez un changement dans la feuille de calcul Excel, il ne se reflétera pas dans le graphique PowerPoint.
2] Utilisation de la copie-coller des données
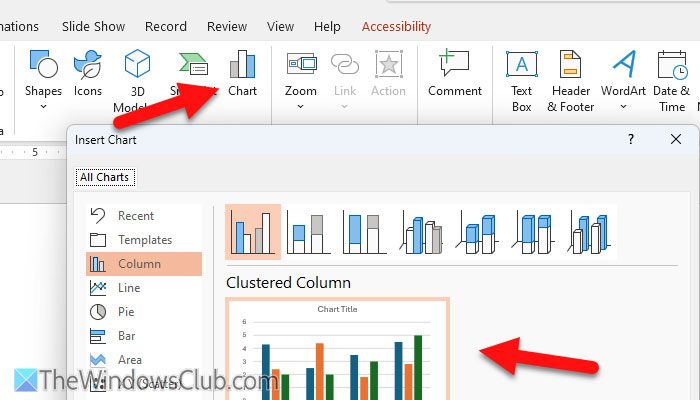
Cette méthode est la meilleure pour ceux qui souhaitent envoyer la présentation à quelqu'un et ne souhaitent pas envoyer le fichier Excel. Cela dit, si vous suivez cette méthode, vous pouvez créer un graphique auto-dépendante dans PowerPoint. Vous pouvez mettre à jour les données conformément à vos exigences en ouvrant PowerPoint et non Excel.
Pour importer des graphiques en utilisant cette méthode, suivez ces étapes:
- Ouvrez la feuille de calcul Excel et copiez les données du graphique.
- Ouvrir PowerPoint et aller auInsérerlanguette.
- SélectionnerGraphique.
- Sélectionnez un type de graphique que vous souhaitez insérer dans votre diapositive.
- Cliquez surD'ACCORDbouton.
- Collez les données copiées dans la fenêtre en forme de feuille de calcul.
- Cliquez surFermerbouton.
Votre graphique sera immédiatement visible. Maintenant, chaque fois que vous avez besoin de changer quelque chose dans votre graphique, cliquez avec le bouton droit dessus et sélectionnez leModifier les donnéesoption.
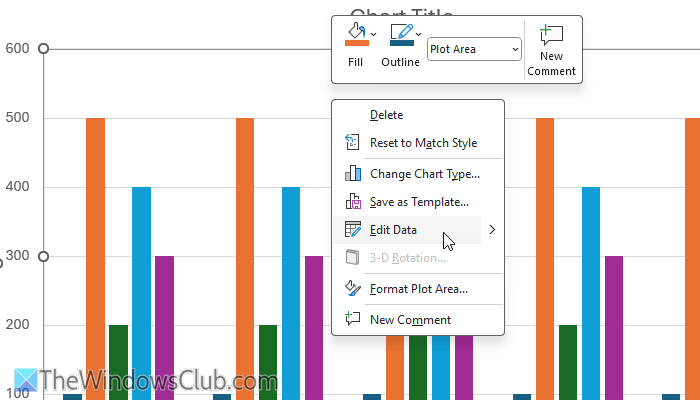
Suivant cela, vous pouvez modifier les données conformément à vos exigences.
3] Utilisation du lien de pâte
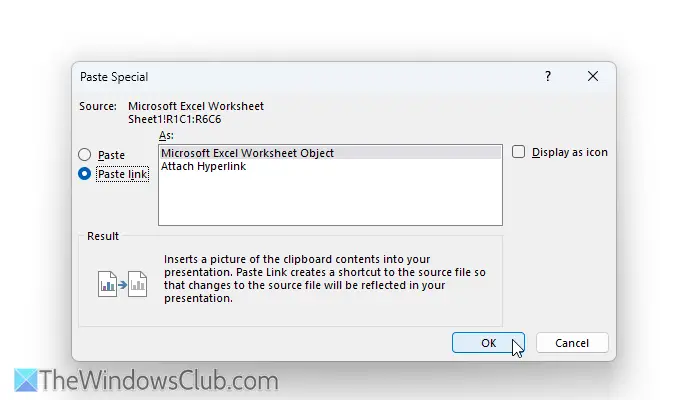
C'est la méthode la plus anciennede. Vous pouvez importer n'importe quel graphique, image, graphique ou autre document sur PowerPoint. La meilleure partieÀ propos de cette méthode est que le graphique sera auto-mise à jour.
Pour importer des graphiques d'Excel à PPT à l'aide du lien de collets, suivez ces étapes:
- Modifiez la feuille de calcul Excel et enregistrez le fichier.
- Copiez le tableau de la feuille de calcul Excel.
- Ouvrez PowerPoint et cliquez surColler> Coller spécial.
- SélectionnerLien de pâte>Objet de feuille de travail Microsoft Excel.
- Cliquez surD'ACCORDbouton.
Une fois que vous avez fait cela, votre graphique sera visible sur la diapositive. Pour vos informations, si vous double-cliquez sur le graphique pour modifier, ce sera la feuille de calcul.
Pour vos informations, il existe un autre raccourci que vous pouvez utiliser pour contourner toutes ces étapes. Pour cela, vous devez d'abord copier les données de la feuille de calcul et ouvrir PowerPoint.
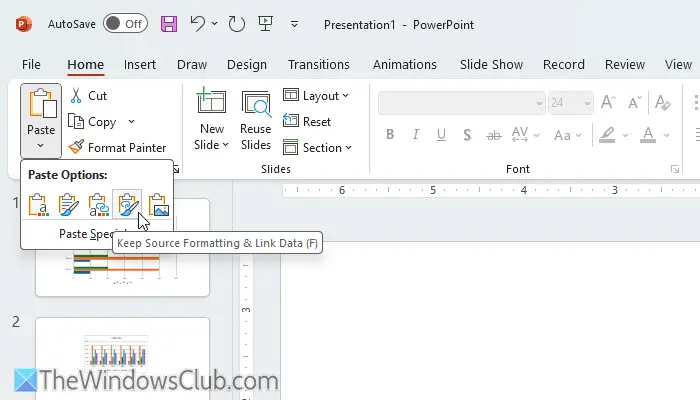
Cliquez sur la pâte et choisissez la quatrième option,GarderDonnées de mise en forme et de liaison de la source.
4] Utilisation d'image
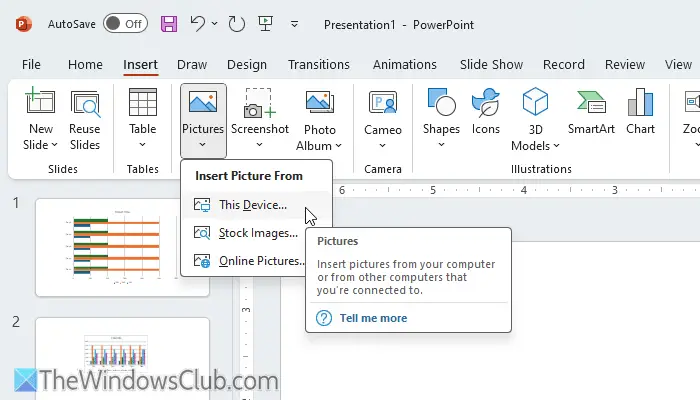
Il s'agit d'une autre méthode facile pour copier des graphiques Excel sur les diapositives PowerPoint. Dans cette méthode, vous apprendrez à enregistrer un graphique en tant qu'image et à l'insérer dans votre diapositive. Si vous souhaitez suivre cette méthode, suivez ces étapes:
- Cliquez avec le bouton droit sur le tableau de la feuille de calcul.
- Sélectionnez leEnregistrer sous forme d'imageoption.
- Sélectionnez un chemin, définissez un nom et cliquez sur leSauvegarderbouton.
- Ouvrez la présentation et créez une nouvelle diapositive où vous souhaitez afficher le graphique.
- Aller àInsérer> Images> Cet appareil.
- Double-cliquez sur l'image enregistrée.
Cependant, si vous ne voulez pas passer par toutes ces étapes et que vous souhaitez le faire rapidement, vous pouvez utiliserColler des options. Tout d'abord, copiez les données et ouvrez la diapositive. Ensuite, cliquez sur Coller et sélectionnez la dernière option,Image.
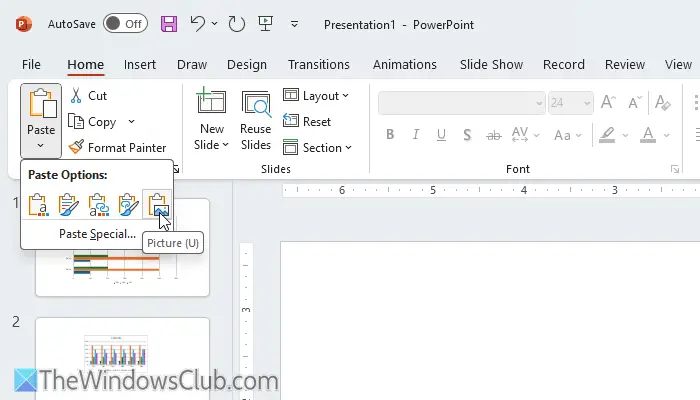
C'est tout!
Lire:
Comment copier d'Excel à PowerPoint et maintenir le formatage?
Pour copier les données Excel sur PowerPoint et conserver le formatage, vous devez d'abord copier les données. Ensuite, ouvrez la diapositive PowerPoint et sélectionnez leColleroption. Ensuite, choisissez la deuxième option qui ditGardez le classeur de la source et de l'intégration.
Comment mettre à jour automatiquement les graphiques dans PowerPoint depuis Excel?
Pour mettre à jour les graphiques dans PowerPoint depuis Excel, vous devez lier la feuille de calcul à PPT. Pour cela, copiez les données d'Excel et ouvrez la diapositive PowerPoint. SélectionnerColler> Coller spécial. Ensuite, choisissez leLien de pâteet sélectionnez leObjet de feuille de travail Microsoft Exceloption. Enfin, cliquez sur leD'ACCORDbouton.
Lire:.