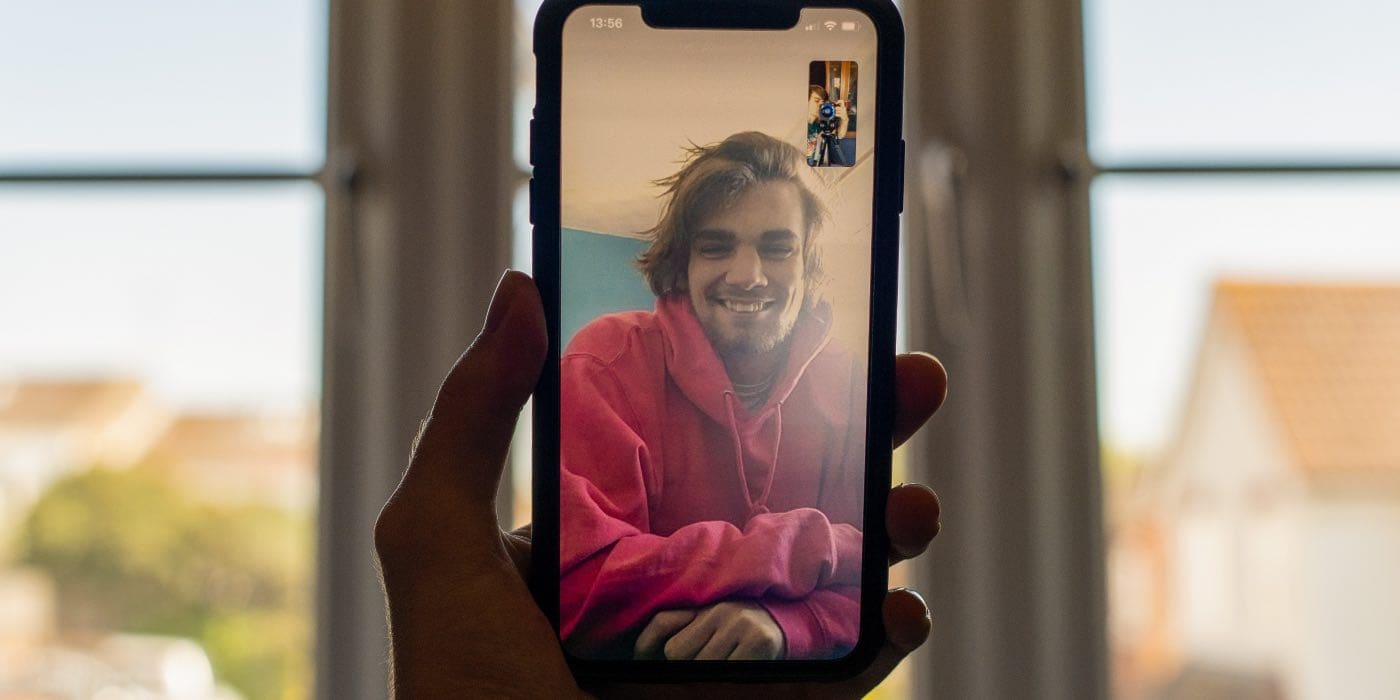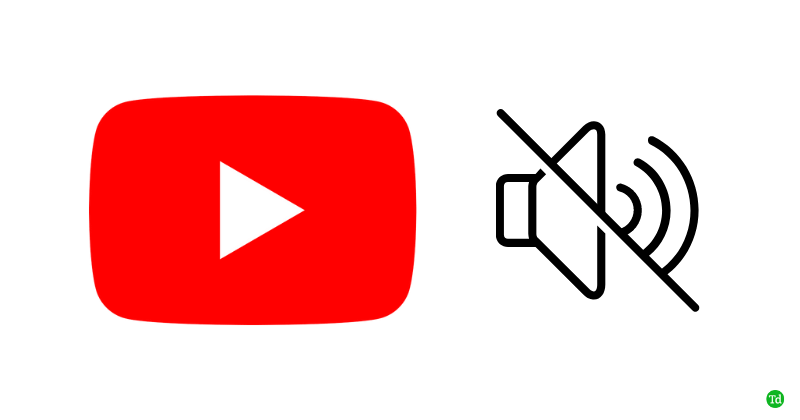La gestion et la surveillance de l'infrastructure d'adresses IP du réseau sont assez simples en configurant IPAM sur le serveur Windows. IPAM simplifie les tâches telles que le suivi de l'utilisation des adresses IP, la gestion des serveurs DHCP et DNS et la garantie du respect des politiques réseau. Dans cet article, nous allons parcourir le processus étape par étape decomment configurer IPAM sur un serveur Windows, de l'installation d'IPAM à la configuration de la découverte et des paramètres du serveur.
Qu’est-ce qu’IPAM dans Windows Server ?
IPAM (IP Address Management) sur les serveurs Windows est une fonctionnalité conçue pour automatiser et centraliser la gestion de l'infrastructure des adresses IP. Il permet aux administrateurs de surveiller, gérer et auditer les serveurs DHCP et DNS, ainsi que de suivre l'attribution des adresses IP sur le réseau.
Comment configurer IPAM sur Windows Server ?
Pour configurer IPAM sur Windows Server, suivez les étapes mentionnées ci-dessous :
- Vérifier les conditions préalables
- Installer IPAM
- Configurer IPAM dans Windows Server
- Configurer la découverte du serveur
- Gérer les serveurs et les paramètres
Passons en revue tout le processus.
1] Vérifier les prérequis
Il est nécessaire de répondre à certaines conditions préalables essentielles avant de lancer le processus de configuration IPAM. La première étape consiste à s'assurer que le serveur fonctionne sur une version de serveur Windows prise en charge et fait partie d'un domaine Active Directory. Il est également recommandé de confirmer que les rôles DHCP et DNS sont configurés et fonctionnent. Une fois cela fait, il est temps de passer à l'étape suivante.
2] Installer IPAM
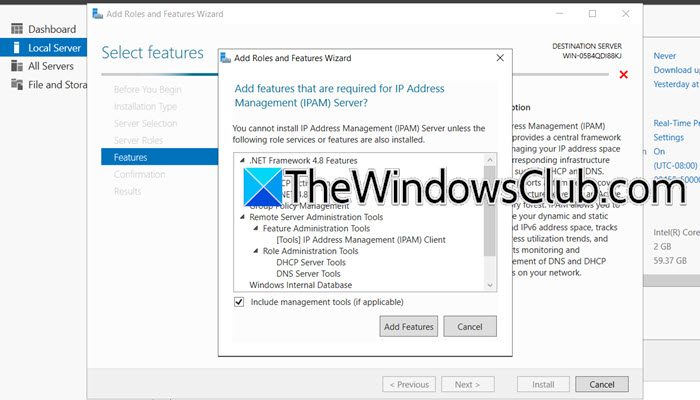
Pour commencer, nous allons installer IPAM sur le serveur Windows après nous être assuré que les prérequis sont remplis. Suivez les étapes mentionnées ci-dessous pour faire de même.
- Sous Windows Server, lancez la console du gestionnaire de serveur et accédez à la section Serveur local.
- Allez dans l'onglet Gérer, sélectionnez leAjouter des rôles et des fonctionnalitésoption, et appuyez sur le bouton Suivant lorsque leAjouter des rôles et des fonctionnalitésL'assistant s'ouvre.
- Cliquez surInstallation basée sur des rôles ou des fonctionnalitésdans le type d'installation, appuyez sur Suivant, puis cliquez surSélectionnez un serveur dans le pool de serveursdans leSélection du serveurécran.
- Choisissez le serveur sur lequel IPAM sera installé et appuyez deux fois sur le bouton Suivant.
- Dans leCaractéristiquespage, faites défiler vers le bas pour trouver et sélectionner leServeur de gestion des adresses IP (IPAM)fonctionnalité. Cela ouvrira une nouvelle fenêtre, cliquez sur leAjouter des fonctionnalitéspuis sélectionnez Suivant et enfin appuyez sur le boutonInstallerbouton.
Alternativement, les utilisateurs peuvent également installer IPAM via une invite de commande en exécutant la commande suivante :
Install-WindowsFeature IPAM -IncludeManagementToolsAttendez que l'assistant termine l'installation, et une fois terminé, cliquez sur le bouton Fermer. L'étape suivante après l'installation d'IPAM consiste à configurer IPAM sur le serveur.
3] Configurer IPAM sur le serveur Windows
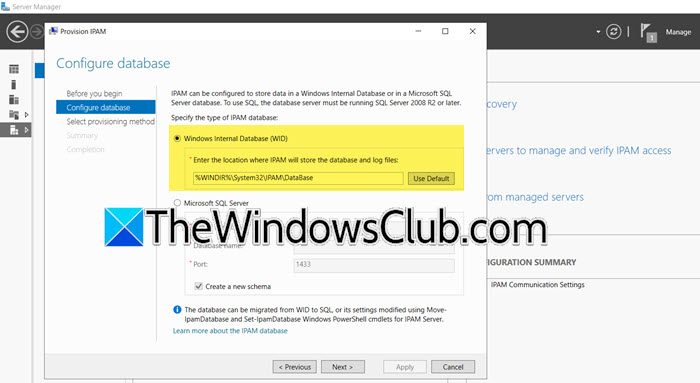
Une fois que nous avons installé IPAM, l'étape suivante consiste à configurer le provisionnement pour accorder l'autorisation de partage de fichiers et d'accès aux paramètres sur le serveur de gestion. Cet accès permet au serveur IPAM de communiquer avec lui, suivez donc les étapes mentionnées ci-dessous pour faire de même :
- Dans Server Manager, sélectionnez IPAM dans le volet de gauche et cliquez surProvisionner le serveur IPAM.
- Cliquez sur le bouton Suivant, sélectionnez une base de données pour stocker les données du serveur IPAM, nous sélectionnons ici WID, puis cliquez sur le bouton Suivant. Si les utilisateurs décident de sélectionner l'option alternative, ils vérifient alorsCréer une nouvelle boîte de schémaest nécessaire.
- Sélectionnez Stratégie basée sur le groupe, saisissez un préfixe GPO dans le champPréfixe du nom de l'objet de stratégie de groupeet cliquez sur le bouton Suivant.
- Vérifiez tous les paramètres et appuyez sur le bouton Appliquer pour enregistrer les modifications.
Le message d'approvisionnement IPAM terminé avec succès clignotera sur l'écran pour informer les utilisateurs que le processus est terminé.
4] Configurer la découverte et les paramètres du serveur
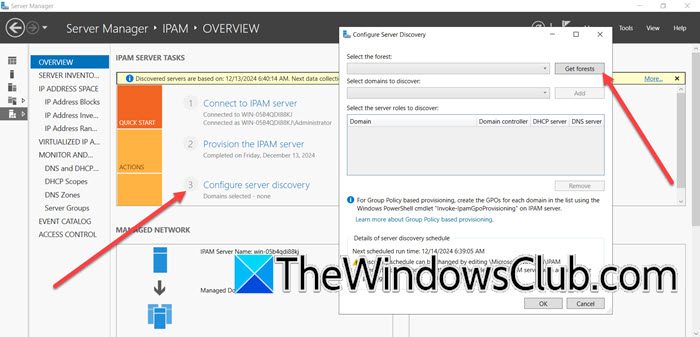
L'étape suivante consiste à configurer la découverte et les paramètres du serveur.
- Dans la page Présentation d'IPAM, cliquez sur le boutonConfigurer l'option de découverte du serveur, et dans l'assistant Configurer la découverte du serveur, cliquez sur le bouton Obtenir les forêts. Attendez quelques secondes, puis appuyez sur le bouton OK.
- Cliquez sur le menu déroulant, sélectionnez tous les domaines que vous devez gérer par le serveur IPAM et appuyez sur le boutonAppliquerbouton.
- Une fois terminé, accédez à nouveau à la page Présentation, cliquez sur le boutonDémarrer la découverte du serveuroption pour commencer le processus de découverte des serveurs dans le domaine sélectionné, puis attendre la fin du processus.
Passez à l'étape suivante.
Lire:
5] Gestionnaire de serveurs et paramètres
Une fois la liste des serveurs compilée, nous allons les ajouter à IPAM pour la gestion et vérifier leur statut d'accès. Cela garantit qu'IPAM contrôle les serveurs pour gérer les adresses IP, les configurations DNS et DHCP.
- Cliquez surSélectionnez ou ajoutez des serveurs pour gérer et vérifier l'accès IPAMlien pour ajouter des serveurs spécifiques à l’inventaire IPAM pour la gestion. Si l'état d'accès IPAM est bloqué pour le serveur, indiquant que les objets de stratégie de groupe requis ne sont pas configurés, ouvrez PowerShell en tant qu'administrateur et exécutez la commande suivante :
Invoke-IpamGpoProvisioning –Domain mylab.local –GpoPrefixName MYLAB_IPAM –IpamServerFqdn WS2K19-SRV02.mylab.local -DelegatedGpoUser
- Ensuite, lancez la gestion des stratégies de groupe et assurez-vous que l'IPAM GPO est présent sous votre domaine.
- Sur votre contrôleur de domaine, ouvrez l'invite de commande en tant qu'administrateur et exécutez
gpupdate /force - Une fois terminé, faites un clic droit sur le serveur, sélectionnez leModifier le serveur, accédez au menu déroulant État de gérabilité et sélectionnez Géré > OK. Faites un clic droit sur le serveur et cliquez surRécupérer l'état d'accès au serveurpour actualiser et vérifier l'état d'accès du serveur.
- Ensuite, vérifiez que l'état d'accès IPAM est désormais défini sur débloqué, indiquant une intégration réussie avec IPAM.
- Encore une fois, cliquez avec le bouton droit sur le serveur et sélectionnezRécupérer toutes les données du serveurpour récupérer DHCP, DNS et autres données réseau des serveurs gérés depuis IPAM pour les gérer et les surveiller.
Désormais, les utilisateurs sont tous configurés pour utiliser la console IPAM pour gérer l'infrastructure d'adresses IP de leur réseau.
Lire:
Comment ajouter une adresse IP à IPAM ?
Pour ajouter une adresse IP à IPAM sous Windows, ouvrez la console IPAM, accédez à la section Espace d'adresse IP et sélectionnez le bloc d'adresse IP souhaité. Cliquez sur Ajouter une adresse IP et fournissez des détails tels que l'adresse IP, l'état, le périphérique ou le client associé et tous les champs personnalisés pertinents. Enregistrez les modifications et la nouvelle adresse IP sera ajoutée à la base de données IPAM.
Lire aussi :