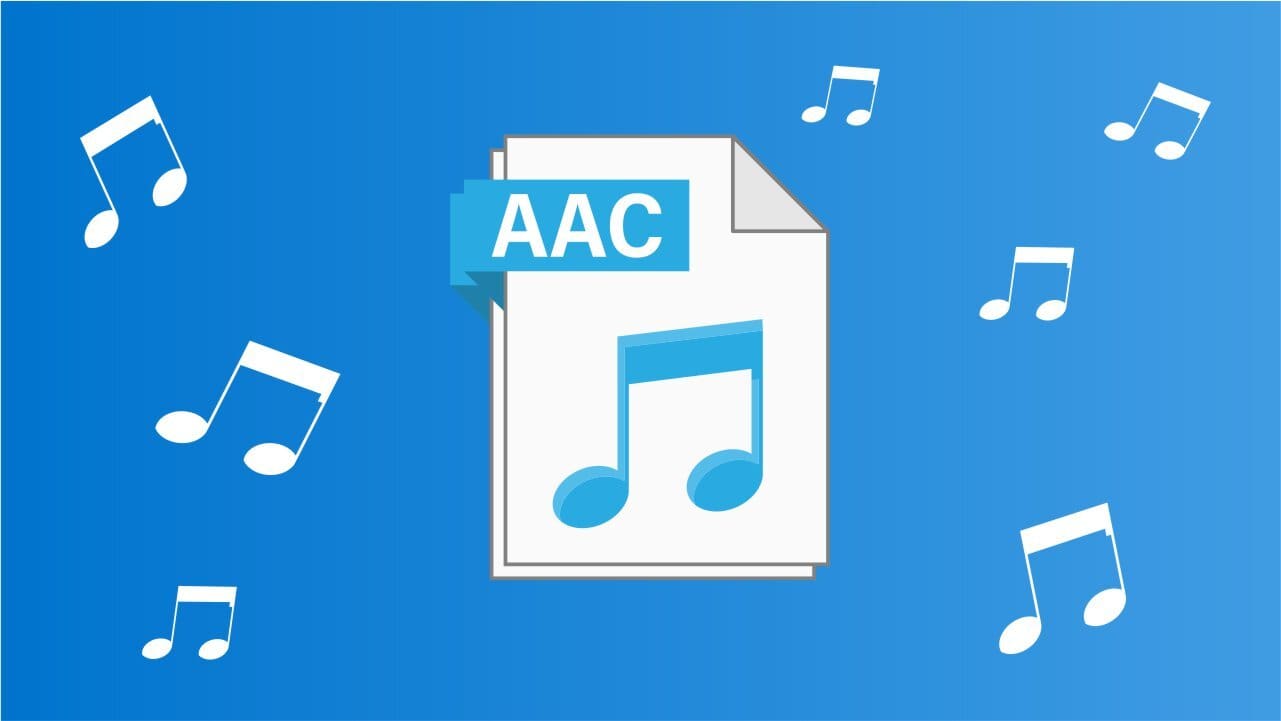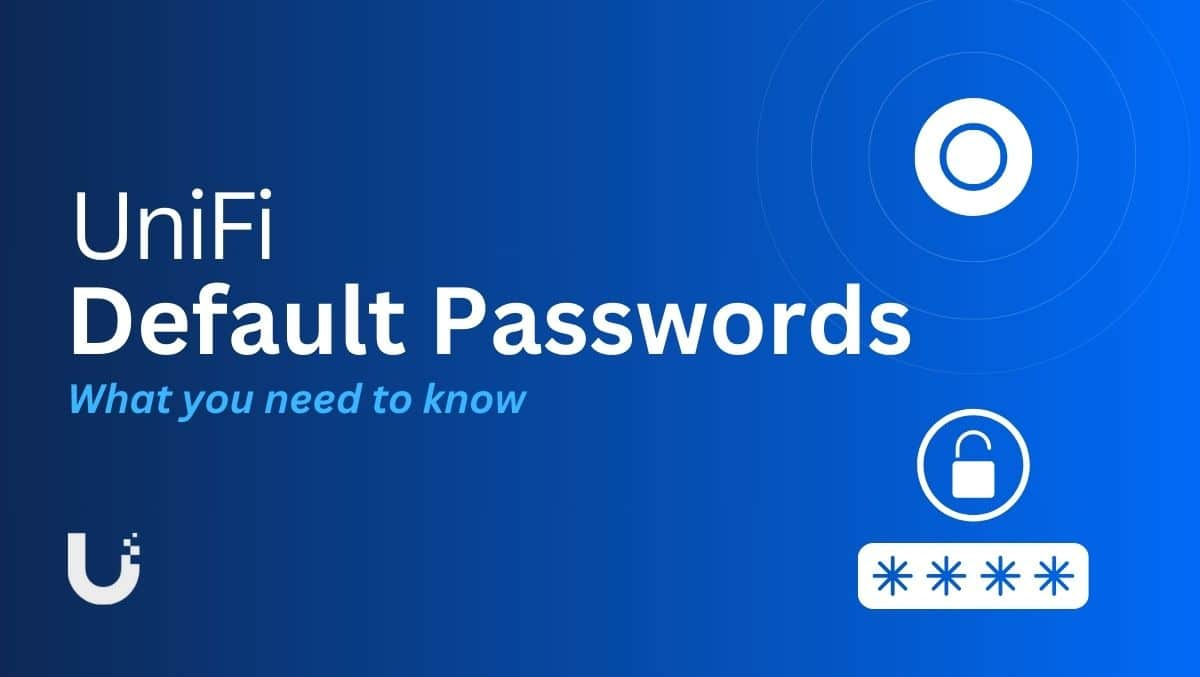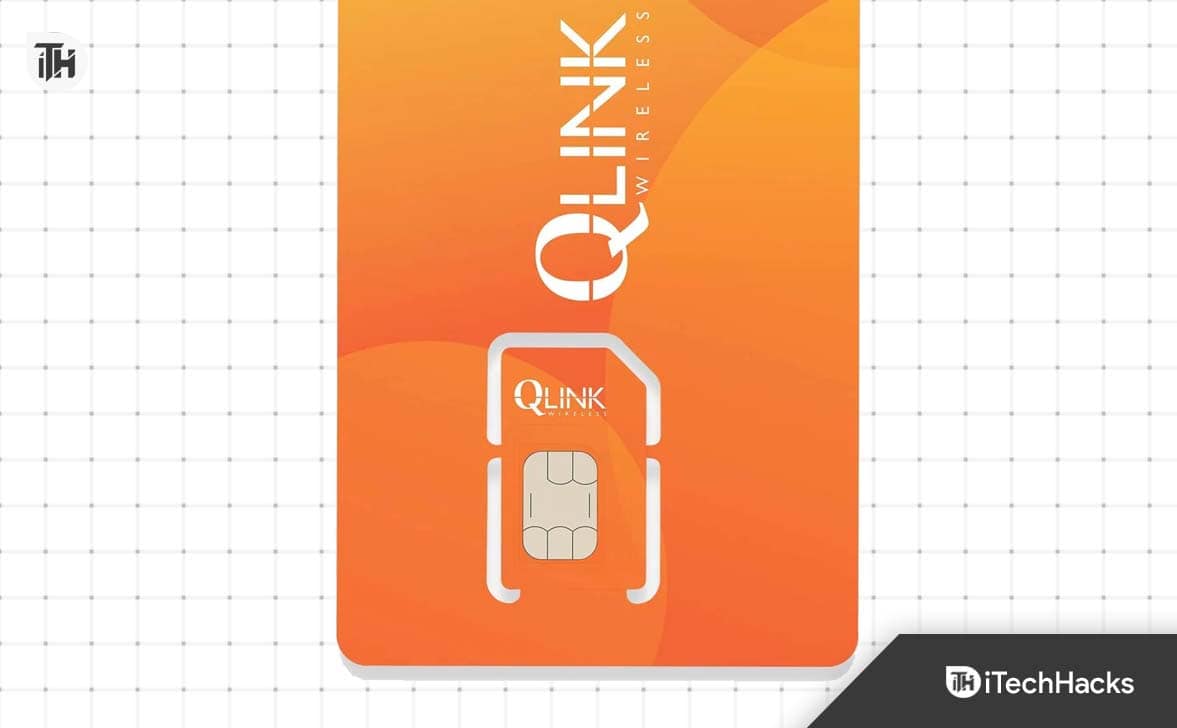Lorsque vous achetez un nouvel iPhone, l'une de vos plus grandes préoccupations est de savoir comment transférer toutes vos données (photos, messages, applications, etc.) de votre ancien appareil vers votre nouveau gadget. La fonctionnalité Quick Start est une option populaire qui rend ce processus rapide et facile. Cependant, de nombreux utilisateurs qui ne sont pas familiers avec cette fonctionnalité se demandent souvent : « Quick Start transfère-t-il tout ? »
Cet article explique en détail la question de savoir si Quick Start transfère toutes vos données sur votre nouvel iPhone. Examinons de plus près et voyons si c'est la solution de transfert de données tout-en-un dont vous avez besoin.
Bien que Quick Start vous permette de transférer la plupart de vos données rapidement et facilement de votre ancien appareil vers votre nouveau, il existe quelques limitations. Alors, que peut exactement transférer Quick Start ?
Voici une liste de données et de types de fichiers que Quick Start peut déplacer :
- Applications
- Photos et vidéos
- Messages et conversations
- Paramètres et préférences
- Contacts
- Comptes de messagerie
- Événements du calendrier
Bien que Quick Start transfère efficacement ces fichiers essentiels, il ne couvre pas tout. Voici ce qu'il ne transférera pas :
- Applications qui ne sont plus disponibles sur l'App Store
- Musique et films
- Paramètres Touch ID et Face ID
- Données de santé et de trousseau
En rapport:
- Partage rapide ou partage à proximité : lequel est supérieur ? [Comparaison globale]
Partie 2 : Comment utiliser le démarrage rapide pour tout transférer pendant l'installation
Voici un guide simple sur la façon de transférer des données à l'aide de Quick Start lors de la configuration d'un nouvel iPhone :
- Allumez votre nouvel iPhone et placez-le à côté de votre ancien iPhone.
- Attendez que l'invite de configuration apparaisse sur votre ancien iPhone. Appuyez sur Continuer pour confirmer votre identifiant Apple. (Assurez-vous que Bluetooth est activé pour voir cette option.)
- Une animation apparaîtra sur votre nouvel iPhone. Scannez-le avec votre ancien iPhone.
- Attendez que votre nouvel iPhone soit activé. Une fois que c'est fait, un message apparaîtra disant "Terminé sur le nouvel iPhone".
- Entrez le mot de passe de votre ancien iPhone pour configurer Face ID ou Touch ID sur votre nouvel appareil.
- Sur l'écran Transférer des données depuis l'iPhone, appuyez sur Continuer pour commencer à déplacer vos données.


Gardez à l’esprit que les conditions du réseau peuvent affecter le temps de transfert, alors assurez-vous que votre Wi-Fi est stable. Si vous rencontrez des problèmes, reportez-vous au guide de blocage du transfert iPhone vers iPhone pour le dépannage.
Partie 3 : Une meilleure façon de transférer des données d'iPhone à iPhone après l'installation
Si Quick Start ne peut pas vous aider à transférer des données ou si vous avez déjà configuré votre iPhone, vous devrez trouver un moyen de transférer des données vers votre nouvel iPhone après la configuration. MobiKin Transfer for Mobile peut vous aider à transférer toutes les données ou les fichiers sélectionnés. Il s'agit d'un outil puissant et convivial qui vous permet de transférer différents types de données entre iPhones ou entre appareils iPhone et Android. Voici quelques-unes de ses principales caractéristiques.
Principales caractéristiques de Transfer for Mobile:
- Transférez des données rapidement pour pouvoir commencer à utiliser votre nouvel iPhone immédiatement.
- Transférez de manière experte des photos, des contacts, des notes, des calendriers, des livres électroniques et bien plus encore.
- En plus du transfert iPhone vers iPhone, il prend également en charge le transfert Android vers Android, le transfert iPhone vers Android et le transfert Android vers iPhone.
- Compatible avec toutes les versions iOS et modèles d'iPhone, y compris les derniers iOS 18 et iPhone 16/16 Pro (Max).
- Assurez-vous que le processus de transfert est sécurisé sans aucune perte de données.
- Possède une interface conviviale qui répond aux besoins des utilisateurs, des novices aux experts.


Voici les étapes simples pour transférer des données d'iPhone à iPhone sans utiliser Quick Start, mais en utilisant Transfer for Mobile :
Étape 1: Téléchargez et installez Transfer for Mobile sur votre ordinateur. Ouvrez le programme et connectez les deux iPhones à votre ordinateur à l'aide de câbles USB compatibles. Si une invite apparaît sur votre téléphone vous demandant de faire confiance à cet ordinateur, appuyez sur « Confiance ».

Étape 2: Une fois Transfer for Mobile lancé, attendez qu’il détecte les deux iPhones. Les appareils seront affichés à l'écran. Assurez-vous que l'ancien iPhone est à gauche et que le nouvel iPhone est à droite. Sinon, cliquez sur le bouton « Inverser » pour échanger leurs positions.

Étape 3: Au centre de l'interface, choisissez les types de données que vous souhaitez transférer, puis cliquez sur « Démarrer la copie » pour lancer le processus. Il ne reste plus qu'à attendre la fin du transfert.

Guide vidéo :
Mots de clôture
Cet article traite de deux méthodes courantes de transfert de données entre iPhones : Quick Start et MobiKin Transfer for Mobile, chacune présentant des avantages uniques. Quick Start est idéal pour ceux qui privilégient la vitesse et la commodité, et il peut généralement effectuer des transferts de données en une heure. MobiKin Transfer for Mobile convient mieux aux utilisateurs qui recherchent une expérience de transfert plus avancée et plus flexible.
Que vous choisissiez Quick Start ou Transfer for Mobile, la clé est votre choix. Vous pouvez choisir la méthode qui correspond le mieux à vos besoins.


FAQ sur le transfert de démarrage rapide :
Voici quelques questions fréquemment posées sur le transfert de données vers un nouvel iPhone :
Q1 : Quick Start peut-il transférer toutes les applications ?
Quick Start peut transférer la plupart des applications, mais il ne transférera pas les applications qui ont été supprimées de l'App Store ou radiées par le développeur. (Le démarrage rapide ne fonctionne pas ?)
Q2 : Dois-je sauvegarder mon iPhone avant d’utiliser Quick Start ?
Bien que cela ne soit pas obligatoire, il est recommandé de sauvegarder votre ancien iPhone avant d'utiliser Quick Start pour protéger vos données en cas de problèmes inattendus pendant le processus de transfert.
Q3 : Quelle est la différence entre iCloud et Quick Start ?
iCloud stocke et récupère vos données entre différents appareils, tandis que Quick Start transfère les données directement entre iPhones.
Articles connexes :
9 solutions rapides pour dépanner les messages n'ont pas été transférés vers le nouvel iPhone
Comment transférer des données WhatsApp d'iPhone à iPhone ? [Mise à jour en 2024]
Comment réparer l'iPhone 16/15 bloqué lors de la préparation du transfert ? Raisons et 8 façons
[100% fonctionnel] Comment corriger l'erreur « Impossible de terminer le transfert de données » sur iPhone ?

![Comment utiliser WhatsApp sans numéro de téléphone [4 façons]](https://elsefix.com/images/5/2024/10/1728030782_use-whatsapp-without-phone-number.jpg)