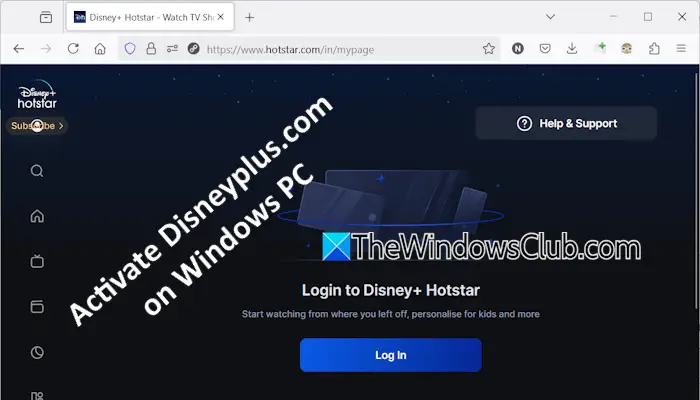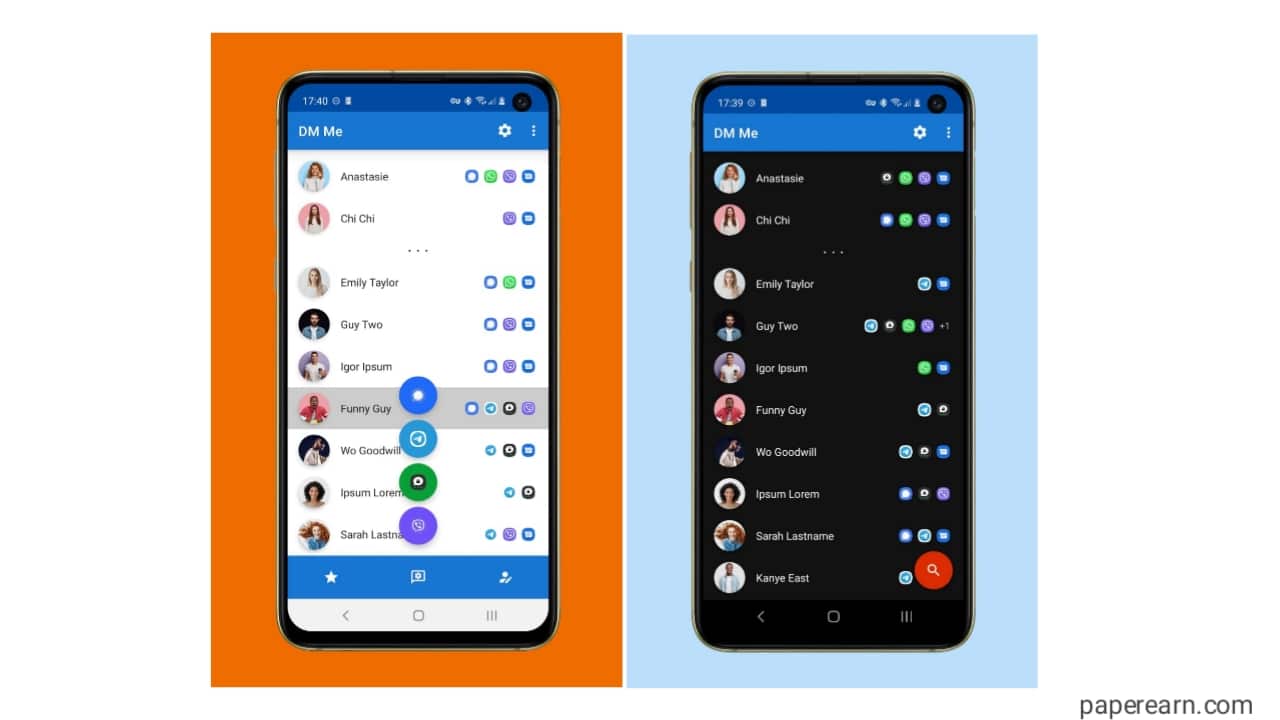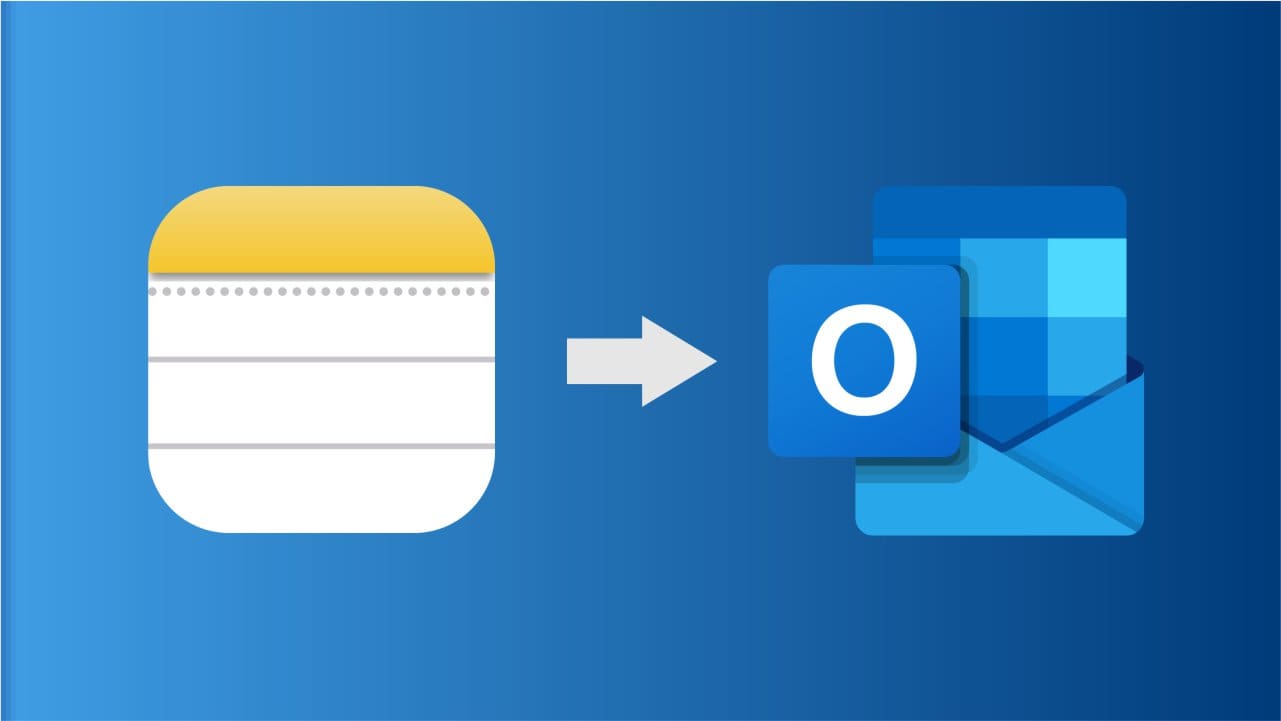Voici commentAfficher ou masquer la superposition de l'icône de fichier sur les miniaturesDans Windows 11 ou Windows 10, les ordinateurs. Vous pouvez activer ou désactiver les icônes de fichiers sur les miniatures de Windows 11/10 à l'aide d'options d'explorateur de fichiers et d'éditeur de registre.
![]()
Windows 11/10 affiche une icône de fichier sur la vignette. Il s'agit d'indiquer quelle application est définie pour ouvrir le fichier. Bien qu'il n'affiche pas l'icône sur tous les fichiers, vous pouvez le trouver sur PDF et d'autres formats. Si vous souhaitez cacher l'icône, voici comment vous pouvez le faire.
Afficher ou masquer l'icône de fichier sur les miniatures sous Windows à l'aide d'options d'explorateur de fichiers
Pour afficher ou masquer l'icône de fichier sur les miniatures dans Windows 11/10 à l'aide d'options d'explorateur de fichiers, suivez ces étapes:
- RechercherOptions d'explorateur de fichiersDans la boîte de recherche de la barre des tâches.
- Cliquez sur le résultat de la recherche individuelle.
- Passez auVoirlanguette.
- Trouver leAfficher l'icône du fichier sur les miniaturesoption.
- Cochez la case à cocher pour activer l'icône de fichier.
- Supprimez la coche de la case à cocher pour désactiver l'icône de fichier.
- Cliquez surD'ACCORDbouton.
Tout d'abord, vous devez ouvrir les options d'explorateur de fichiers. Pour cela, recherchezOptions d'explorateur de fichiers(A précédemment appelé Options de dossier) dans la zone de recherche de la barre des tâches et cliquez sur le résultat de la recherche individuelle.
Une fois qu'il est ouvert sur votre écran, allez auVoironglet et trouvez leAfficher l'icône du fichier sur les miniaturesoption. Cochez cette case à cocher pour activer l'icône de fichier sur les vignettes et supprimer la coche de la case pour désactiver l'icône de fichier sur les vignettes.
![]()
Enfin, cliquez sur leD'ACCORDbouton pour enregistrer la modification.
Activer ou désactiver l'icône de fichier sur les miniatures sous Windows à l'aide de l'éditeur de registre
Pour activer ou désactiver les icônes de fichiers sur les miniatures de Windows 11/10 à l'aide de l'éditeur de registre, suivez ces étapes:
- Appuyez sur Win + R pour ouvrir l'invite de course.
- Taperregeditet appuyez sur le bouton Entrer.
- Cliquez sur leOuibouton.
- Se diriger versAvancédansHkcu.
- Double-cliquez sur leShowTypeoverlayREG_DWORD VALEUR.
- Définissez les données de valeur comme1Pour afficher l'icône de fichier.
- Définissez les données de valeur sur0Pour masquer l'icône de fichier.
- Cliquez surD'ACCORDbouton.
- Redémarrez votre ordinateur.
Plongeons ces étapes en détail.
Il est fortement recommandé deetêtre en toute sécurité.
Pour commencer, vous devez ouvrir l'éditeur de registre.Pour faire ça, appuyezWin + RPour ouvrir l'invite d'exécution, tapezregedit, frappe leEntrerbouton et cliquezleOuibouton sur l'invite UAC.
Une fois l'ouverture, accédez à ce chemin:
HKEY_CURRENT_USER\Software\Microsoft\Windows\CurrentVersion\Explorer\Advanced
Double-cliquez sur leShowTypeoverlayREG_DWORD VALEUR. Ensuite, définissez les données de valeur sur1Pour afficher l'icône de fichier et0pour le cacher sur des miniatures.
![]()
Enfin, cliquez sur leD'ACCORDbouton pour enregistrer la modification et redémarrer votre ordinateur pour appliquer la même chose.
C'est tout!
Lire:
Comment afficher l'icône de fichier sur les miniatures de Windows 11?
Pour afficher les icônes de fichiers sur les miniatures de Windows 11, ouvrez d'abord les options d'explorateur de fichiers. Ensuite, passez auVoironglet et trouvez leAfficher l'icône du fichier sur les miniaturesoption. Ensuite, cochez la case correspondante et cliquez sur le bouton OK.
Comment cacher une icône spécifique sur mon bureau dans Windows 11?
Pour masquer une icône spécifique sur votre bureau dans Windows 11, cliquez avec le bouton droit sur le fichier et sélectionnezPropriétés. Ensuite, cochez leCachéCochez la case et cliquez sur le bouton OK. À, ouvrez les options d'explorateur de fichiers et sélectionnez leAfficher les fichiers, dossiers et lecteurs cachésoption.
Lire: