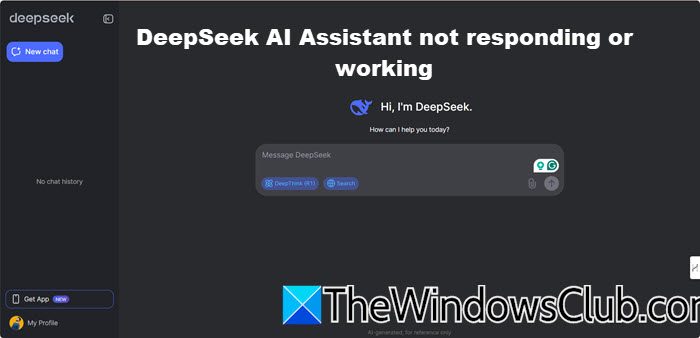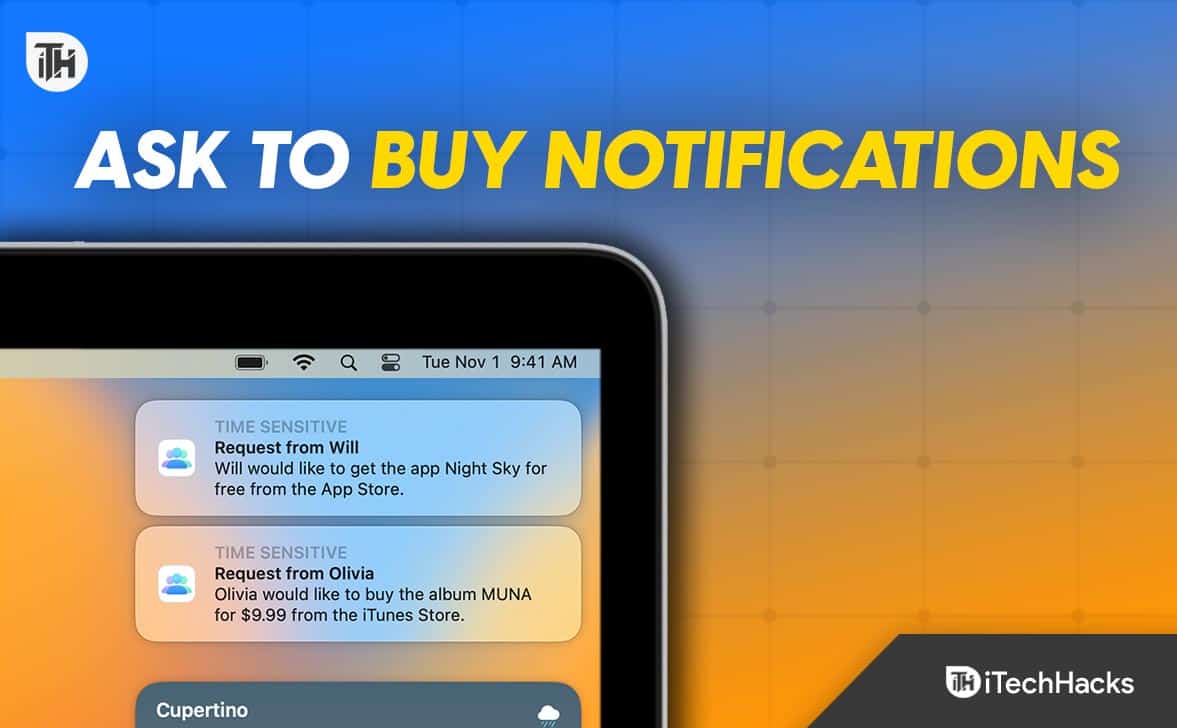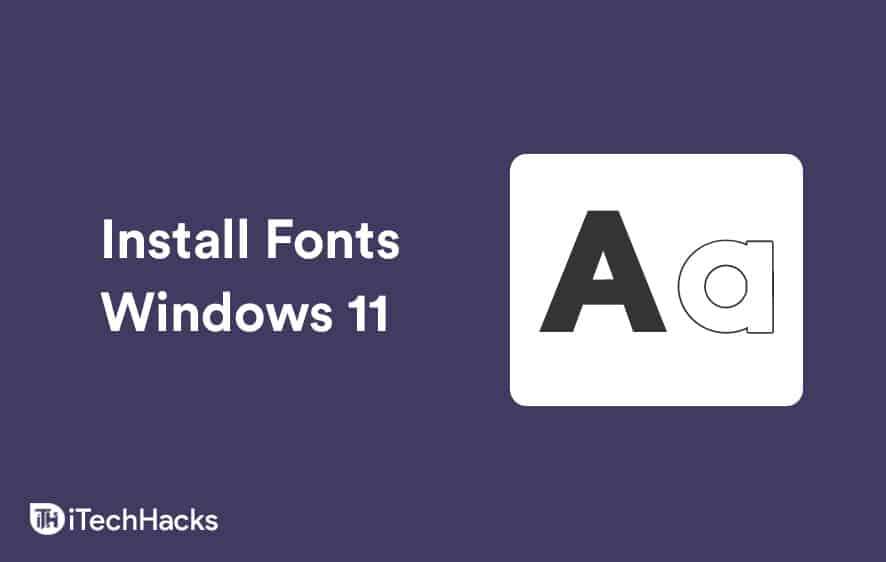De nombreuses organisations ont cette fonctionnalité où l'utilisateur peut crypter le message qu'il envoie pour la confidentialité. Certains utilisateurs ont déclaré avoir vu le message d'erreur suivant:
Microsoft Outlook n'a pas pu créer de message avec une autorisation restreinte.
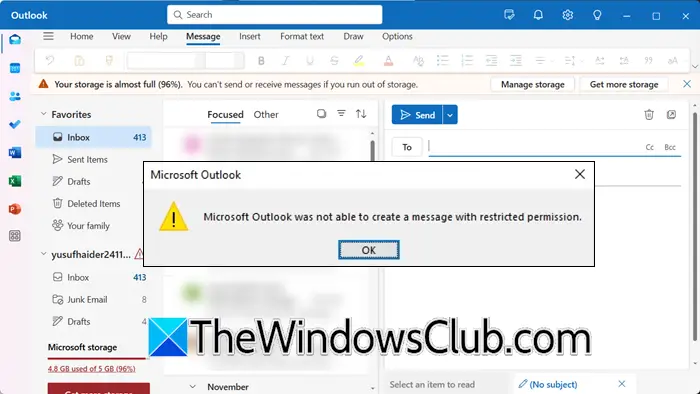
Donc, si Outlook n'a pas pu créer de message, vous pouvez suivre ce guide.
Fix Microsoft Outlook n'a pas pu créer de message avec une autorisation restreinte
SiMicrosoft Outlook n'a pas pu créer de message avec une autorisation restreinte, suivez les solutions mentionnées ci-dessous.
- Retournez Outlook vers une ancienne version, puis vérifiez
- Vérifiez si Outlook Web fonctionne
- Activer IRM pour Outlook Web à chiffrer les messages
- Supprimer le cache Outlook
- Utilisez @Reply
- Open Outlook en mode sans échec
- Retournez Outlook Desktop à la version précédente.
Parlons d'eux en détail.
1] Retournez Outlook à une ancienne version, puis vérifiez
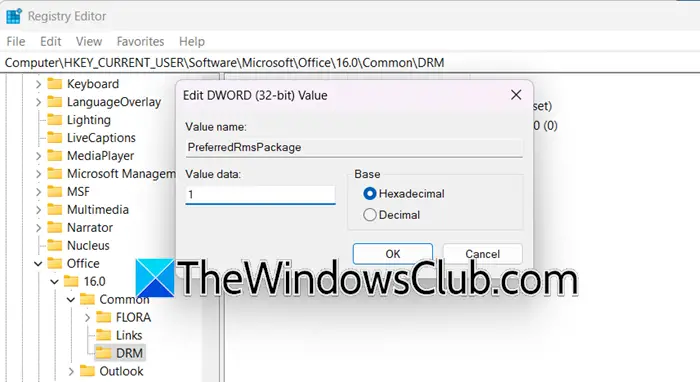
Vous avez peut-être remarqué que MS Office est passé de l'utilisation de MSIPC vers le SDK MIP à partir de la version 2402 Build 17328.20142, ce qui pourrait être la raison pour laquelle vous rencontrez ce problème. Afin de confirmer s'il s'agit de la cause, nous pouvons retourner temporairement Office à la fonctionnalité MSIPC précédente en définissant une clé de registre. Si cela fonctionne pour vous, vous pouvez même garder Office vers une ancienne version jusqu'à la sortie d'une nouvelle mise à jour. Afin de faire de même, suivez les étapes mentionnées ci-dessous.
- Ouvrir leRédacteur en chefet prendre une sauvegarde en cliquant surFichier> Importer,Accédez à l'emplacement où vous souhaitez stocker le fichier et cliquezD'accord.
- Maintenant, allez à
HKEY_CURRENT_USER\Software\Microsoft\Office\16.0\Common\DRM. - Cliquez avec le bouton droit sur l'espace vide, sélectionnezNOUVEAU> DWORD (32 bits), etNommez-le «privredrmspackage».
- Double-cliquez surPrivrmspackageet définir ses données de valeur sur1.
- Faire un clicAppliquer> ok.
Voyez si cela fonctionne.
2] Vérifiez si Outlook Web fonctionne
Nous vous recommandons de consulter Outlook Web Access (OWA) ou la nouvelle Outlook si l'application Outlook ne fonctionne pas pour vous. Si cela fonctionne, vous pouvez probablement vous en sortir un peu, mais suivez les solutions mentionnées ci-dessous car il y a quelque chose qui ne va pas avec votre application Outlook.
3] Activer IRM pour Outlook Web à chiffrer les messages
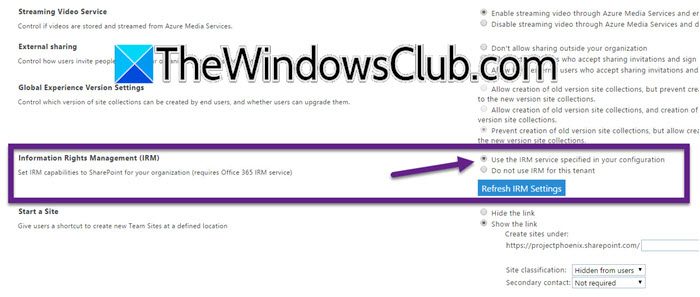
Gestion des droits de l'information (IRM)est une technologie utilisée pour protéger les informations sensibles contre l'accès non autorisé. Si vous remarquez qu'il n'y a pas d'option pour chiffrer les messages dans Outlook Web, vous pouvez suivre les étapes mentionnées ci-dessous pour activer IRM.
- Tout d'abord, assurez-vous que leService de gestion du droit (RMS)est activé dans le centre d'administration Microsoft 365.
- Ajoutez également une boîte aux lettres de fédération au groupe de super utilisateurs dans AD RMS.
- Aller auCentre d'administration SharePoint,et aller àParamètres> Page de paramètres classiques.
- Recherchez leGestion des droits de l'information (IRM)section puis choisirUtilisez le service IRM spécifié dans votre configuration.
- Cliquer surActualiser les paramètres IRM.
- Une fois terminé, dans l'application Web Outlook, les utilisateurs peuvent envoyer des messages protégés par IRM en sélectionnant un modèle de politique de droits dans la liste déroulante des autorisations.
Enfin, vérifiez si le problème est résolu.
4] Supprimer le cache Outlook
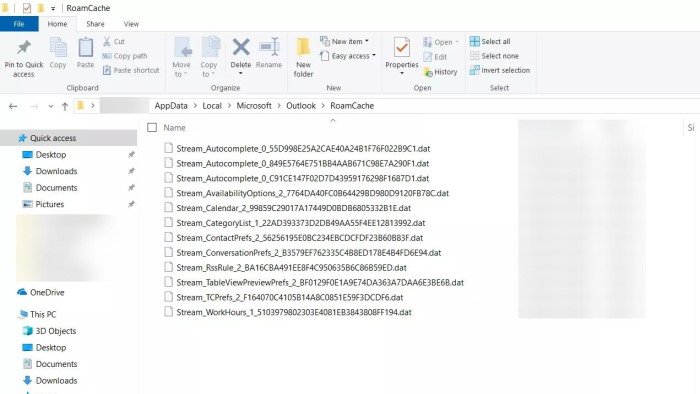
Puisque l'application Outlook a un problème, commençons par. S'il est corrompu, vous rencontrerez le problème en question. Pour ce faire, suivez les étapes mentionnées ci-dessous.
- Frapper Ctrl + Shift + ESC, recherchezPerspectives,cliquez avec le bouton droit dessus et sélectionnezTâche finale.
- Ouvert exécuté par win + r.
- Taper"% Localappdata% \ Microsoft \ Outlook \"et cliquez sur OK.
- Ouvrir leRoamcachedossier et supprimez son contenu.
Enfin, redémarrez votre ordinateur et ouvrez Outlook. J'espère que cela fera le travail pour vous.
5] Utilisez @reply
Selon les suggestions de Microsoft, vous pouvez utiliser@répondreaux e-mails chiffrés dans Outlook Web Access (OWA) ou dans la nouvelle Outlook, qui n'ont pas ce problème.
6] Ouvrez Outlook dans le mode sans échec
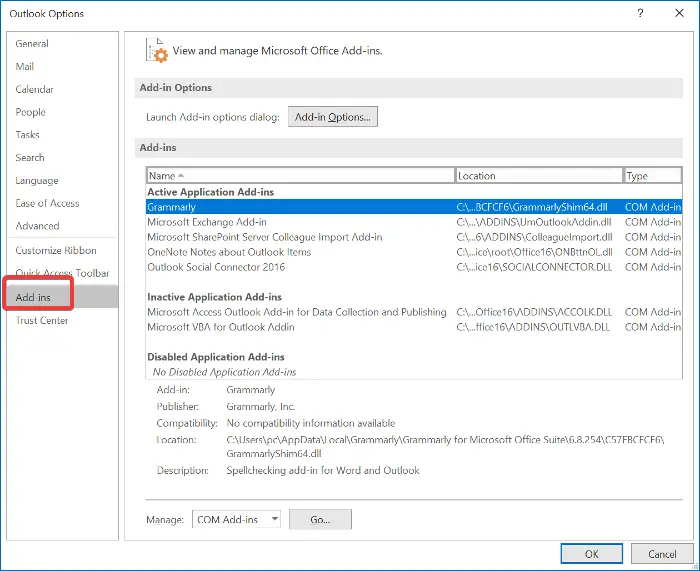
Dans cette solution, nous ouvrirons Outlook dans le mode sûr, puis essayerons de désactiver tous les plugins. Le lancement d'Outlook dans le mode sûr garantit qu'il s'ouvre sans aucun plugins, ce qui vous permet de les désactiver plus facilement. Pour ce faire, suivez les étapes mentionnées ci-dessous.
- OuvrirCourirpar win + r, type«Outlook.exe / Safe»,puis cliquez sur OK.
- Aller àDéposerpuis cliquez sur le bouton Options.
- Maintenant, vous devez aller auComplémentsOnglet, puis allez auGérerSection, et cliquez sur Go.
- Cochez tous les compléments, puis cliquez sur leRetirerbouton pour les éteindre.
- Redémarrez votre ordinateur.
Si le chiffrement fonctionne, activez manuellement les compléments pour découvrir le coupable. Une fois que vous savez quel complément cause le problème, supprimez-le.
7] Retournez Outlook Desktop à la version précédente
Si vous souhaitez utiliser Outlook Desktop mais que vous ne pouvez pas en raison de ce problème, il y a une solution de contournement que vous pouvez utiliser, ce qui revient Outlook Desktop à une version plus ancienne. Pour ce faire, ouvrez l'invite de commande en tant qu'administrateur, puis exécutez la commande suivante.
cd %programfiles%\Common Files\Microsoft Shared\ClickToRun officec2rclient.exe /update user updatetoversion=16.0.17231.20236
J'espère que vous pourrez résoudre ce problème en utilisant les solutions mentionnées dans ce post.
Lire:
Que signifie les perspectives restreintes?
Si vous voyez restreint dans Outlook, vos e-mails sont garantis avec la gestion des droits de l'information (IRM), ce qui limite la façon dont les destinataires peuvent interagir avec le contenu. Par exemple, ils peuvent ne pas être en mesure d'imprimer, de transférer ou de copier le message, aidant à protéger les informations sensibles contre l'accès non autorisé.
Lire:
Comment définir les Outlook restreints?
Si vous souhaitez définir une sensibilité restreinte dans Outlook pour un nouveau message, allez àFichier> Options> Mail.Ensuite, sous les messages d'envoi, sélectionnez Confidentiel dans la liste de niveau de sensibilité par défaut. Cela enverra de nouveaux messages en mode restreint.
Lisez également:.
![Windows a détecté un problème potentiel avec votre périphérique graphique [Réparer]](https://elsefix.com/tech/tejana/wp-content/uploads/2024/09/Windows-detected-potential-issue-graphics-device.png)