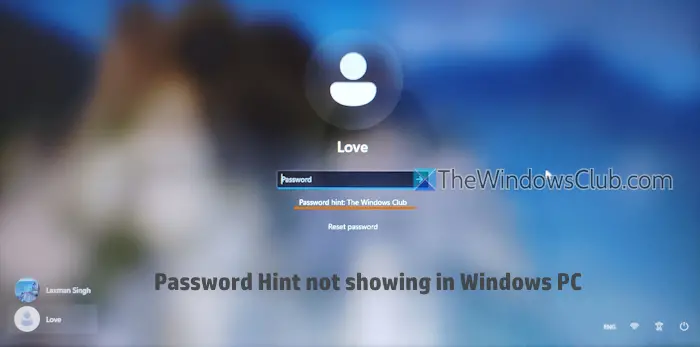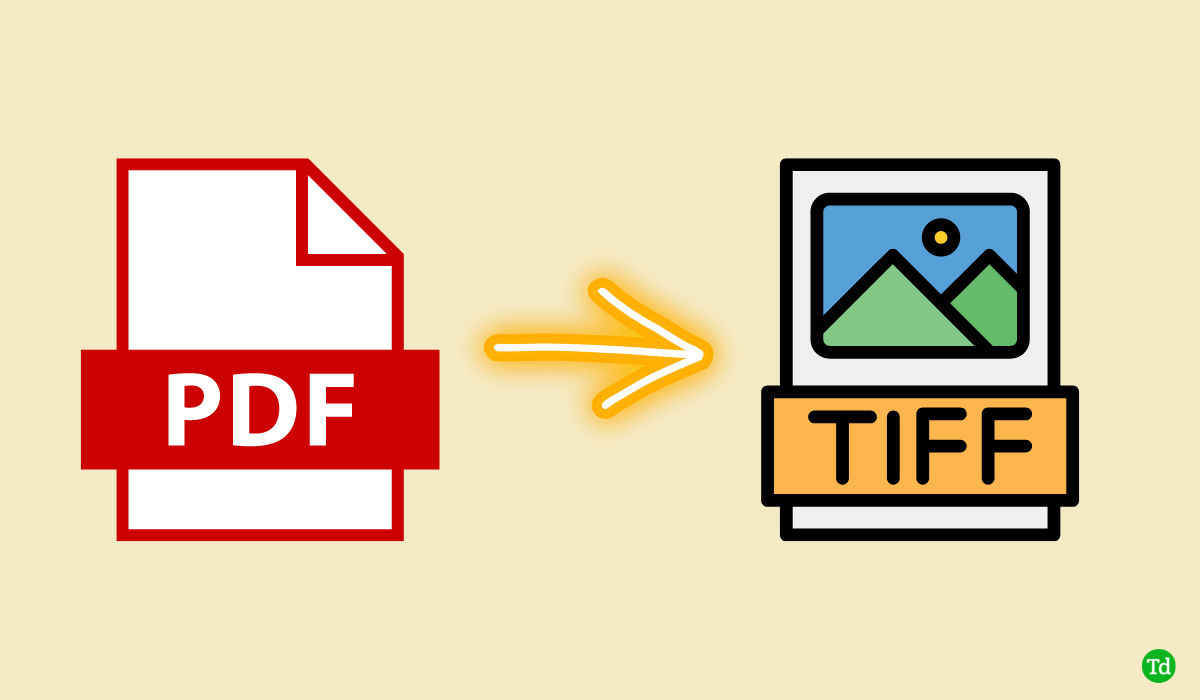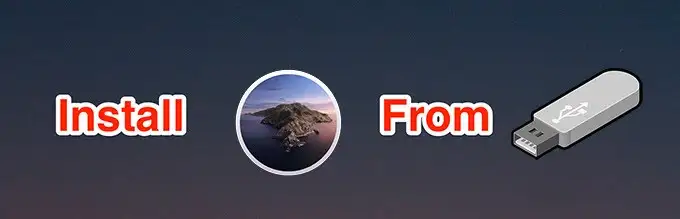UNadresse IP statiquevous permet de maintenir une connexion Internet stable et cohérente. Cependant, nous n'avons pas remarqué qu'après, Windows ne se connecte pas à Internet. Cet article expliquera quoi faire lorsqu'il y apas d'Internet après avoir défini une adresse IP statique.
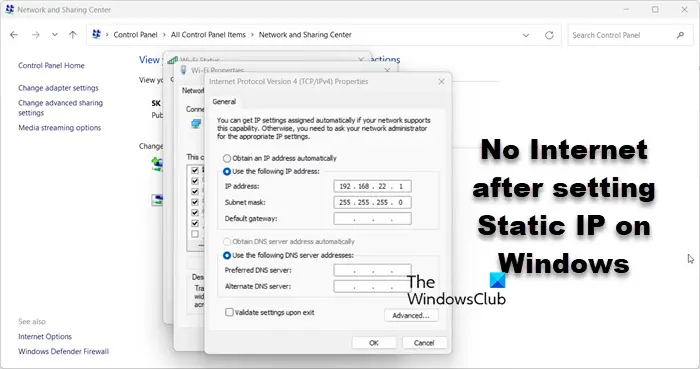
Correction de l'absence d'Internet après avoir défini une adresse IP statique sur Windows 11/10
S'il n'y a pas d'Internet après avoir défini l'adresse IP statique, redémarrez votre ordinateur et voyez si vous pouvez vous connecter au réseau. Si cela ne résout pas le problème, suivez les solutions mentionnées ci-dessous.
- Redémarrez votre routeur
- Utiliser l'IP dans le pool DHCP
- Enregistrer le DNS
- Définir le DNS avec l'IP
- Réinitialiser le protocole réseau
- Réinitialisez vos paramètres réseau
- Exécutez l'utilitaire de résolution des problèmes réseau via l'application Obtenir de l'aide
Parlons-en en détail.
1] Redémarrez votre routeur

Tout d’abord, redémarrez votre périphérique réseau. Cela lui permettra d'enregistrer le changement d'adresse IP de dynamique à statique. Pour ce faire, débranchez tous les câbles, attendez une minute, puis rebranchez-les. Une fois cela fait, vérifiez si le problème est résolu.
2] Utiliser l'IP dans le pool DHCP
Un pool DHCP est un ensemble d'adresses IP qu'un serveur DHCP peut attribuer aux appareils d'un réseau. C'est comme un groupe d'adresses IP disponibles pour les appareils tels que les ordinateurs, les smartphones et les imprimantes lorsqu'ils se connectent au réseau. Chaque fois que nous essayons de définir une adresse IP statique, nous devons nous assurer que l'adresse IP se trouve dans le pool DHCP. Si vous en utilisez un qui pénètre dans la piscine, votre appareil ne parviendra pas à se connecter à Internet.
3] Enregistrez le DNS
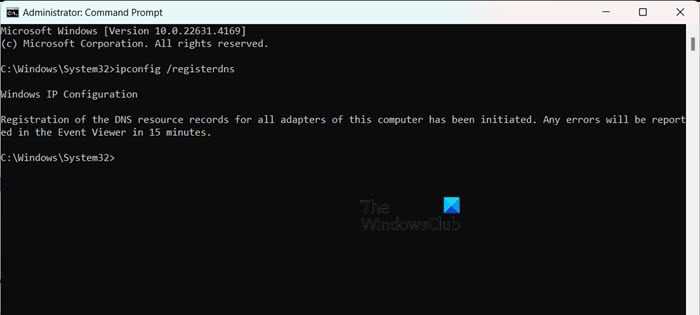
Même si votre adresse IP et votre DNS sont deux entités distinctes, nous vous recommandons d'enregistrer votre DNS après avoir configuré une IP statique. Pour ce faire, ouvrez l'invite de commande en tant qu'administrateur, puis exécutez la commande suivante.
ipconfig /registerdns
Enfin, connectez-vous au réseau et voyez si cela vous aide.
4] Définissez le DNS avec l'IP
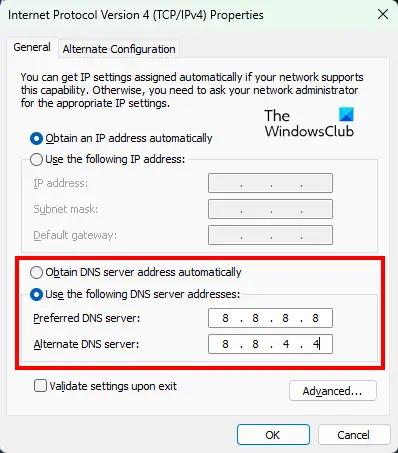
Après avoir configuré une adresse IP statique, vous devez également configurer DNS. La solution la plus simple serait de. Pour ce faire, nous vous recommandons de suivre les étapes mentionnées ci-dessous.
- OuvrirPanneau de contrôle.
- Cliquez surCentre de réseau et de partage.
- Maintenant, cliquez sur le lien hypertexte à côté deRelations.
- Ensuite, cliquez surPropriétés.
- RechercherProtocole Internet version 4 (TCP/IPv4),sélectionnez-le et cliquez sur Propriétés.
- SélectionnerUtilisez les adresses de serveur DNS suivantespuis définissez le DNS suivant.
Serveur DNS préféré :8.8.8.8
Serveur DNS alternatif :8.8.4.4 - Cliquez sur Ok.
Enfin, vérifiez si le problème est résolu.
Si votre organisation dispose d'un serveur DNS particulier, utilisez-le à la place du DNS public de Google.
5] Réinitialiser les protocoles réseau
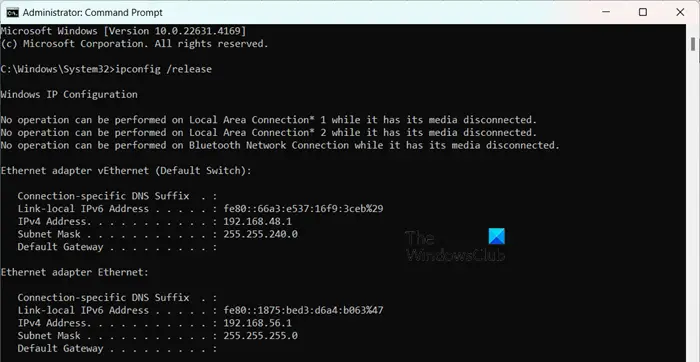
Les protocoles réseau sont comme des règles qui aident différents appareils à communiquer entre eux sur un réseau. Imaginez-les comme un langage commun que tous les appareils comprennent, leur permettant de partager des informations en toute fluidité. Si vous ne parvenez pas à vous connecter au réseau après avoir configuré le DNS et configuré l'adresse IP statique, nous réinitialiserons ces protocoles et verrons si cela aide. Pour ce faire, ouvrez leInvite de commandeen tant qu'administrateur, puis exécutez les commandes suivantes.
ipconfig /release ipconfig /renew ipconfig /flushdns ipconfig /registerdns netsh winsock reset
Vous pouvez également créer un fichier batch pour. J'espère que cela fera le travail pour vous.
6] Réinitialisez vos paramètres réseau
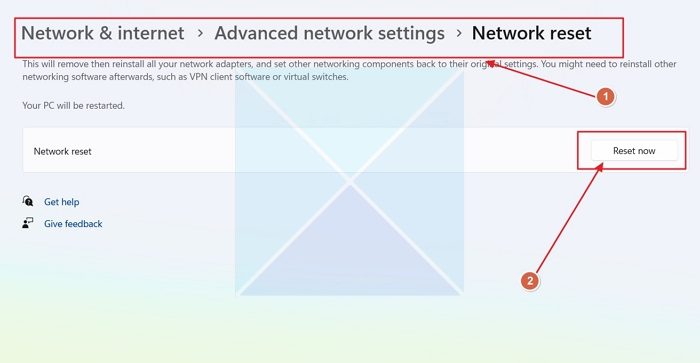
Il est possible que vous ayez effectué des erreurs de configuration lors de la configuration des paramètres DNS du système client. Cependant, comme il s'agit d'un phénomène très courant, Windows propose une option permettant de réinitialiser les paramètres réseau. Pour ce faire, suivez les étapes mentionnées ci-dessous.
- OuvrirParamètres.
- Aller àRéseau et Internet > Paramètres réseau avancés.
- Faites défiler vers le bas et cliquez surRéinitialisation du réseau.
- Enfin, cliquez surRéinitialisez maintenant.
Maintenant, vérifiez si le problème persiste. Si vous pouvez vous connecter à Internet, vérifiez si l'adresse IP statique est toujours configurée ; sinon, continuez et configurez-le.
Lire:sous Windows 11
7] Exécutez l'utilitaire de résolution des problèmes réseau via l'application Obtenir de l'aide
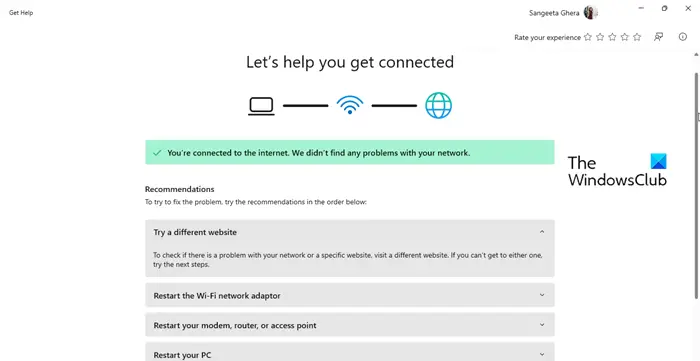
Pour résoudre les problèmes de réseau auxquels vous êtes confronté, vous pouvez exécuter l'utilitaire de résolution des problèmes de réseau. Il analysera ce qui ne va pas avec votre système, puis le résoudra. Pour ce faire, nous devonsSuivez les étapes mentionnées ci-dessous pour faire de même.
- Ouvrez l'application Obtenir de l'aide.
- Maintenant, tapez"Dépannage réseau"et appuyez sur Entrée.
- Cliquez surLancez ledépanneur réseauet suivez les instructions à l'écran pour terminer le processus.
J'espère que cela fera le travail pour vous.
Lire:
Comment réparer Windows 11 connecté mais pas Internet ?
Si Windows 11 est connecté au réseau mais qu’il n’y a pas d’Internet, redémarrez votre routeur et voyez si cela aide. Vous pouvez également exécuter l'utilitaire de résolution des problèmes réseau et Internet Get Help, comme mentionné précédemment. Si cela ne sert à rien, consultez notre guide pour savoir quoi faire lorsque le
Puis-je accéder à Internet avec une adresse IP statique ?
Un ordinateur connecté à Internet peut avoir soit une adresse IP statique, qui reste la même au fil du temps, soit une adresse IP dynamique, qui peut changer au fil du temps. Cependant, il est important de s'assurer que l'adresse IP que vous entrez se trouve dans le pool DHCP.
Lire:.
![Une autre numérisation est en cours d'erreur dans Dell supportAssist [FIX]](https://elsefix.com/tech/tejana/wp-content/uploads/2025/01/Another-scan-is-in-progress-error-in-DELL-SupportAssist.jpg)


![L'opération REAGENTC.EXE a échoué, une erreur s'est produite [Réparer]](https://elsefix.com/tech/tejana/wp-content/uploads/2024/11/REAGENTC.EXE-Operation-failed.png)