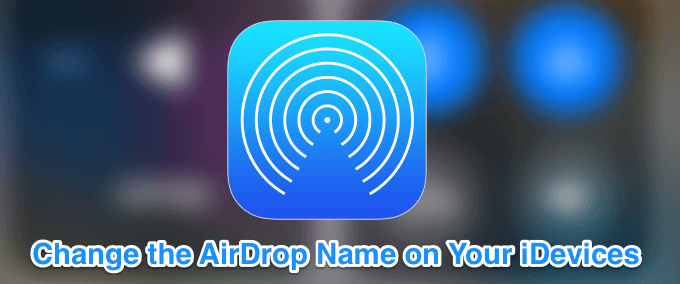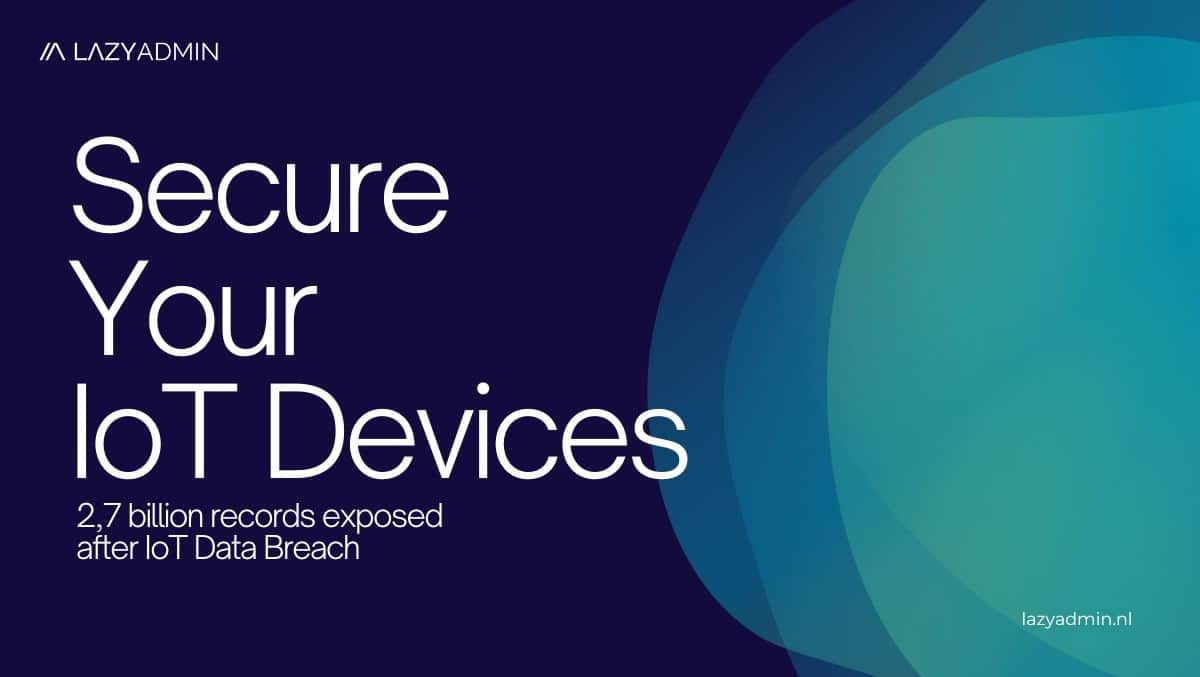Vous pouvez renommer des fichiers sous Windows 11 en utilisant la fonction Renommer. Faites un clic droit sur n'importe quel fichier ou dossier que vous souhaitez renommer et sélectionnezRebaptiser. Vous pouvez également utiliser la touche F2 pour la même chose. Que se passe-t-il si vous devez renommer des fichiers en masse ?ou un clic droit prend du temps. Dans cet article, je vais vous montrercomment renommer plusieurs fichiers ou dossiers à la fois dans Windows 11.

Comment renommer plusieurs fichiers ou dossiers à la fois dans Windows 11
Ici, je vais discuter des scénarios suivants pour renommer plusieurs fichiers ou dossiers à la fois dans Windows 11 :
- Ajouter du texte au début du nom du fichier ou du dossier
- Ajouter du texte à la fin du nom du fichier ou du dossier
- Renommez plusieurs fichiers ou dossiers à la fois avec des numéros séquentiels
- Renommez plusieurs fichiers ou dossiers à la fois avec des noms différents
Commençons. Avant de continuer, sauvegardez tous vos fichiers ou dossiers que vous souhaitez renommer. Toutes les méthodes expliquées ci-dessous s'appliquent à la fois aux fichiers et aux dossiers.
1] Ajout de texte au début d'un fichier ou d'un nom de dossier
Parfois, nous devons renommer plusieurs fichiers portant le même nom au début. Supposons que vous ayez téléchargé tous les épisodes de votre série préférée et que vous les ayez tous enregistrés sous des noms tels que Épisode 1, Épisode 2, etc. Maintenant, vous souhaitez ajouter le nom de la série, dites The Windows Club au début pour que les noms finaux soient ainsi :
- Le Club Windows Épisode 1,
- Le Windows Club Épisode 2, etc.
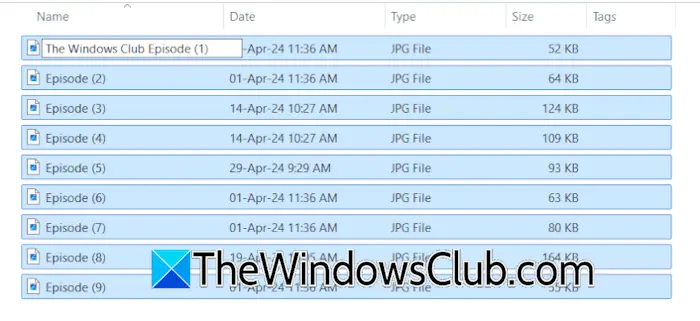
Vous pouvez le faire en utilisant deux méthodes simples. Sélectionnez tous les fichiers et faites un clic droit sur le premier fichier. Dans ce cas, le premier fichier est l'épisode 1. Sélectionnez Renommer dans le menu contextuel du clic droit. Tapez le texte que vous souhaitez ajouter au début avec un espace et appuyez surEntrer. La même astuce fonctionnera pour les dossiers.
Vous pouvez également utiliser le script PowerShell suivant :
DIR|rename-item -newname {"The Windows Club " +$_.name}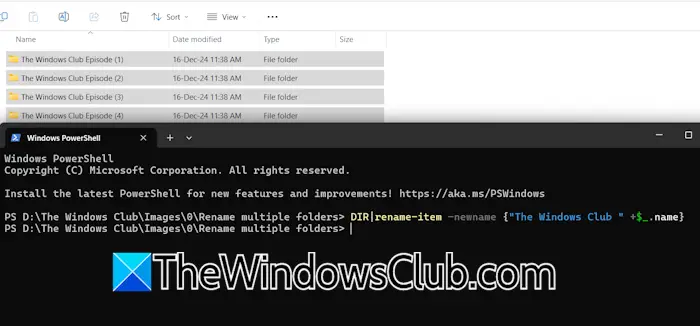
Ouvrez le répertoire où se trouvent les fichiers ou dossiers que vous souhaitez renommer. Cliquez sur la barre d'adresse de l'explorateur de fichiers, tapez PowerShell et appuyez sur Entrée. Cela lancera PowerShell ciblé sur ce répertoire. Maintenant, tapez la commande ci-dessus. Dans cette commande, remplacez le texteLe Club Windowsavec le texte que vous voulez.
2] Ajout de texte à la fin de plusieurs fichiers ou dossiers
Si vous souhaitez ajouter le même texte à la fin de plusieurs fichiers ou dossiers, suivez les étapes ci-dessous :
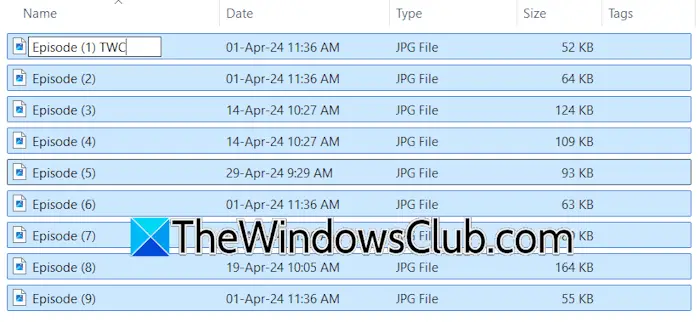
- Sélectionnez tous les fichiers ou dossiers que vous souhaitez renommer en ajoutant le même texte à la fin.
- Cliquez avec le bouton droit sur l'un de ces fichiers ou dossiers et sélectionnez leRebaptiseroption.
- Tapez le texte requis à la fin et appuyez surEntrer.
Tous les fichiers ou dossiers seront renommés avec le même texte à la fin. Cela ne fonctionnera pas si vos fichiers ou dossiers portent des noms différents. Dans ce cas, vous pouvez utiliser PowerToys.
Vous pouvez utiliser lefonctionnalité de Microsoft PowerToys pour ajouter le même texte à la fin des fichiers ou des dossiers. Les instructions suivantes vous guideront à ce sujet :
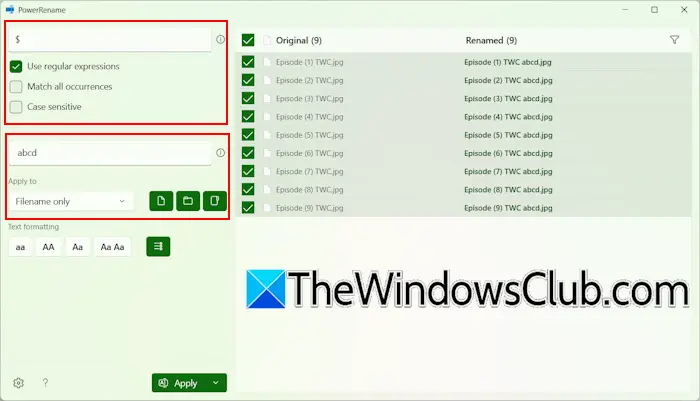
- Sélectionnez tous les fichiers ou dossiers que vous souhaitez renommer en ajoutant un texte à la fin.
- Faites un clic droit et sélectionnez leRenommer avec PowerRenameoption. Cela lancera l'application PowerRename de PowerToys.
- Vous verrez tous les fichiers ou dossiers sélectionnés sur le côté droit de PowerRename. Taper$dans le premier champ.
- Sélectionnez leUtiliser des expressions régulièrescase à cocher etNom de fichier uniquementdans lePostuler àdérouler.
- Tapez le nom requis dans le deuxième champ.
- CliquezAppliquer.
3] Renommez simultanément des dossiers ou des fichiers en masse avec des numéros séquentiels
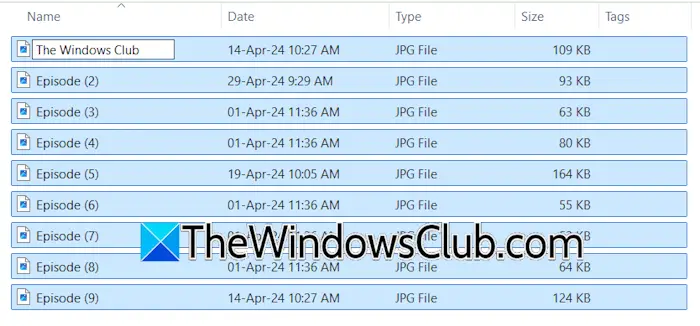 Pour renommer plusieurs, sélectionnez tous les fichiers ou dossiers, cliquez avec le bouton droit sur l'un d'entre eux et saisissez un nouveau nom, par exemple The Windows Club. Tous les fichiers ou dossiers seront finalement renommés The Windows Club contenant des numéros séquentiels. Notez que cette méthode renommera tous vos fichiers avec le même nom.
Pour renommer plusieurs, sélectionnez tous les fichiers ou dossiers, cliquez avec le bouton droit sur l'un d'entre eux et saisissez un nouveau nom, par exemple The Windows Club. Tous les fichiers ou dossiers seront finalement renommés The Windows Club contenant des numéros séquentiels. Notez que cette méthode renommera tous vos fichiers avec le même nom.
4] Renommez plusieurs fichiers ou dossiers à la fois avec un nom différent
Si vous souhaitez renommer des fichiers ou des dossiers avec des noms différents, utilisez la commande suivante :
ren "old name" "new name"
La commande ci-dessus peut être utilisée pour renommer un seul fichier ou dossier. Par conséquent, vous devez créer un fichier batch pour utiliser cette commande afin de renommer plusieurs fichiers ou dossiers à la fois. Vous pouvez facilement le faire avec l'aide de Microsoft Excel. Ouvrez le répertoire où se trouvent les fichiers ou dossiers que vous souhaitez renommer et copiez son chemin.
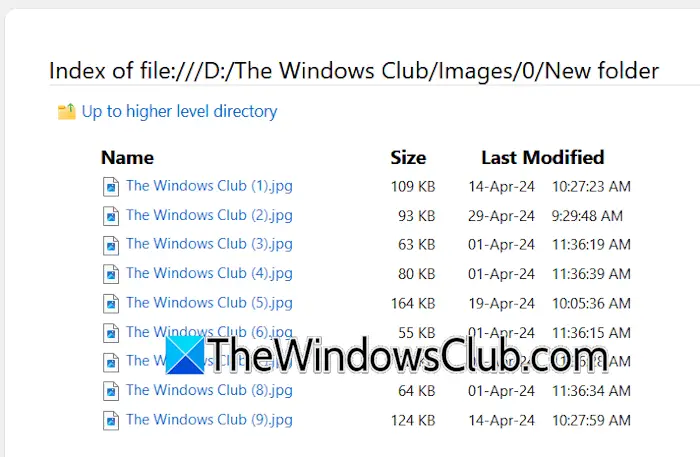
Maintenant, ouvrez votre navigateur Web et collez le chemin copié dans sa barre d'adresse. FrapperEntrer. Cela ouvrira le répertoire dans le navigateur Web (comme indiqué dans l'image ci-dessus).
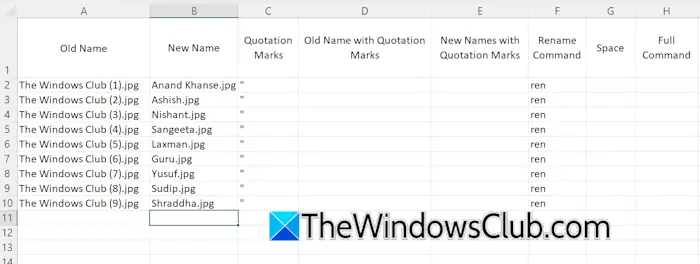
Copiez les noms depuis votre navigateur Web et collez-les dans Excel. Les noms contiendront des hyperliens. Sélectionnez toutes les cellules, cliquez avec le bouton droit et sélectionnezSupprimer les hyperliens. Maintenant, entrez de nouveaux noms pour chaque fichier avec la même extension de fichier ou dossier (reportez-vous à l'image ci-dessus). Maintenant, créez une nouvelle colonne pour les guillemets et tapez un guillemet dans toutes les cellules de cette colonne. Créez une nouvelle colonne pour la commande Renommer. TaperRendans toutes les cellules de cette colonne. Créez une colonne supplémentaire pour l'espace et tapez un espace dans toutes les cellules de cette colonne.
Pour taper la commande ci-dessus, vous devez saisir l'ancien et le nouveau nom entre guillemets et saisir un espace entre ren, l'ancien nom et le nouveau nom. Pour combiner des valeurs dans différentes cellules, le&La fonction est utilisée dans Excel. La formule sera donc :
=<cell address of the quotation mark>&<cell address of old or new name>&<cell address of the quotation mark>
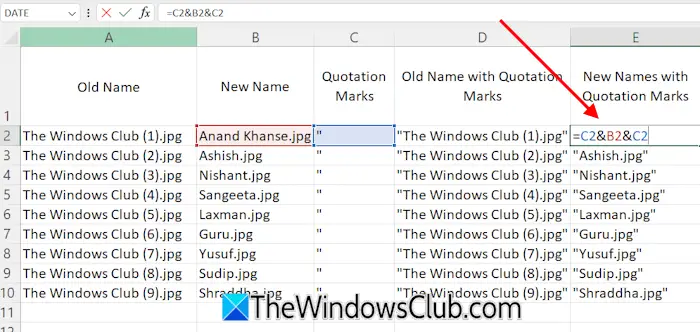
Dans cette formule, écrivez l'adresse de cellule correcte (reportez-vous à l'image ci-dessus). La formule ci-dessus donnera la sortie des anciens noms et des nouveaux noms entre guillemets.
La commande complète est :
ren "old name" "new name"
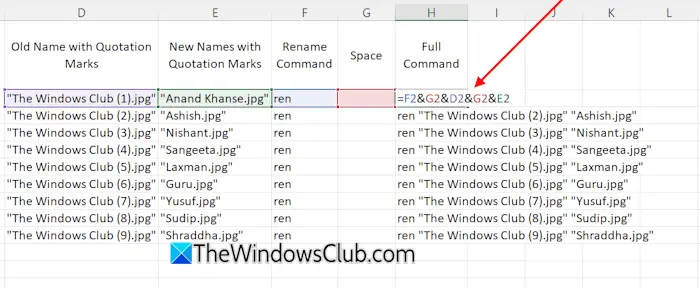
Créez cette commande dans Excel pour chaque cellule en sélectionnant le numéro de cellule correct. Par exemple, dans mon cas, la commande pour le prénom est :
=F2&G2&D2&G2&E2
Dans votre cas, les adresses des cellules peuvent être différentes. Utilisez la poignée de remplissage pour remplir la formule dans toutes les cellules vides restantes.
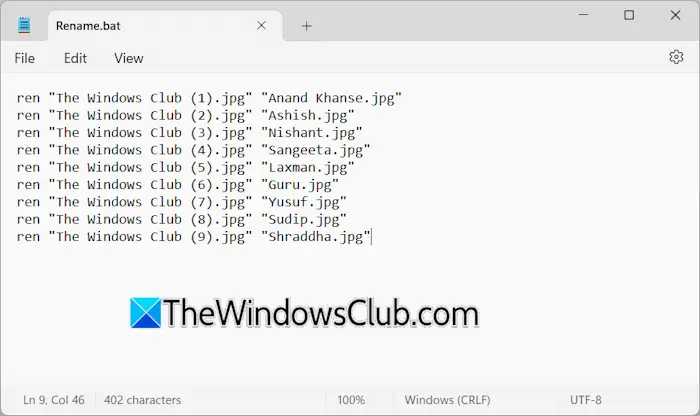
Maintenant, sélectionnez toutes les cellules de la colonne de commande complète et copiez-les. Ouvrez le Bloc-notes et collez les données copiées. Enregistrez le fichier Bloc-notes avec le.batteextension. Par exemple,renommer.bat.
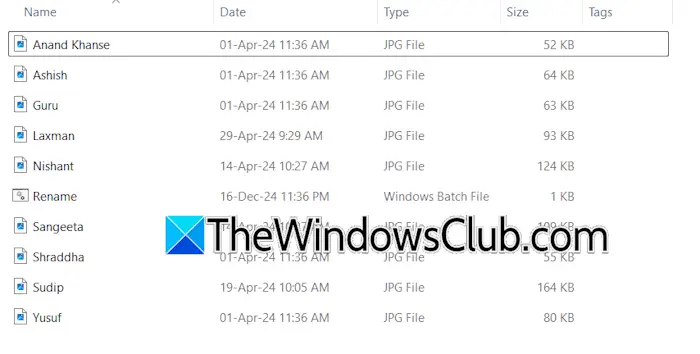
Exécutez le fichier .bat en double-cliquant dessus. Tous les fichiers ou dossiers seront renommés comme défini dans le fichier .bat. Vous pouvez utiliser la même méthode pour créer un fichier batch afin de renommer plusieurs dossiers à la fois.
Renommez plusieurs fichiers ou dossiers à l'aide d'un logiciel gratuit
Vous pouvez également utiliser
Pouvez-vous renommer plusieurs dossiers à la fois ?
Renommer plusieurs dossiers à la fois est possible sur un PC Windows. Vous pouvez le faire via le menu contextuel du clic droit ou un logiciel dédié. Cependant, ces méthodes attribueront le même nom avec des numéros de série. Si vous souhaitez définir des noms différents pour tous les dossiers à la fois, vous devez créer un script batch.
Quelle est la touche de raccourci pour renommer des fichiers dans Windows 11 ?
La touche de raccourci pour renommer des fichiers ou des dossiers dans Windows 11 est F2. Sélectionnez le fichier ou le dossier que vous souhaitez renommer et appuyez sur la touche de fonction F2. Maintenant, tapez le nom requis et appuyez sur Entrée.
Lire ensuite:.
![Excel plante lors de l'enregistrement d'un fichier [Réparer]](https://elsefix.com/tech/tejana/wp-content/uploads/2024/12/Excel-crashes-when-saving-a-file.png)