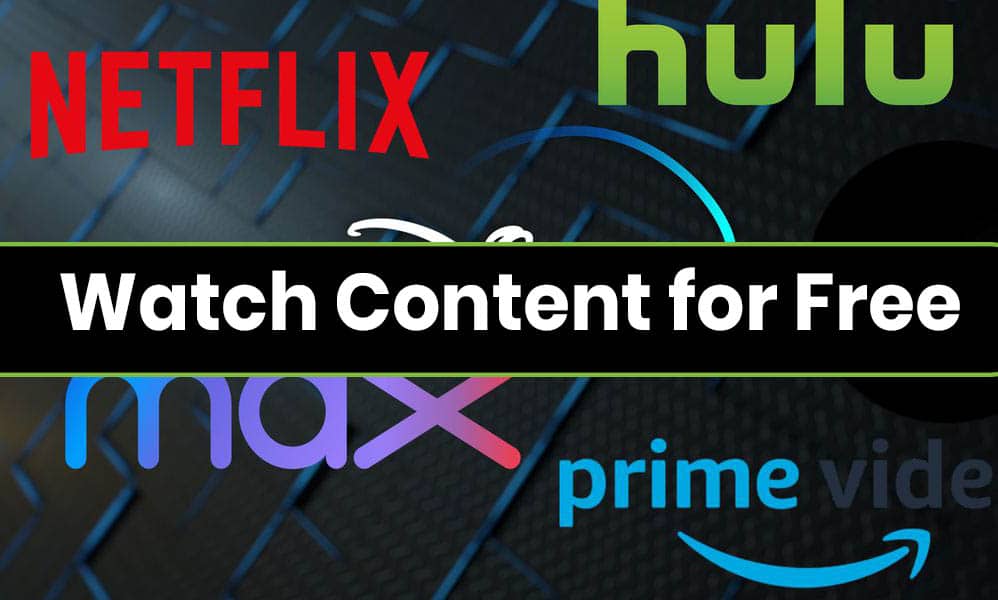Si votre ordinateur Windows 11L'écran est décalé vers la droite ou la gauche, les solutions fournies dans cet article vous aideront. Ce problème peut se produire en raison de nombreuses causes, telles que la résolution d'affichage incorrecte, la corruption du pilote d'affichage, les paramètres de moniteur incorrects, le micrologiciel de moniteur obsolète, etc. Cet article vous aidera quelle que soit la cause de ce problème.

L'écran est décalé vers la droite ou à gauche dans Windows 11
Utilisez ces suggestions si l'écran de votre ordinateur est décalé vers la droite ou à gauche dans Windows 11/10.
- Correctifs préliminaires
- Effectuer une réinitialisation dure
- Mettez à jour votre firmware de moniteur (le cas échéant)
- Modifier la résolution d'affichage et le taux de rafraîchissement
- Mettez à jour le pilote de carte graphique ou effectuez une installation propre
- Ajustez la position d'affichage dans les graphiques NVIDIA et AMD
Tous ces correctifs sont expliqués en détail ci-dessous:
1] correctifs préliminaires
Avant d'essayer des correctifs, il est préférable d'essayer des correctifs préliminaires ou de base, car parfois le problème se produit en raison d'un problème mineur.
- Vérifiez vos connexions de câble. Assurez-vous que les connexions du câble ne sont pas lâches. Essayez également de déconnecter et de reconnecter le câble. Si un autre câble est disponible, utilisez-le et voyez ce qui se passe.
- Vérifiez les paramètres de votre moniteur. Reportez-vous à votre manuel d'utilisation du moniteur et vérifiez les paramètres de contrôle d'affichage. Certains moniteurs ont un bouton Ajustement automatique qui ajuste automatiquement l'affichage. Vérifiez si votre moniteur a un tel bouton.
- Redémarrez le pilote GPU et voyez si cela aide. Appuyez sur leWin + ctrl + shift + bClés pour redémarrer votre pilote de carte graphique.
Si ces correctifs préliminaires ne fonctionnent pas, avancez et essayez d'autres correctifs.
2] Effectuez une réinitialisation dure
Effectuez une réinitialisation matérielle pour votre ordinateur et voyez si cela fonctionne. Les étapes suivantes vous aideront avec cela:
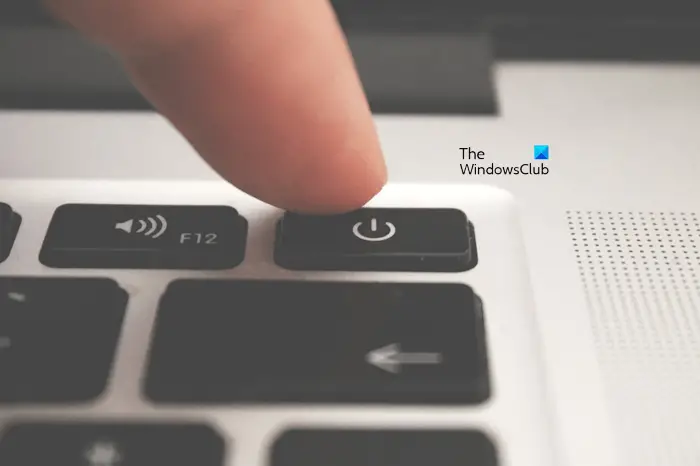
- Éteignez votre ordinateur et déconnectez son cordon d'alimentation de la prise murale. Si vous avez un ordinateur portable, déconnectez son chargeur.
- Débranchez tous les périphériques.
- Appuyez et maintenez le bouton d'alimentation pendant 15 à 20 secondes.
- Connectez le cordon d'alimentation et activez votre ordinateur.
Les utilisateurs de bureau ou les utilisateurs d'ordinateurs portables avec des moniteurs externes peuvent également effectuer une étape supplémentaire en réinitialisant leurs moniteurs aux paramètres par défaut d'usine. Visitez la page d'assistance officielle de votre fabricant de moniteurs et téléchargez le manuel d'utilisation à partir de là. Vous trouverez la méthode pour réinitialiser votre moniteur dans ce manuel d'utilisation.
3] Mettez à jour votre firmware de moniteur (le cas échéant)
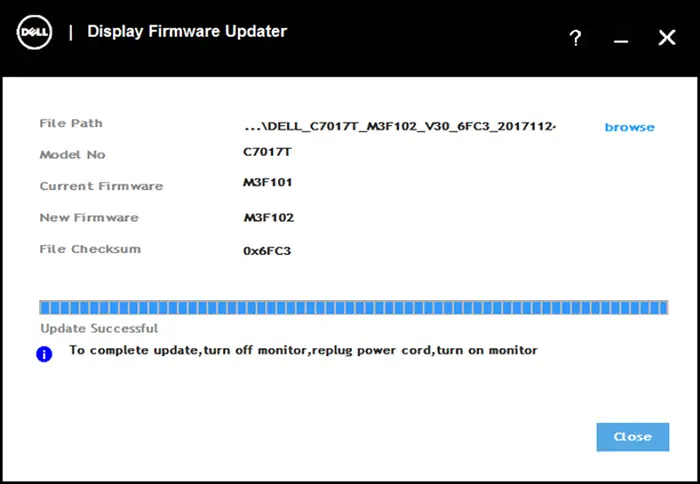
Un firmware de moniteur obsolète est également responsable de ces types de problèmes.Et voyez si cela aide. Reportez-vous à votre manuel d'utilisation du moniteur pour connaître la méthode correcte pour mettre à jour votre firmware de moniteur.
4] Modifier la résolution d'affichage et le taux de rafraîchissement
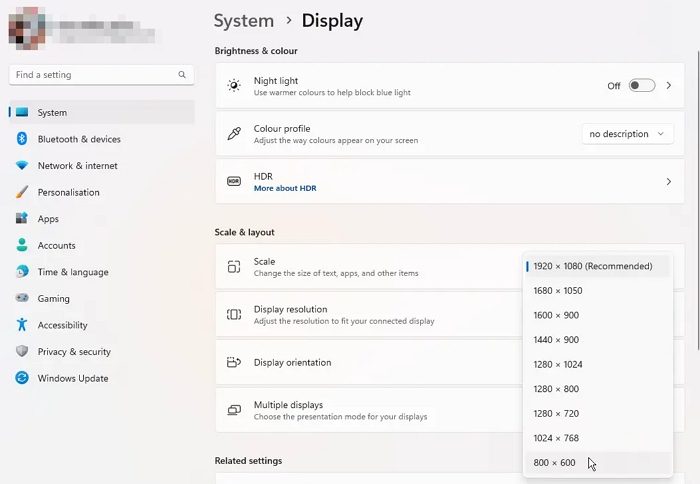
Modifiez la résolution d'affichage. Ouvrez les paramètres de Windows 11 et sélectionnezSystème> Affichage. Maintenant, sélectionnez leRecommandéoption dansRésolution d'affichageetÉchelle. Vous pouvez également essayer d'autres résolutions d'affichage et voir laquelle fonctionne pour vous.
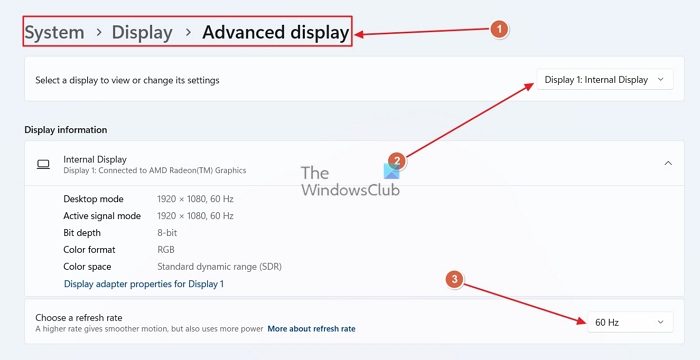
Essayez également de modifier le taux de rafraîchissement de l'affichage. Aller àSystème> Affichage> AvancéafficherDans les paramètres de Windows 11 pour modifier le taux de rafraîchissement de l'affichage.
5] Mettez à jour le pilote de carte graphique ou effectuez une installation propre
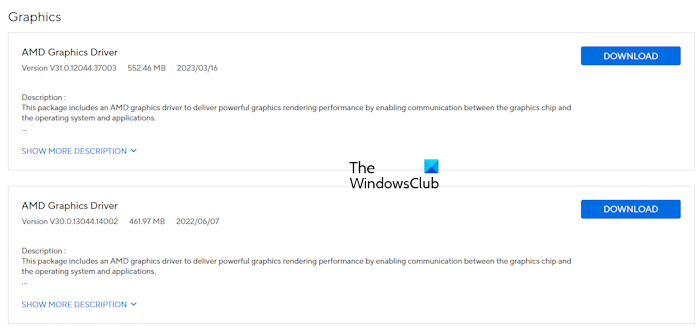
Le problème peut être dû au pilote de carte graphique corrompu. Nous vous suggérons de mettre à jour votre pilote de carte graphique vers la dernière version. Téléchargez la dernière version de votre pilote de carte graphique à partir dude votre fabricant d'ordinateurs et exécutez le fichier d'installation pour installer le dernier pilote.
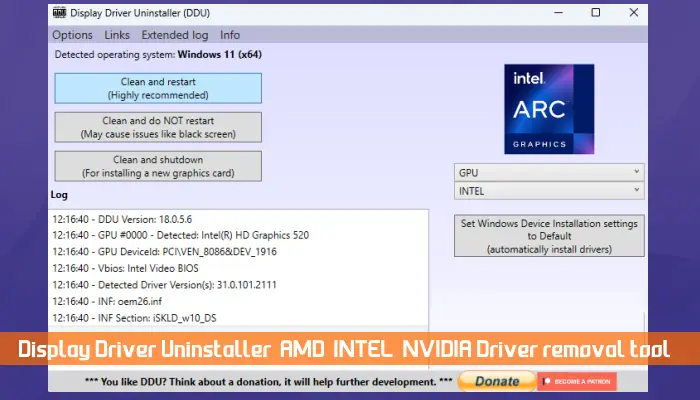
Si cela ne fonctionne pas, effectuer l'installation propre du pilote de carte graphique peut vous aider. Télécharger et installer.et exécutez l'outil DDU pour supprimer complètement le pilote de carte graphique. Après cela, installez la dernière version du pilote GPU.
6] Ajustez la position d'affichage dans les graphiques NVIDIA et AMD
Si vous avez une carte graphique NVIDIA ou AMD, vous pouvez utiliser le panneau de configuration Nvidia oupour évoluer correctement votre affichage.
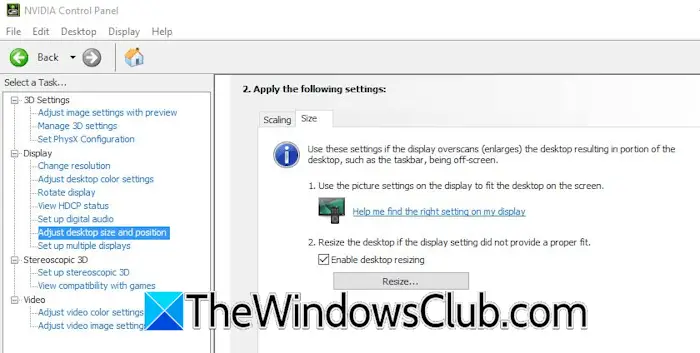
Ouvrez le panneau de commande NVIDIA et élargissez leAfficherbranche sur le côté gauche. Maintenant, sélectionnez leAjustez la taille et la position du bureauoption. Sélectionnez leTaillelanguette. Maintenant, sélectionnez leActiver le redimensionnement du bureaucocher la case et cliquez sur leRedimensionnerbouton. Ajustez l'écran pour l'adapter à votre écran.
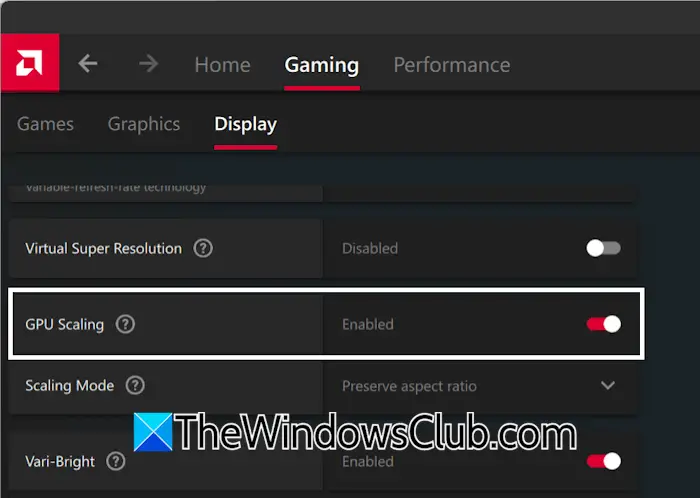
Les utilisateurs avec des graphiques AMD doivent suivre les étapes ci-dessous:
- Open AMD Software Adrenalin Edition.
- Sélectionnez leJeuonglet puis sélectionnez leAfficherlanguette.
- Allumez leÉchelle GPUbouton.
C'est ça. J'espère que cela aide.
Comment ramener mon écran à la normale?
Si votre, le problème peut être avec le pilote de carte graphique. La mise à jour ou la réinstallation du pilote de carte graphique peut aider à résoudre les problèmes liés à l'affichage. Cependant, si le problème se produit en raison d'un défaut matériel, vous devez amener votre ordinateur chez un technicien professionnel de réparation d'ordinateurs.
Comment résoudre les problèmes d'affichage dans Windows 11?
Ledépendent de la cause du problème. Si le problème d'affichage se produit en raison du pilote de carte graphique corrompu, la mise à jour du pilote vers la dernière version le corrigera. Si vous avez un moniteur externe, le micrologiciel obsolète peut être la cause du problème d'affichage.
Lire ensuite:.

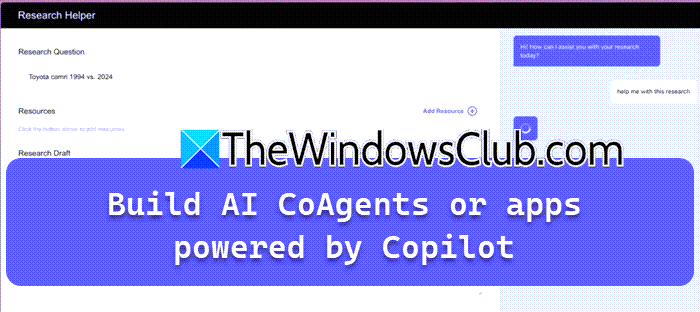
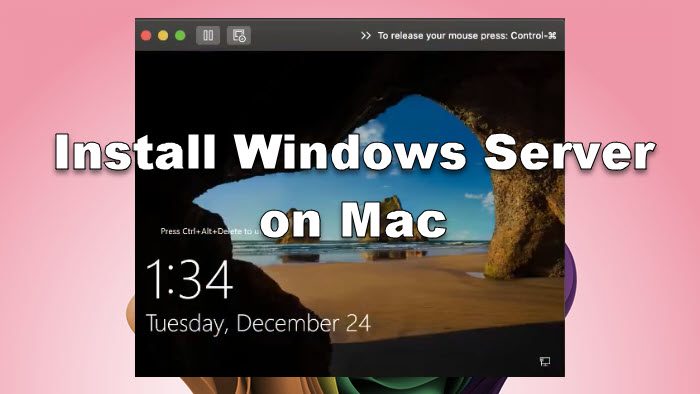
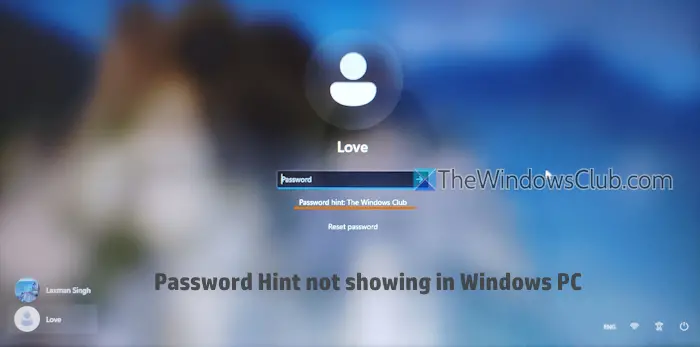



![Les notifications push Edge ne fonctionnent pas [Réparer]](https://elsefix.com/tech/tejana/wp-content/uploads/2024/12/Edge-push-notifications-not-working.png)