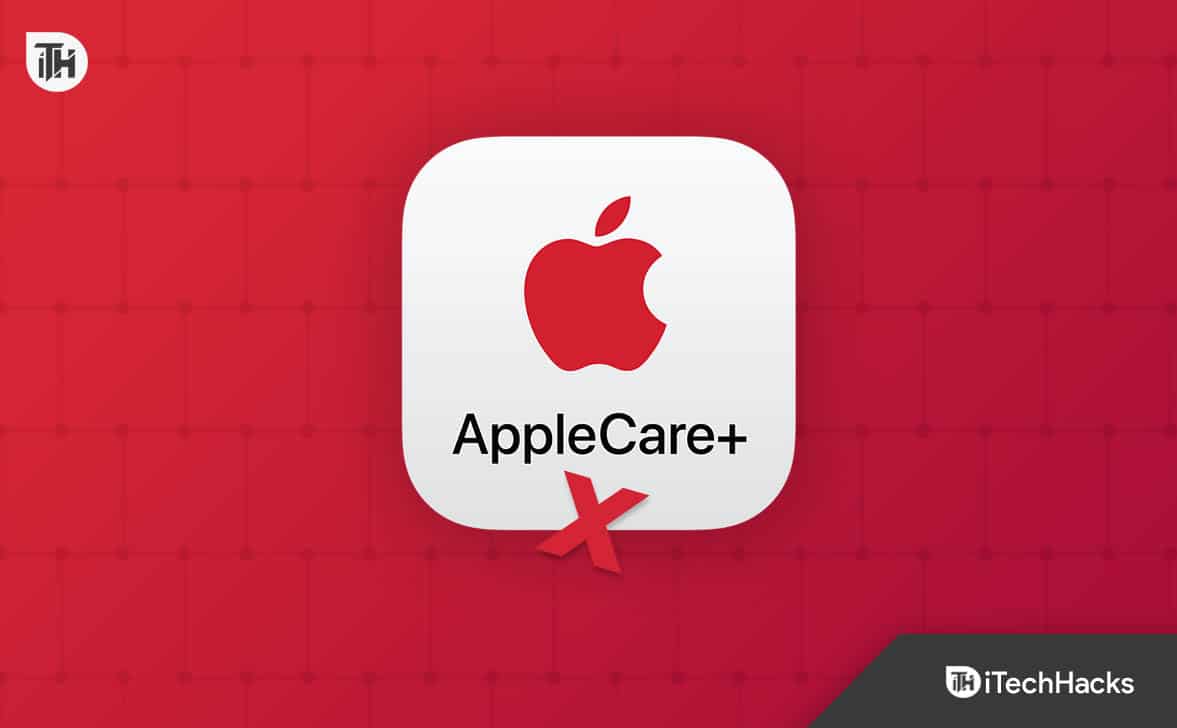Si vous utilisez un Mac et souhaitez utiliser Windows Server, vous pouvez opter pour une machine virtuelle. Il existe différentes machines virtuelles que vous pouvez utiliser, deux des plus populaires étant VMware Fusion et Oracle VirtualBox. Dans ce guide, nous utiliserons VMware Fusion pourinstallez Windows Server sur Mac.

Installer Windows Server sur Mac
Pour installer Windows Server sur un ordinateur Mac, suivez les étapes mentionnées ci-dessous.
- Téléchargez et installez VMware Fusion
- Téléchargez le fichier ISO de Windows Server
- Configurer votre VM
- Démarrez la machine et installez le système d'exploitation
- Démarrez et configurez votre serveur
Parlons-en en détail.
1] Téléchargez et installez VMware Fusion
Comme mentionné précédemment, pour installer Windows Server, nous devons créer une machine virtuelle. Vous pouvez utiliser VirtualBox si vous le souhaitez, mais pour le guide, optons pour VMware Fusion. Alors allez-y et téléchargezUne fois téléchargé, exécutez le programme d'installation pour l'installer sur votre ordinateur.
2] Téléchargez le fichier ISO de Windows Server
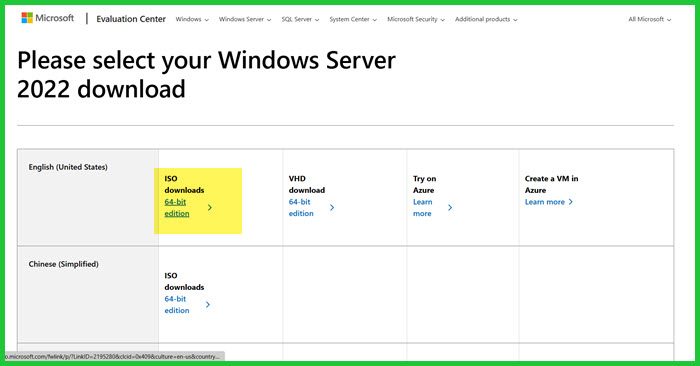
Ensuite, nous devons télécharger le fichier ISO du serveur Windows. Pour cela, rendez-vous surmicrosoft.com. Visitez le site Web et cliquez sur « Évaluer maintenant » à côté de Windows Server 2022 (ou toute autre version de Windows Server), cliquez surTéléchargez l'ISO,et entrez les détails pour vous inscrire à l’essai gratuit. Une fois terminé, cliquez surTéléchargez maintenant, assurez-vous de télécharger l'ISO pour votre langue préférée.
3] Configurez votre VM
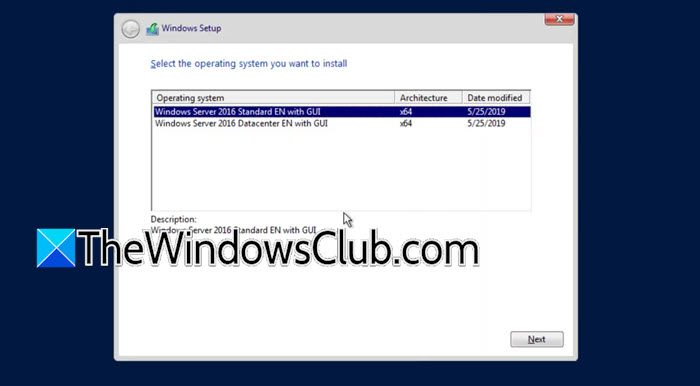
Une fois que vous disposez des deux logiciels, nous pouvons procéder à la configuration de la machine virtuelle. Cependant, avant de procéder au processus d'installation, il est recommandé de mettre fin à tous les autres processus et de fermer toute application de saut de ressources si vous ne souhaitez pas que votre système chauffe. Après avoir pris la précaution, suivez les étapes mentionnées ci-dessous.
- OuvrirVMwareFusion.
- SélectionnerInstaller à partir d'un disque ou d'une image.
- Maintenant, cliquez surUtilisez un autre disque ou une autre image disque,accédez à l'emplacement où vous avez stocké le fichier et sélectionnez-le. Cliquez sur Continuer.
- Une fois que vous êtes sur leConfigurationonglet, désactiverUtilisez une installation facile,et cliquez sur Continuer.
- Dans leSpécifiez le firmware de démarrage,sélectionnez UEFI,et cliquez sur Continuer.
- Cliquez surPersonnaliser les paramètres.
- Sélectionnez l'emplacement où vous devez stocker la machine virtuelle et donnez-lui un nom.
- Une fois l'assistant de configuration affiché, cliquez surProcesseur et mémoire.
- Ajustez les processeurs sur au moins 4, puis définissez la mémoire, nous vous recommandons d'allouer au moins 2 Go (2 048 Mo) ; cliquez surAfficher tout.
- Aller àAfficher,cocherAccélérez les graphiques 3D,puis définissez votreMémoire graphique partagée(réglez-le en fonction de vos besoins). De plus, définissez leAutonomie de la batterie.CocherUtiliser la pleine résolution pour l'écran Retinaet cliquez sur Afficher tout.
- Maintenant, allez auDisque duret vérifiez l’espace requis.
- Nous vous recommandons de parcourir chaque option pour vous assurer que vous sélectionnez toutes les fonctionnalités dont vous avez besoin.
Après avoir examiné tous les paramètres disponibles et en avoir été satisfait, vous pouvez fermer l'assistant et passer à l'étape suivante.
4] Démarrez la machine et installez le système d'exploitation
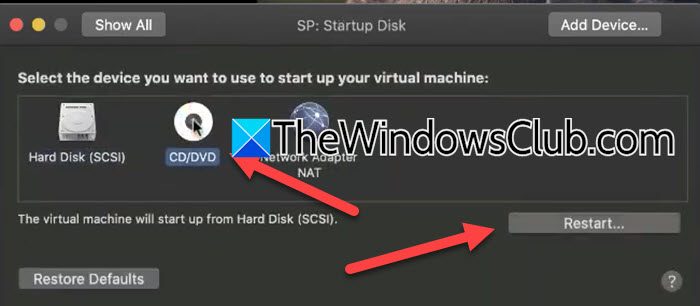
Maintenant que notre machine est prête, il est temps de commencer le processus d'installation. Pour ce faire, suivez les étapes mentionnées ci-dessous.
- Cliquez sur l'icône Play pour démarrer la machine.
- Cliquez sur l'icône en forme de clé pour ouvrir les paramètres.
- Aller àDisque de démarrage,sélectionnerCD/DVD,et cliquez sur Redémarrer.
- Une fois votre machine virtuelle redémarrée, l'installation de Windows Server commencera.
- Sélectionnez la langue et cliquez sur Suivant.
- Cliquez sur Installer maintenant et attendez leL'installation démarreécran pour terminer.
- Sélectionnez la version de Windows Server que vous souhaitez installer et cliquez sur Suivant.
- Vous devez maintenant opter pour l’option de disque personnalisé, effacer le disque si nécessaire et démarrer le processus d’installation.
Une fois que vous avez lancé le processus d’installation, vous verrez une barre de progression car ce processus prendra un certain temps.
5] Démarrez et configurez votre serveur
Une fois que vous démarrez votre machine, il vous sera demandé de saisir le mot de passe de l'utilisateur administrateur. Assurez-vous de vous souvenir de ce mot de passe, car vous devez le saisir à chaque démarrage de votre appareil.
C'est ainsi que vous pouvez installer Windows Server sur un appareil Mac à l'aide de VMware Fusion.
Lire:
Puis-je installer Windows Server sur un Mac ?
Oui, vous pouvez installer Windows Server sur un Mac en tant que machine virtuelle. Il existe deux utilitaires courants, Oracle VirtualBox et VMware Fusion, que vous pouvez utiliser à cet effet. Dans ce didacticiel, nous avons vu comment installer Windows Server sur un Mac à l'aide de VMware Fusion, alors parcourez-le et vous serez prêt à partir.
Lire:
Mac peut-il accéder à Windows Server ?
Il existe différents outils qui vous permettent d'accéder à distance à Windows Server depuis votre ordinateur Mac. Des outils tels que le client VMware Horizon et(anciennement connu sous le nom de Remote Desktop) sont de bonnes options pour cette entreprise.
Lire aussi :


![Alt Tab provoque un faible FPS dans les jeux sur PC [Fix]](https://elsefix.com/tech/tejana/wp-content/uploads/2024/11/Alt-Tab-causes-low-FPS-games.png)
![Volume ReFS inaccessible après la mise à jour [Fix]](https://elsefix.com/tech/tejana/wp-content/uploads/2024/10/ReFS-volume-inaccessible-after-update.jpg)