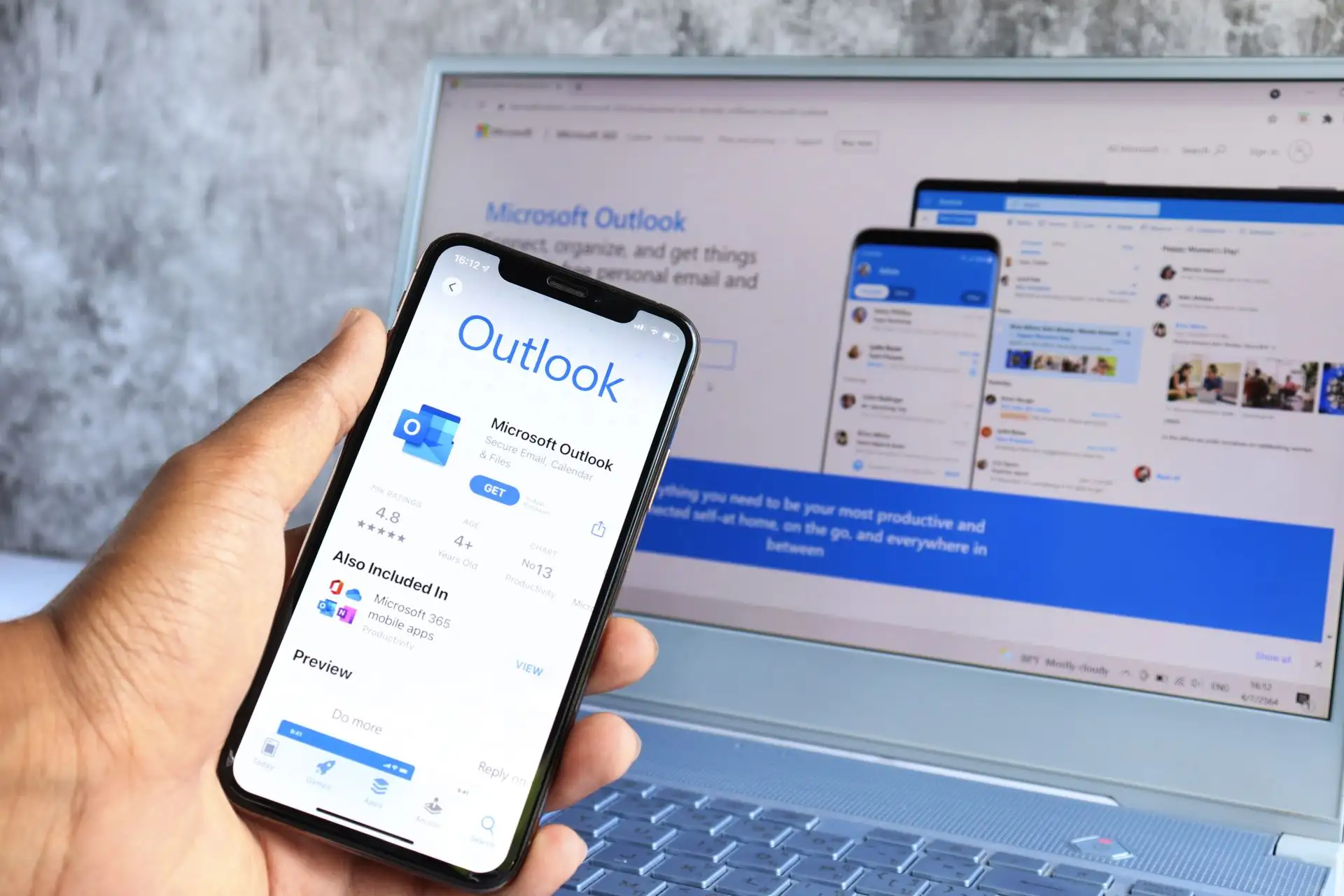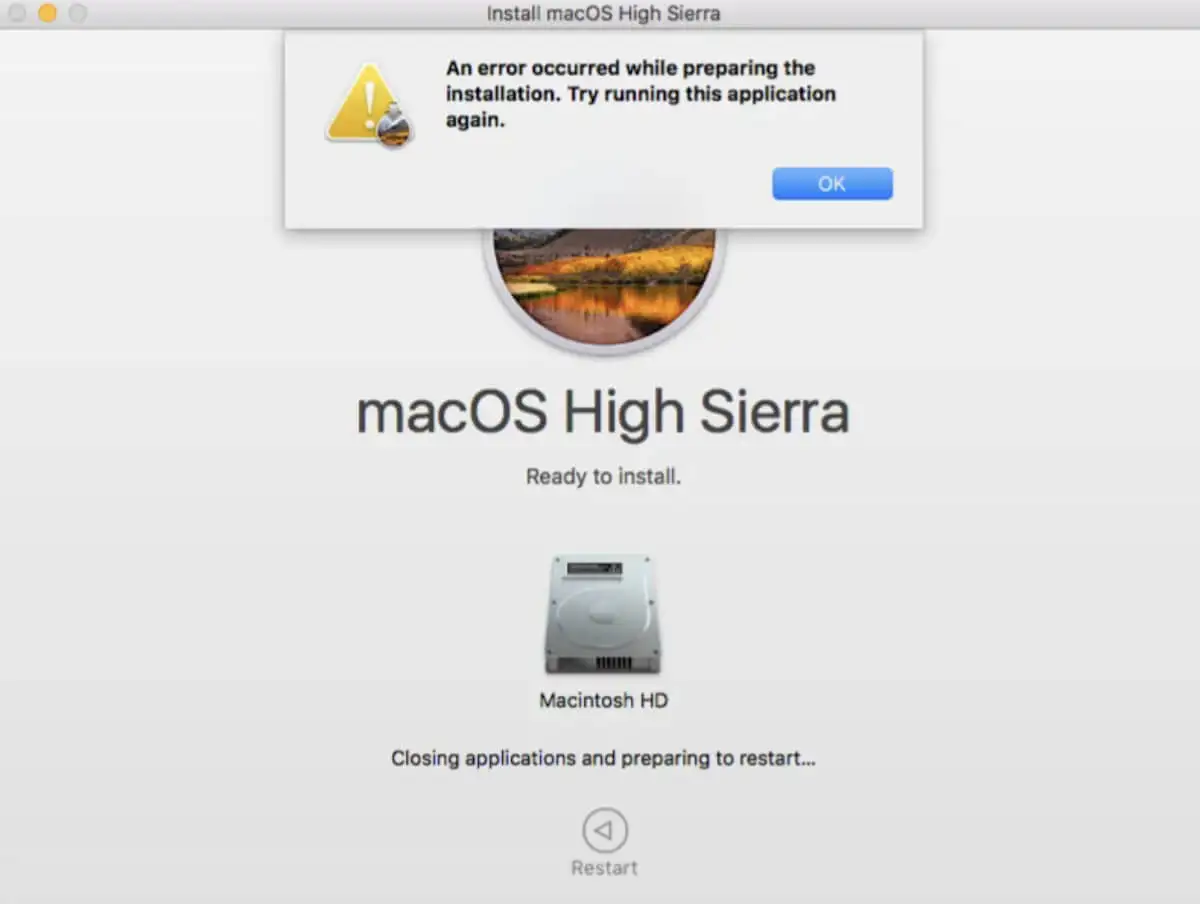Si leL'outil de capture n'enregistre pas les captures d'écransur votreWindows 11/10PC, cet article vous aidera. Quand nous prenons une photo ou, il enregistre automatiquement la capture ou l'enregistrement à l'emplacement par défaut. Dans le cas où la fonction d'enregistrement automatique est désactivée, la capture d'écran s'ouvre automatiquement dans l'interface de l'application où nous pouvons annoter la capture d'écran capturée, puis l'enregistrer sousPNG,JPG, ouGIFvers un endroit souhaité. Cependant, certains utilisateurs se sont plaints que ces options ne fonctionnent pas pour eux. Ils peuvent capturer la capture d'écran et la capture va dans le presse-papiers, mais la partie sauvegarde ne fonctionne pas. Ils doivent coller manuellement la capture depuis le presse-papiers dans MS Paint, l'interface Snipping Tool ou un autre programme, puis l'enregistrer. Si vous êtes également confronté à ce problème, utilisez les solutions de travail décrites dans cet article ci-dessous.
L'outil de capture n'enregistre pas les captures d'écran dans Windows 11
Si leL'outil de capture n'enregistre pas les captures d'écransous Windows 11/10, utilisez ces solutions :
- Ouvrez la notification de balisage et de partage, puis enregistrez la capture
- Activer les notifications de l'outil de capture
- Activer le paramètre d'enregistrement automatique des captures d'écran
- Restaurer ou modifier l'emplacement de sauvegarde par défaut pour les captures
- Supprimer le
{B7BEDE81-DF94-4682-A7D8-57A52620B86F}Valeur de registre - Réparez, réinitialisez ou réinstallez l'outil de capture.
Vérifions ces solutions.
1] Ouvrez la notification de balisage et de partage, puis enregistrez la capture
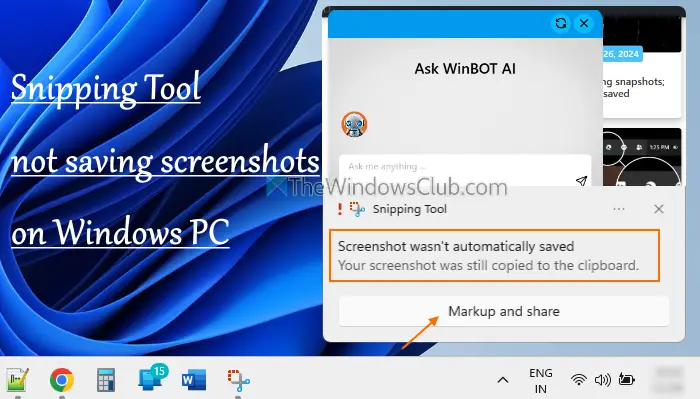
Après avoir pris une capture d'écran, unBalisage et partagela notification apparaît avec un aperçu en bas à droite de l’écran du bureau. Si l'outil de capture n'enregistre pas la capture après la capture et que l'interface de l'application ne s'ouvre pas automatiquement, cliquez sur la notification de balisage et de partage. Cela ouvrira l’interface de l’outil de capture. Vous pouvez maintenant utiliser leEnregistrer sousbouton pour stocker la capture dans un dossier particulier.
2] Activez les notifications de l'outil de capture
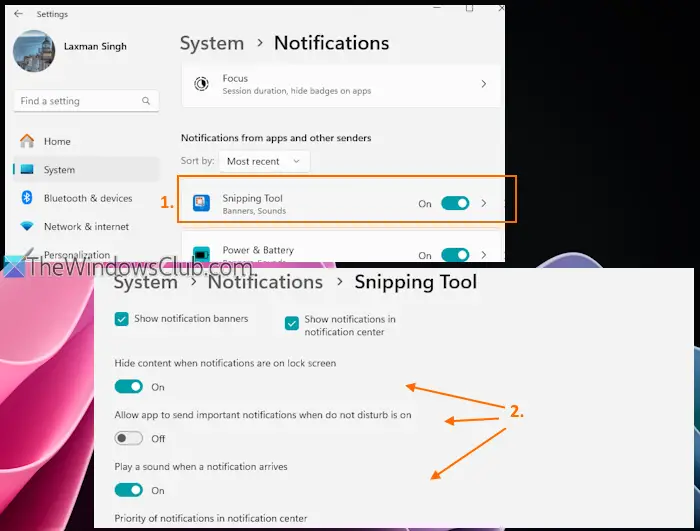
C'est l'un des meilleurs correctifs car il a aidé certains utilisateurs. Ce problème a commencé pour les utilisateurs lorsque les notifications de l'outil Snipping étaient désactivées. Ainsi, lorsque vous prenez une capture à l'aide du raccourci clavier et que ni la notification de capture ni l'interface de l'application ne s'ouvrent après la capture, utilisez cette solution. Voici les étapes à suivreactiver les notifications pour l'outil de capture:
- Utilisez leGagner+Jetouche de raccourci pour ouvrir l'application Paramètres
- Accédez àSystème > Notifications
- Assurez-vous que leNotificationsla bascule est activée
- Faites défiler jusqu'àNotifications des applications et autres expéditeurssection
- Cliquez sur leBascule de l'outil de capturepour l'allumer. Ensuite, accédez aux paramètres de notification et activez leAfficher les bannières de notificationetAfficher les notifications dans le centre de notificationschoix. Vous pouvez également ajuster d'autres paramètres ou conserver les paramètres par défaut.
En rapport:
3] Activer le paramètre d'enregistrement automatique des captures d'écran
Vérifiez si le paramètre permettant d'enregistrer automatiquement les captures d'écran est désactivé ou désactivé. Si oui, activez ce paramètre en procédant comme suit :
- Ouvrez l'outil de capture
- Cliquez sur letrois points horizontaux(ouVoir plus) icône dans le coin supérieur droit
- Sélectionnez leParamètresoption
- Allumez leEnregistrez automatiquement les captures d'écran originalesoption,
Prenez maintenant une capture d'écran à l'aide de Snipping Tool et la capture d'écran sera enregistrée dans le dossier par défaut.
Lire:
4] Restaurer ou modifier l'emplacement de sauvegarde par défaut pour les captures
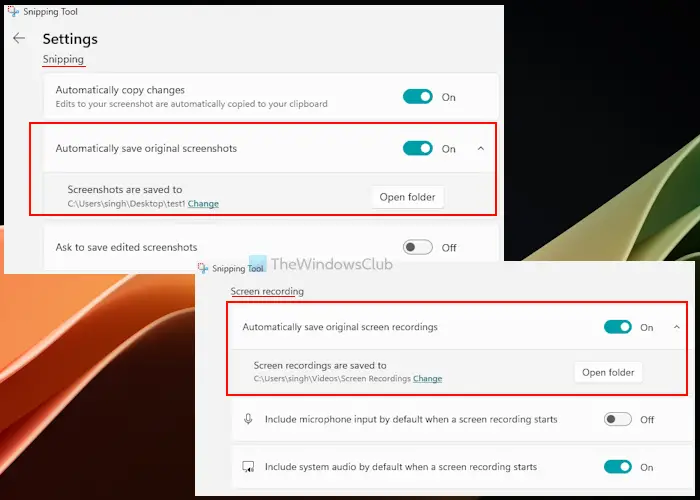
Par défaut, l'outil Capture enregistre toutes les captures dans leC:\Utilisateurs\nom d'utilisateur\Images\Captures d'écrandossier. S'il y a un problème avec ce dossier ou s'il est manquant, vous pourriez rencontrer des problèmes lors de l'enregistrement des captures d'écran. Dans ce cas, vous devezsur votre PC Windows 11/10.
A lire aussi :
5] Supprimez la valeur de registre {B7BEDE81-DF94-4682-A7D8-57A52620B86F}
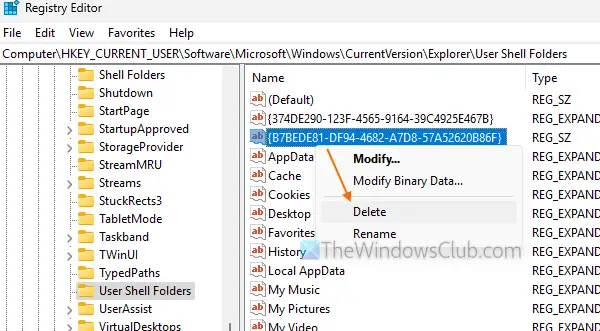
Ce correctif a fonctionné pour moi et la solution est utile si vous préférez l'emplacement de sauvegarde par défaut pour Snipping Tool. Voici ce qui s'est passé dans mon cas. j'ai déplacé leCaptures d'écrandossier sur le bureau mais je n'y ai sélectionné aucun dossier. En conséquence, leLe dossier de captures d'écran d'origine avait disparuet Snipping Tool n'a pas obtenu l'emplacement pour enregistrer les captures. Création duCaptures d'écrandossier manuellement à l'emplacement par défaut n'a pas fonctionné non plus. Ainsi, chaque fois que je prends une photo, la notification apparaît et je vois unLa capture d'écran n'a pas été automatiquement enregistréeerreur. Après quelques solutions de contournement, j'ai trouvé et supprimé l'entrée de registre coupable et le problème a été résolu.
Avant d'utiliser cette solution,ce qui pourrait être nécessaire en cas de problème. Après cela, suivez attentivement ces étapes :
- Taperregeditet frappe leEntrerclé pour ouvrir l'éditeur de registre
- Accédez auDossiers du shell utilisateurClé de registre. Voici le chemin :
HKEY_CURRENT_USER\Software\Microsoft\Windows\CurrentVersion\Explorer\User Shell Folders
- Cherchez le
{B7BEDE81-DF94-4682-A7D8-57A52620B86F}Valeur de chaîne - Faites un clic droit sur cette valeur et sélectionnez leSupprimeroption
- Dans leConfirmer la suppression de la valeurcase, appuyez sur la toucheOuibouton
- Déconnectez-vous et connectez-vous à votre PC ou redémarrez-le.
Le dossier Captures d'écran doit être créé automatiquement à l'emplacement d'origine et sélectionné pour l'outil de capture. Prenez une capture et elle sera enregistrée à cet emplacement. Sinon, vous pouvez maintenant créer unCaptures d'écrandossier, puis définissez cet emplacement pour que l'outil de capture enregistre les captures. Cela devrait fonctionner.
CONSEIL:Si vous trouvez leEmplacementl'onglet est manquant dans lePropriétésboîte du dossier Captures d'écran après l'avoir restauré, utilisez ceciproblème.
6] Réparer, réinitialiser ou réinstaller l'outil de capture
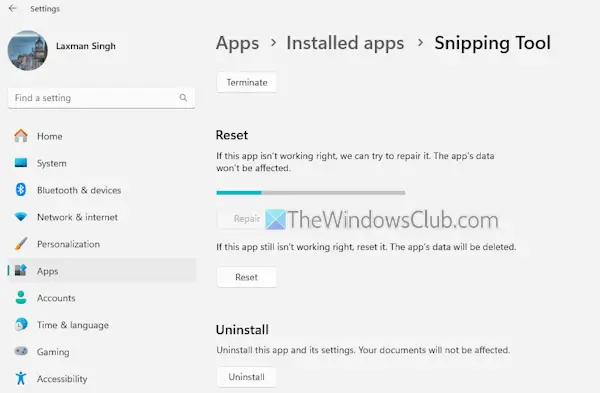
Vérifiez si la réparation ou la réinitialisation de l'application fonctionne. Ouvrez leApplication Paramètres > Applications > Applications installées. Là, accédezOptions avancéesde l'outil de capture. Faites défiler vers le bas et cliquez sur leRéparationbouton. Cela tentera de réparer l'application sans affecter vos données. Si cela ne résout pas le problème, utilisez leRéinitialiserbouton. Cela supprimera toutes les données de l'application. Si rien ne fonctionne, vous devez réinstaller l'outil Snipping.
J'espère que cela aide.
Lisez maintenant :
Impossible de trouver votre dossier de captures d'écran. Votre capture d'écran n'a pas été enregistrée. Outil de capture
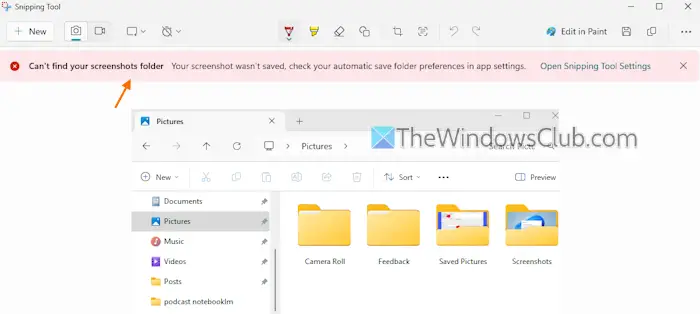
Si vous ouvrez l'application Snipping Tool et prenez une capture, vous pouvez recevoir l'erreur suivante :
Vous ne trouvez pas votre dossier de captures d'écran. Votre capture d'écran n'a pas été enregistrée, vérifiez vos préférences de dossier de sauvegarde automatique dans les paramètres de l'application.
Cela se produit lorsque lel'emplacement ou le dossier enregistré est vide ou n'est pas définipour sauvegarder les cisailles. Pour se débarrasser de cette erreur,ouvrez les paramètres de l'outil de capture. Là, allumez leEnregistrez automatiquement les captures d'écran originalesparamètre et développez-le. Cliquez sur leChangementet sélectionnez un dossier. Désormais, vous ne verrez plus cette erreur et les captures seront automatiquement enregistrées au nouvel emplacement.
Pourquoi mon outil de capture ne fonctionne-t-il pas sous Windows 11 ?
L'outil de capture peut ne pas fonctionner si l'application est corrompue, s'il existe des outils tiers en conflit, etc. Pour résoudre ce problème, réparez l'outil de capture, recherchez et supprimez les programmes en conflit, puis relancez l'application. Si l'outil Capture d'écran est complètement désactivé, accédez auNe pas autoriser l'exécution de Snipping Toolparamètre dans l'éditeur de stratégie de groupe et définissez-le surNon configurémode.
Lire ensuite : .