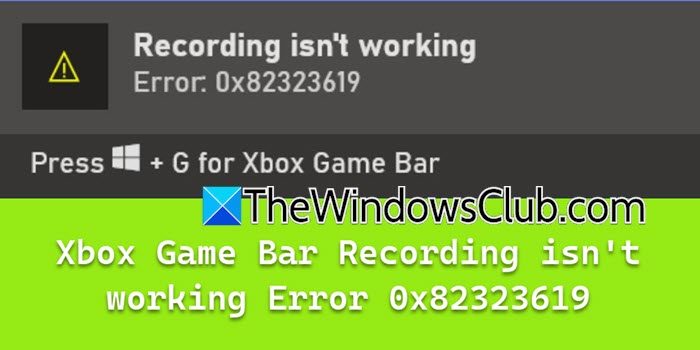Nous avons rencontré une erreur lors de la modification du fuseau horaire sur notre serveur Windows, indiquant que nous n'avons pas l'autorisation de continuer. Si un administrateur n'a pas accordé aux utilisateurs standard le privilège de modifier le fuseau horaire, vous ne pourrez pas le faire. Cependant, dans certains scénarios, même le compte disposant des privilèges administratifs ne parvient pas à modifier le fuseau horaire. Dans cet article, nous discuterons de ce qu'il faut faire lorsqueWindows Server ne parvient pas à modifier le fuseau horaire.
Date et heure
Impossible de continuer
Vous n'êtes pas autorisé à effectuer cette tâche.
Veuillez contacter l'administrateur de votre ordinateur pour obtenir de l'aide.
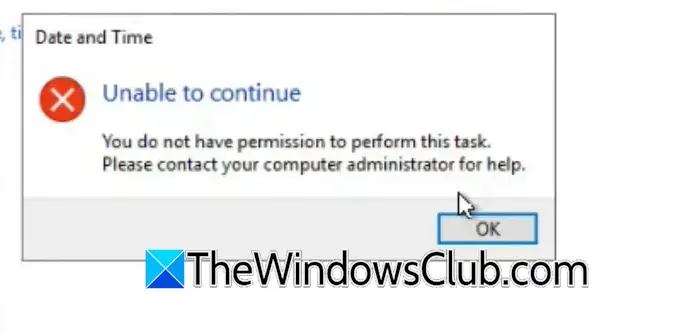
Fuseau horaire de Windows Server Vous n'avez pas l'autorisation
Vous obtiendrez surtoutVous n'avez pas l'autorisationsi l'administrateur vous a empêché d'apporter des modifications à la date et à l'heure de votre système. Même si vous vous connectez avec le compte administrateur, cette tâche particulière ne s'exécutera pas avec un accès administrateur. Nous avons discuté de ce problème en détail ainsi que de toutes les solutions potentielles.
Correction de Windows Server incapable de changer le fuseau horaire
Si Windows Server ne parvient pas à modifier le fuseau horaire et que vous voyezImpossible de continuer, vous n'êtes pas autorisé à effectuer cette tâchemessage d'erreur, suivez les solutions mentionnées ci-dessous.
- Réessayez avec un compte avec accès administrateur
- Donner à l'utilisateur le privilège de changer le fuseau horaire
- Exécutez timedate.cpl en tant qu'administrateur
- Changez l'heure à l'aide de la commande tzutil
- Utilisez la commande Set-TimeZone
Discutons-en en détail.
1] Réessayez avec un compte avec accès administrateur
Comme mentionné précédemment, votre administrateur peut empêcher votre compte de modifier le fuseau horaire. Nous vous recommandons donc de réessayer de faire de même avec un compte disposant de privilèges d'administrateur. Il n'est pas certain que cela fonctionnera, car ce message d'erreur apparaît parfois même avec un compte administrateur. Dans ce cas, vous pouvez passer à la solution suivante.
2] Donnez à l'utilisateur le privilège de changer le fuseau horaire
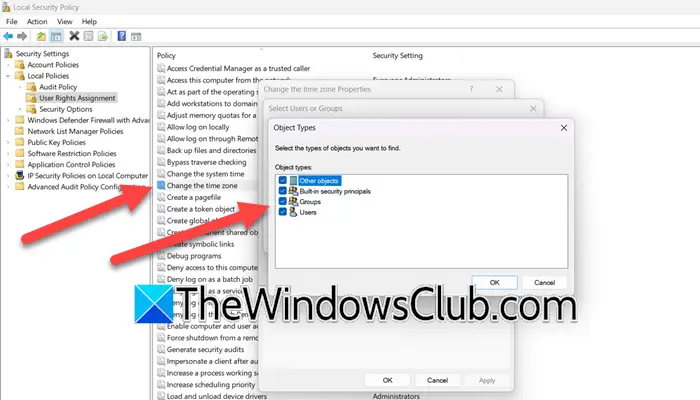
Si vous parvenez à modifier le fuseau horaire avec le compte administrateur, vous avez de la chance car vous ne rencontrez aucun problème, c'est juste que votre organisation n'autorise pas les utilisateurs standard à modifier le fuseau horaire. Cependant, si vous êtes un administrateur de serveur et que vous souhaitez autoriser un utilisateur standard à modifier le fuseau horaire, vous pouvez suivre les étapes mentionnées ci-dessous.
- Ouvrez lePolitique de sécurité localesur le serveur en le recherchant dans le menu Démarrer.
- Maintenant, accédez àParamètres de sécurité > Stratégies locales > Attribution des droits utilisateur.
- Faites défiler et recherchez leChanger de fuseau horairepolitique.
- Double-cliquez dessus pour l'ouvrir puis cliquez surAjoutez des utilisateurs ou un groupe.
- Cliquez surTypes d'objets,cocherGroupesà partir des types d'objets, puis cliquez sur OK.
- Puis, dans leEntrez les noms des objets à sélectionnerchamp, saisissez le motUtilisateurset cliquezD'ACCORDsur le reste des cartons jusqu'à ce qu'ils disparaissent.
- Cliquez surAppliquer > Ok.
Après avoir effectué les modifications susmentionnées, vous pouvez fermer la fenêtre puis redémarrer votre machine. Une fois terminé, vérifiez si le problème est résolu.
3] Exécutez timedate.cpl en tant qu'administrateur
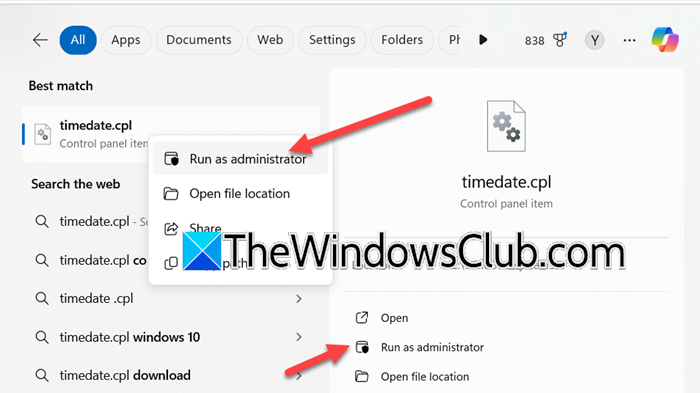
Lorsque nous avons essayé de modifier le fuseau horaire à partir du Panneau de configuration, nous avons rencontré l'erreur en question. Donc, idéalement, nous sommes allés dans Paramètres, mais même dans ce cas, nous avons reçu une erreur nous interdisant d'effectuer les modifications. Ce qui se passe ici, c'est que même si le compte dispose des privilèges d'administrateur, l'option permettant de modifier la date et l'heure ne s'ouvre pas en tant qu'administrateur. Donc, vous devez appuyer sur Win + S, tapez"timedate.cpl",faites un clic droit sur l'entrée et sélectionnezExécuter en tant qu'administrateur,Vous pouvez également cliquer sur l'option Exécuter en tant qu'administration qui se trouve dans la section de droite. Cliquez sur Oui lorsque l'invite UAC apparaît, puis modifiez le fuseau horaire. J'espère que cela fera l'affaire pour vous.
4] Modifiez l'heure à l'aide de la commande tzutil
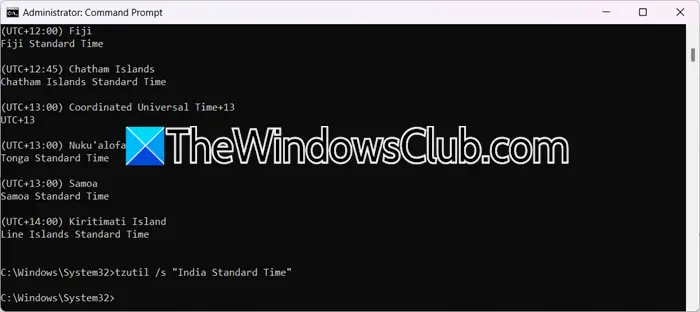
LetzutilLa commande sous Windows est un utilitaire utilisé pour gérer et configurer le fuseau horaire du système. Il signifie « Time Zone Utility » et permet aux utilisateurs d'afficher, de définir et de répertorier les fuseaux horaires via la ligne de commande. Si vous ne parvenez pas à modifier le fuseau horaire à l'aide de la méthode mentionnée précédemment, essayez cette alternative. Pour ce faire, ouvrez leInvite de commandeen tant qu'administrateur.
Maintenant, exécutez la commande suivante pour vérifier tous les fuseaux horaires disponibles pour vous.
tzutil /lUne fois que vous avez la liste des fuseaux horaires, vous pouvez noter le nom du fuseau horaire que vous souhaitez sélectionner puis exécuter la commande suivante.
tzutil /s "India Standard Time"
Vous devez remplacer « India Standard Time » par l’ID de fuseau horaire correct selon vos préférences.
5] Utilisez leCommande Définir-TimeZone
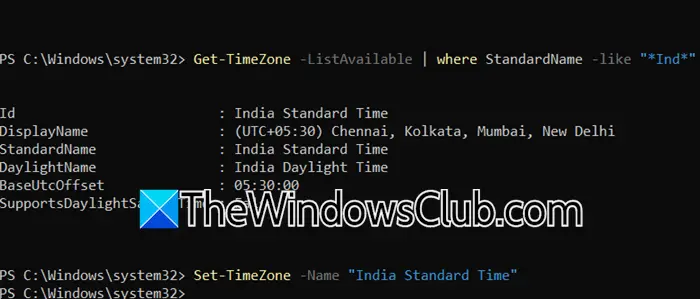
Alternativement, vous pouvez utiliser leCommande Set-TimeZone dans PowerShell pour définir un fuseau horaire. Pour ce faire, ouvrezPowerShellen tant qu'administrateur, puis exécutez la commande suivante.
Get-TimeZone -ListAvailable
Cela vous donnera une liste de tous les fuseaux horaires disponibles. Toutefois, si vous souhaitez affiner votre recherche, vous pouvez utiliser le pipeline (|) pour ajouter le filtre. Ainsi, la commande ressemblerait à quelque chose commeGet-TimeZone -ListAvailable | où StandardName -like "*Ind*",vous pouvez remplacer « Ind » par le nom de votre pays.
Ensuite, exécutez la commande suivante pour définir le fuseau horaire.
Set-TimeZone -Name "ID"
Remplacez « ID », par l'ID de votre fuseau horaire, donc, dans mon cas, la commande seraSet-TimeZone -Name "India Standard Time".
C'est ça!
Lire:
Comment changer le fuseau horaire sur un serveur Windows ?
Pour modifier le fuseau horaire sur un serveur Windows, vous pouvez ouvrir Exécuter, puis taper"ms-settings:dateandtime", puis appuyez sur OK. Maintenant, cela ouvrira une fenêtre vous permettant de modifier la date et l'heure ainsi que le fuseau horaire de votre serveur.
Lire:
Le fuseau horaire de changement de Windows Server est grisé
Windows ne choisira pas automatiquement votre fuseau horaire et l'option sera grisée si le service local est désactivé. Pour l'activer, ouvrezParamètres,et allez àConfidentialité et sécurité > Autorisations de l'application.Puis allumezServices de localisation.Vous pouvez consulter notre article pour savoir quoi faire si le.
Lire aussi :.