Lorsque nous avons essayé d'activer une machine virtuelle sur VMware Workstation après l'avoir fermée, nous avons rencontré une erreur indiquant que la machine était déjà utilisée. Les utilisateurs ont rencontré plusieurs instances de la même erreur. Alors, sila machine virtuelle semble être utilisée dans VMware Workstation,cet article vous aidera à résoudre le problème.
Cette machine virtuelle semble être utilisée.
Si cette machine virtuelle n'est pas utilisée, appuyez sur le bouton « Prendre possession » pour en devenir propriétaire. Sinon, appuyez sur le bouton « Annuler » pour éviter de l'endommager.
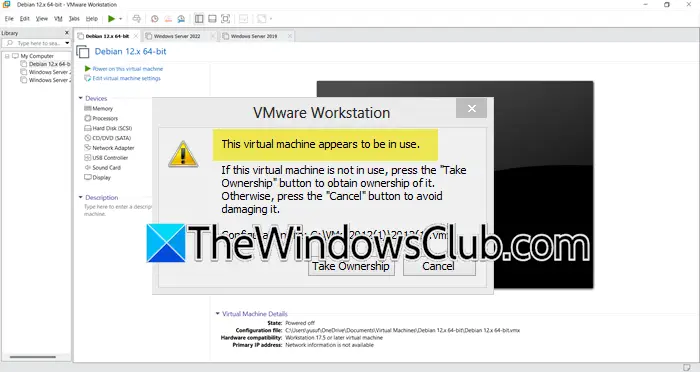
Réparer La machine virtuelle semble être utilisée par VMware
Lorsque la machine virtuelle VMware semble être utilisée, vous aurez la possibilité d'en devenir propriétaire, cependant, cela ne fera rien, vous devez suivre les étapes mentionnées ci-dessous pour résoudre le problème.
- Effectuer des solutions de dépannage de base
- Recréer une machine virtuelle
- Supprimer les fichiers de verrouillage dans le répertoire VM
- Rechercher la mise à jour VMware
- Réinstaller VMware
Maintenant, si tu es sûr quela machine virtuelle n'est pas utilisée, appuyez sur le boutonS'approprierbouton pour en devenir propriétaire et continuer. Si vous n'êtes pas sûr, appuyez sur la toucheAnnuleret suivez ces suggestions.
1] Effectuer des solutions de dépannage de base
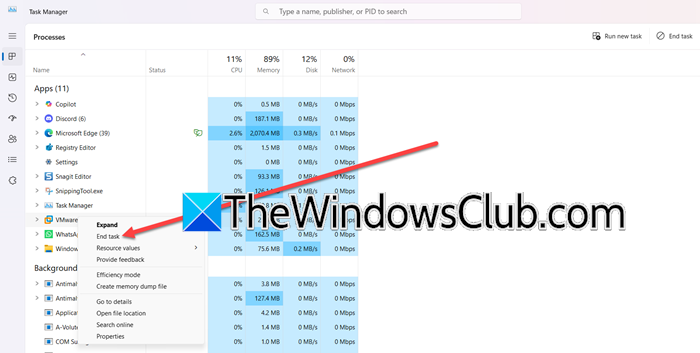
Avant d'explorer des solutions fastidieuses, nous vous recommandons d'effectuer des étapes de dépannage de base telles que le redémarrage de VMware et le redémarrage du PC. Ces actions aident à résoudre les problèmes temporaires, tels que les processus bloqués ou les arrêts incomplets. Pour commencer, fermez VMware Workstation, cliquez surCtrl + Maj + Échappour lancer le Gestionnaire des tâches et assurez-vous qu'aucun processus lié à VMware ne s'exécute en arrière-plan.
Ensuite, nous effectuerons un redémarrage du système pour éliminer les caches mémoire et mettre fin aux processus persistants. Cela fournira une table rase pour que VMware puisse fonctionner. Après le redémarrage, relancez VMware et la machine virtuelle et vérifiez si le problème est résolu.
2] Supprimer les fichiers de verrouillage dans le répertoire VM
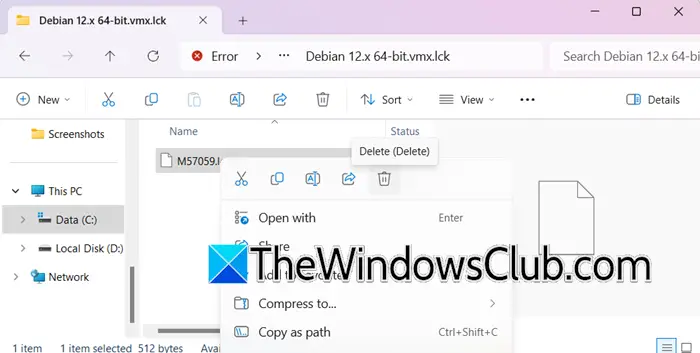
Les fichiers de verrouillage sont utilisés par VMware pour empêcher l'accès simultané aux fichiers de la VM ; cependant, ils sont sujets à la corruption et peuvent causer des problèmes comme celui auquel nous sommes confrontés. De plus, après un crash ou un arrêt incorrect, des fichiers de verrouillage restants ou orphelins peuvent empêcher l'ouverture de la VM. Heureusement, ce problème peut être résolu en supprimant les fichiers.
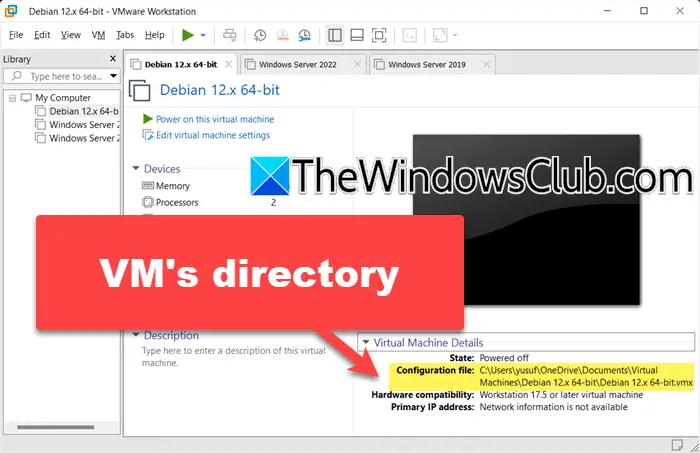
Suivez les étapes mentionnées ci-dessous pour faire de même :
- Tout d’abord, éteignez la VM et fermez VMware Workstation.
- Accédez au dossier dans lequel les fichiers VMware sont stockés et recherchez tous les dossiers se terminant par .lck. Assurez-vous de sauvegarder les fichiers au cas où vous auriez besoin d'annuler les modifications. Pour connaître le répertoire, dans VMware Workstation, cliquez sur la VM, et cochez la caseFichier de configurationchamp.
- Faites un clic droit sur chacun d'eux et supprimez-le.
Une fois terminé, lancez la VM et vérifiez l'état.
3] Recréer une machine virtuelle
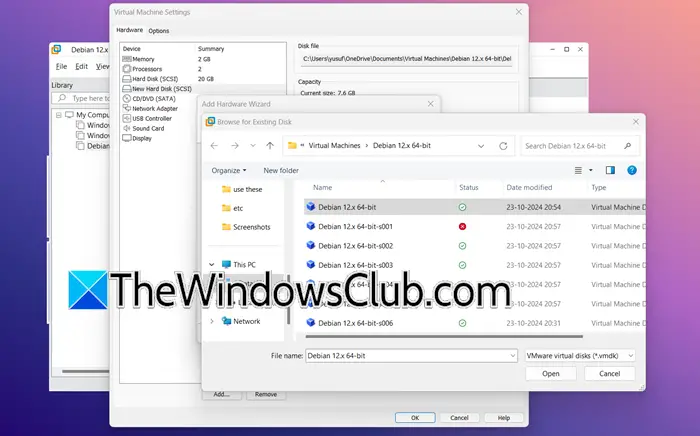
La cause première du problème est que les fichiers de la machine virtuelle sont verrouillés et cela se produit en raison d'arrêts inattendus, de fichiers de verrouillage restants ou de tentatives simultanées d'accès à la machine virtuelle à partir de plusieurs sessions. Dans ce cas, nous allons recréer la Machine Virtuelle pour actualiser la configuration de la VM, et voici comment procéder.
- Lancez VMware Sphere Client, accédez à l'inventaire où se trouve la machine virtuelle, cliquez dessus avec le bouton droit et sélectionnez Supprimer.
- DansPoste de travail VMware,cliquez surFichier > Nouvelle machine virtuelle.
- Ensuite, créez normalement une machine virtuelle pour le type de système d’exploitation que vous utiliserez.
- Après avoir créé la machine virtuelle, faites un clic droit dessus et sélectionnezParamètres.
- Maintenant, allez sur Disque dur et cliquez sur Ajouter > Suivant.
- Vous devrez choisir quelques options, il est préférable de les conserver par défaut ; lorsque vous êtes sur l'écran où il vous est demandé de sélectionner le disque dur, sélectionnezUtiliser un disque virtuel existant,et cliquez sur Suivant.
- Cliquez sur Parcourir, accédez à l'emplacement où votre VM d'origine a été stockée et sélectionnez son fichier vmdk.
- Une fois terminé, cliquez sur Terminer puis démarrez la machine virtuelle.
Vérifiez si le problème est résolu. Sinon, passez à la solution suivante.
4] Vérifiez la mise à jour VMware
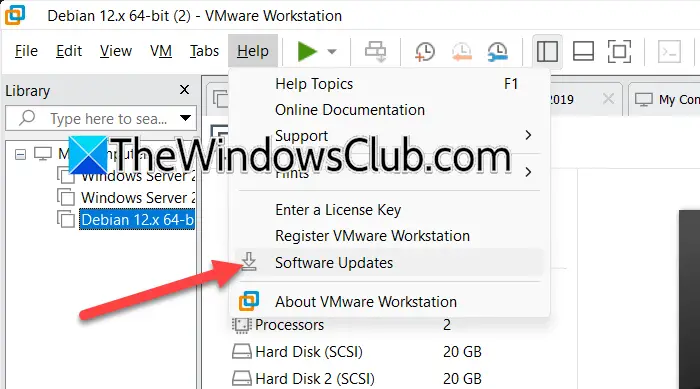
Les mises à jour incluent souvent des mécanismes améliorés de gestion des erreurs, et si le problème est dû à des problèmes logiciels ou à des problèmes de compatibilité, la mise à jour de VMware vers la dernière version peut être en mesure de le résoudre. Pour commencer,
- Lancez VMware et cliquez sur Aide dans la barre de menu supérieure.
- Cliquez sur leMise à jour du logicielet attendez un moment, VMware recherchera automatiquement les dernières mises à jour disponibles.
- Cliquez sur le bouton Télécharger et installer. Une fois le processus terminé, suivez les instructions à l'écran pour installer les mises à jour.
Si vous avez installé une mise à jour, vérifiez si le problème persiste.
Lire:
5] Réinstaller VMware
Si les fichiers d'installation ou les composants logiciels sont corrompus, notre dernier recours consiste à réinstaller VMware Workstation. De plus, une nouvelle installation permet également de résoudre les problèmes de compatibilité et de corriger les bugs.
- Cliquez sur Win + I pour ouvrir les paramètres, accédez à l'onglet Applications et cliquez surApplications installées.
- Recherchez VMware, cliquez sur les trois points à côté et sélectionnez le bouton Désinstaller. Assurez-vous de supprimer tous les fichiers résiduels ou entrées de registre susceptibles de rester sur l'appareil.
- Téléchargez la dernière version de. Une fois le téléchargement terminé, lancez le fichier d'installation et suivez les instructions à l'écran pour installer la station de travail VMware.
- Une fois l'installation terminée, redémarrez le PC, lancez l'application pour reconfigurer les paramètres et créez une nouvelle machine virtuelle.
J'espère que vous pourrez résoudre le problème en utilisant les solutions mentionnées dans cet article.
Lire:
Comment activer automatiquement la machine virtuelle sur VMware ?
Pour activer automatiquement la machine virtuelle, cliquez sur l'option Machines virtuelles dans l'inventaire, puis cliquez avec le bouton droit sur la machine virtuelle. Sélectionnez l'option Démarrage automatique > Configurer et choisissez n'importe quelle option dans le menu contextuel. Enfin, appuyez sur le bouton Enregistrer pour appliquer les modifications.
Lire:
Comment forcer la mise hors tension d’une VM dans VMware ?
Pour forcer la mise hors tension d'une machine Vurtal dans VMware, cliquez dessus et accédez à la barre de menu présente en haut. Cliquez sur VM, puis sélectionnez Alimentation et enfin choisissez l'option Éteindre. Cependant, si l'option est grisée ou ne répond pas, les utilisateurs peuvent utiliser le Gestionnaire des tâches pour forcer l'arrêt.
Lire aussi :.


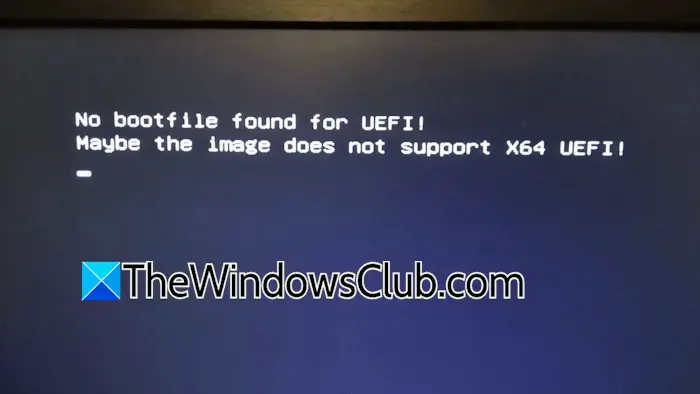







![Comment utiliser WhatsApp sans numéro de téléphone [4 façons]](https://elsefix.com/images/5/2024/10/1728030782_use-whatsapp-without-phone-number.jpg)