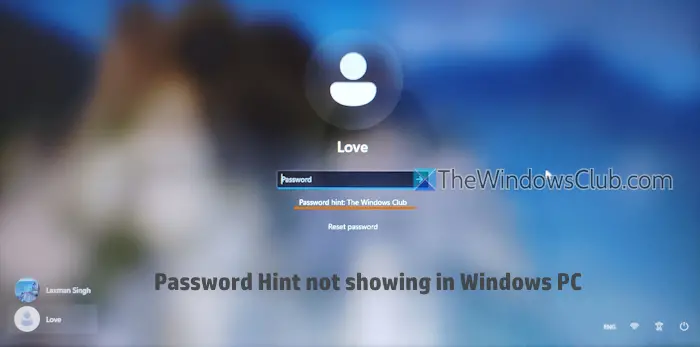Si tu esbloqué en mode de démarrage du diagnostic sur votre PC Windows 11/10avec un message d'erreur indiquant votreLe code PIN n'est pas disponible, nous vous montrerons comment résoudre le problème en suivant des étapes efficaces. Cela peut se produire si vous configurez Windows pour qu'il démarre dansDémarrage diagnostiquemode enet je ne peux pas m'en sortir maintenant.
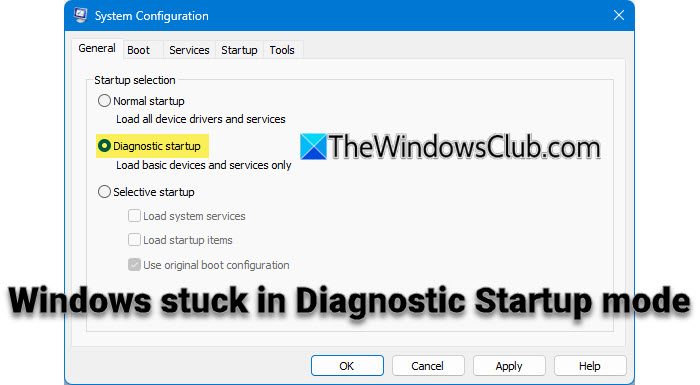
Erreur Windows, '' est une erreur courante à laquelle de nombreux utilisateurs sont confrontés lorsqu'ils tentent de se connecter à leurs appareils à l'aide du code PIN Windows Hello. Cela peut apparaître dans différentes situations. Une telle situation se produit lorsque les utilisateurs entrent dans leMode de démarrage des diagnosticspour tester ou dépanner quelque chose et rester bloqué là-bas. Le problème empêche le système de vérifier le code PIN existant et empêche l'utilisateur de configurer un code PIN de remplacement pour se connecter au système. Le message d'erreur complet se lit comme suit :
Quelque chose s'est produit et votre code PIN n'est pas disponible. Cliquez pour configurer à nouveau votre code PIN.
Le problème survient dans les versions plus récentes de Windows 11/10 en raison d'un paramètre de connexion spécifique pour les comptes Microsoft.(comme le code PIN) et désactive la connexion traditionnelle par mot de passe. Cependant, si les services requis pour Windows Hello sont désactivés, le système ne peut pas authentifier le code PIN et la connexion devient impossible si un compte Microsoft est le seul compte utilisateur disponible.
Qu'est-ce que le mode de démarrage du diagnostic et pourquoi perturbe-t-il votre code PIN ?
Diagnostic Startup est une configuration de dépannage qui charge uniquement les pilotes et services essentiels et fournit un environnement minimal pour identifier les problèmes causés par les logiciels, les pilotes ou les paramètres liés au système d'exploitation Windows.
Le démarrage du diagnostic désactive les services non essentiels, y compris ceux requis pour Windows Hello et l'authentification par code PIN. Sans ces services, le système ne peut pas valider un code PIN existant ni vous permettre d'en créer un nouveau.
Comment sortir du démarrage du diagnostic sous Windows 11
Si votreLe PC Windows est bloqué en mode de démarrage du diagnosticet votre code PIN n'est pas disponible pour la connexion, utilisez ces solutions :
- Forcer le démarrage normal via l'invite de commande (Utilman)
- Désactivez la connexion par code PIN uniquement via Regedit en mode de récupération Windows
- Utiliser la restauration du système dans l'environnement de récupération
Voyons cela en détail.
1] Forcer le démarrage normal via l'invite de commande (Utilman)
Cette solution consiste à exploiter l'environnement de récupération pour remplacer temporairement leUtilman.exefichier aveccmd.exe (invite de commande)pour accéder aux outils d'administration à partir de l'écran de connexion.
Utilman.exe est un utilitaire système qui fournit des fonctionnalités d'accessibilité aux utilisateurs handicapés. Il est accessible depuis l'écran de connexion en cliquant sur l'icône Facilité d'accès. En remplaçant temporairement « Utilman.exe » par « cmd.exe », vous pouvez ouvrir l'invite de commande directement à partir de votre écran de connexion, exécuter MSConfig et rétablir le démarrage normal du système. Voici comment procéder :
Appuyez et maintenez leChangementtouche, cliquez sur la touchePouvoirdans le coin inférieur droit de l'écran de connexion, puis sélectionnezRedémarrage. Windows démarrera dans leEnvironnement de récupération (WinRE).
Sous « Choisir une option », sélectionnezDépannage > Options avancées > Invite de commandes.
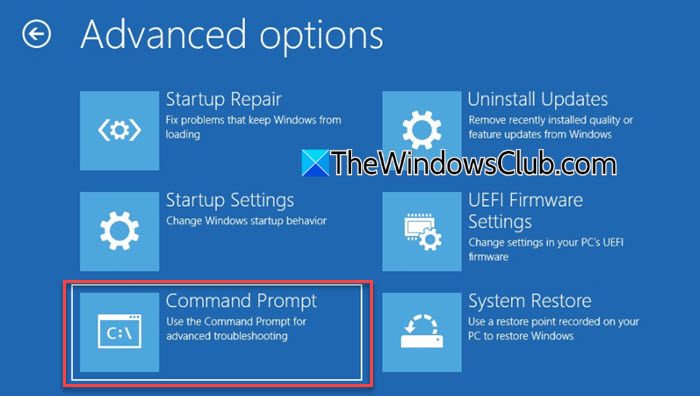
Votre PC redémarrera et vous serez peut-être invité à saisir le mot de passe administrateur. Choisissez votre compte et entrez le mot de passe correct pour continuer.
L'invite de commande s'ouvrira avec les privilèges d'administrateur. Tapez les commandes suivantes dans la fenêtre d'invite de commande et appuyez surEntreraprès chaque commande :
move c:\windows\system32\utilman.exe c:\
copy c:\windows\system32\cmd.exe c:\windows\system32\utilman.exe
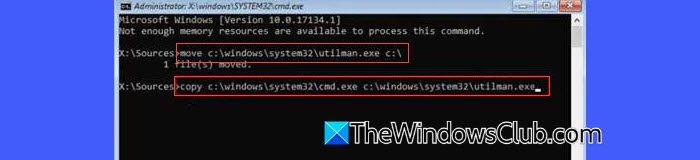
Une fois les commandes exécutées, exécutez la commande suivante :
shutdown /r /t 0
Cela redémarrera immédiatement votre PC. Sur l'écran de connexion, cliquez sur leFacilité d'accèsicône (coin inférieur droit). Cela va maintenant ouvrir une fenêtre d'invite de commande.
Dans l'invite de commande, tapezmsconfig, et appuyez sur la toucheEntrerclé.Configuration du systèmeune fenêtre apparaîtra.
Allez auGénéralonglet et sélectionnezDémarrage normalsousSélection de démarrage. CliquezAppliquer, puis cliquez surD'ACCORDpour confirmer les modifications.
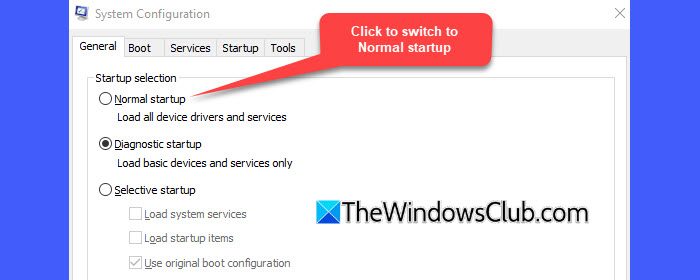
Fermez l'invite de commande en tapantexitet en appuyantEntrer. Sur l'écran de connexion, cliquez sur lePouvoirdans le coin inférieur droit, puis sélectionnezRedémarrage.
Votre ordinateur devrait démarrer normalement (avec tous les services requis activés), vous permettant de vous connecter avec votre code PIN comme d'habitude.
Ensuite, restaurez le fichier Utilman.exe d'origine à son emplacement correct en suivant ces étapes :
Ouvrez l'Explorateur de fichiers et accédez àC:\(où le fichier Utilman.exe d'origine a été temporairement déplacé). Copiez le fichier « Utilman.exe » et accédez àC:\Windows\System32\. Faites un clic droit dans le dossier et sélectionnezColler. Si vous y êtes invité, cliquez surContinuerpour terminer l'opération.
2] Désactivez la connexion par code PIN uniquement via Regedit en mode de récupération Windows
Cette méthode implique l'utilisation de l'Éditeur du Registre en mode de récupération pour désactiver la stratégie de connexion par code PIN uniquement.
Note:Procédez avec prudence lors de la modification du registre en mode de récupération. Apporter des modifications incorrectes peut entraîner d'autres problèmes ou rendre votre système impossible à démarrer. Assurez-vous de bien comprendre les étapes avant de continuer.
Démarrez votre système en mode de récupération comme expliqué ci-dessus. Dans le menu Récupération, sélectionnezDépannage > Options avancées > Invite de commandes.
Dans l'invite de commande, tapezregeditet appuyez surEntrer. Cela ouvrira l'éditeur de registre, sans ruches de registre (c'est le comportement par défaut de RegEdit dans WinRE).
Pour charger les ruches du registre, sélectionnezHKEY_LOCAL_MACHINEdans le volet de gauche, puis cliquez sur leDéposermenu et sélectionnezCharger la ruche…
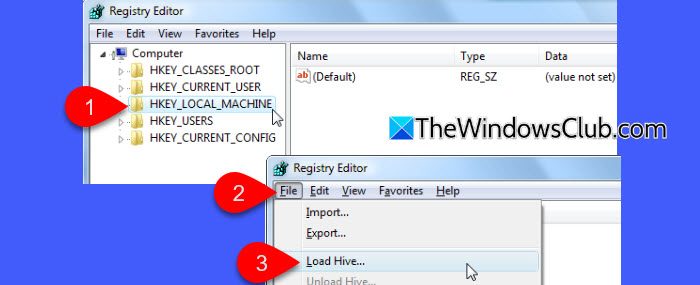
Accédez au lecteur où se trouve votre installation Windows (ce n'est généralement pas le cas).C:\dans WinRE ; cela pourrait être étiqueté comme une autre lettre, commeD:\ouE:\.) Ensuite, accédez à[Lettre de lecteur] :\Windows\System32\Configet sélectionnez leLOGICIELfichier ruche. Lorsque vous y êtes invité, donnez à la ruche un nom temporaire (par exemple,logiciel).
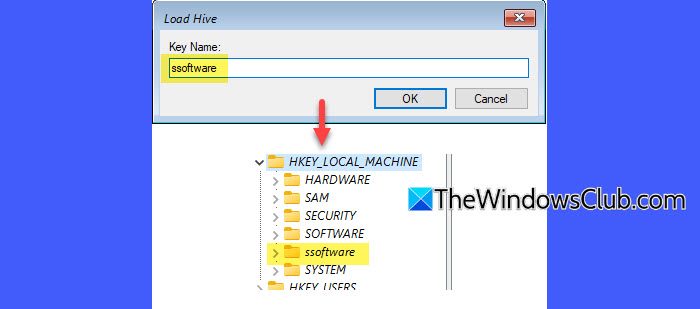
Ensuite, développez la ruche chargée et accédez au chemin suivant :
HKEY_LOCAL_MACHINE\ssoftware\Microsoft\Windows NT\CurrentVersion\PasswordLess\Device
Localisez la cléDevicePasswordLessBuildVersionet changer sa valeur de2à0.

Cela désactive la fonctionnalité « Exiger Windows Hello » qui impose la connexion par code PIN uniquement.
Après le redémarrage, essayez de vous connecter avec votre mot de passe. Si votre mot de passe n'est pas accepté, il se peut qu'il n'ait jamais été utilisé localement auparavant, ce qui nécessite des étapes supplémentaires. Ces étapes garantissent que les services critiques requis pour la connexion, l'accès au réseau et la validation avec les serveurs Microsoft sont exécutés, vous permettant ainsi de vous connecter avec succès.
Redémarrez à l'invite de commande WinRE et ouvrez à nouveau l'Éditeur du Registre. Cette fois, chargez leSYSTÈMEruche (par exemple, commesystème).
Ensuite, accédez à la clé suivante :
HKEY_LOCAL_MACHINE\ssystem\ControlSet001\Services
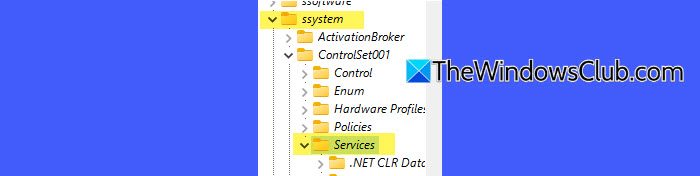
Pour chacun des services suivants, modifiez leStartvaleur clé comme suit :
Démarrage manuel (Start= 3) :
lmhosts(Aide TCP/IP NetBIOS)Netman(Connexions réseau)VaultSvc(Gestionnaire des informations d'identification)Wecsvc(Collecteur d'événements Windows)WbioSrvc(Service biométrique Windows)wlidsvc(Assistant de connexion au compte Microsoft)
Démarrage automatique (Start= 2) :
Dhcp(Client DHCP)EventLog(Journal des événements Windows)EventSystem(Système d'événements COM+)LanmanServer(Serveur)LanmanWorkstation(Poste de travail)NlaSvc(Conscience de l'emplacement du réseau)nsi(Service d'interface de magasin en réseau)SamSs(Responsable des comptes de sécurité)
Redémarrez votre PC. Les services restaurés devraient permettre au système de contacter les serveurs Microsoft, permettant ainsi la validation de votre mot de passe de connexion.
Lire:
3] Utiliser la restauration du système dans l'environnement de récupération
Si vous disposez d'un point de restauration avant l'apparition du problème, vous pouvez restaurer efficacement le comportement normal du système.
Sur l'écran de connexion, cliquez sur lePouvoirbouton, maintenezChangement, et sélectionnezRedémarrage. Alternativement,, sélectionnez vos préférences linguistiques et cliquez surSuivant.
CliquezRéparez votre ordinateurdans le coin inférieur gauche.
Une fois que vous entrez dans WinRE, sélectionnezDépannage > Options avancées > Restauration du système.
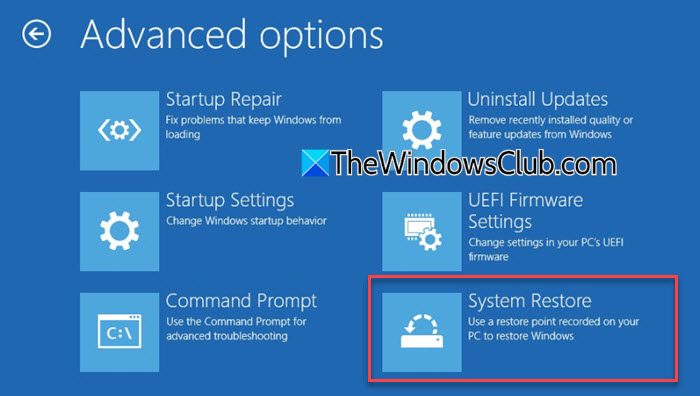
La fenêtre Restauration du système s'ouvrira, vous permettant de sélectionner un point de restauration.
Choisissez un point de restauration avant d'activer le démarrage du diagnostic, cliquez surSuivant, et suivez les instructions à l'écran pour terminer le processus de restauration.
Après la restauration, redémarrez votre PC et vérifiez si la connexion par code PIN fonctionne.
J'espère que cela aide!
Lire: .
Comment sortir du mode diagnostic Windows ?
PresseGagner + Rpour ouvrir la boîte de dialogue Exécuter. Tapermsconfiget appuyez surEntrer. Dans la fenêtre Configuration du système, sélectionnezDémarrage normalsous l'onglet Général. CliquezD'ACCORDpour appliquer les modifications. Si vous êtes bloqué en mode diagnostic et que vous ne parvenez pas à vous connecter car le code PIN n'est pas disponible, démarrez en mode de récupération, ouvrez l'invite de commande, lancez MSConfig via l'invite de commande, puis passez au démarrage normal.
Lire:
Comment déverrouiller mon Windows si j’ai oublié mon code PIN ?
Pour déverrouiller Windows si vous avez oublié votre code PIN, utilisez le mot de passe de votre compte Microsoft. Sur l'écran de connexion, cliquez surOptions de connexion. Sélectionnez l'icône de mot de passe et saisissez le mot de passe de votre compte Microsoft pour vous connecter. Si votre système impose une connexion par code PIN uniquement (en raison du paramètre Windows Hello). Dans ce cas, vous devrez peut-être désactiver cette restriction via des modifications du registre ou des options de récupération avant de pouvoir utiliser le mot de passe.
Lire ensuite : .