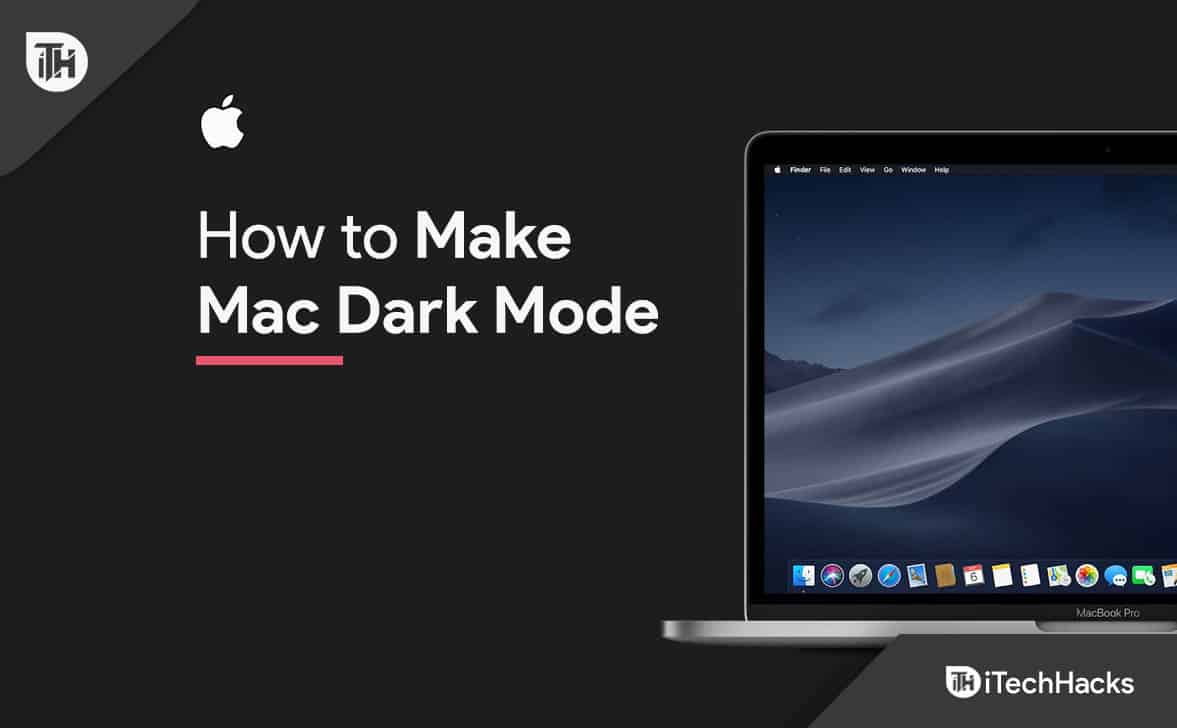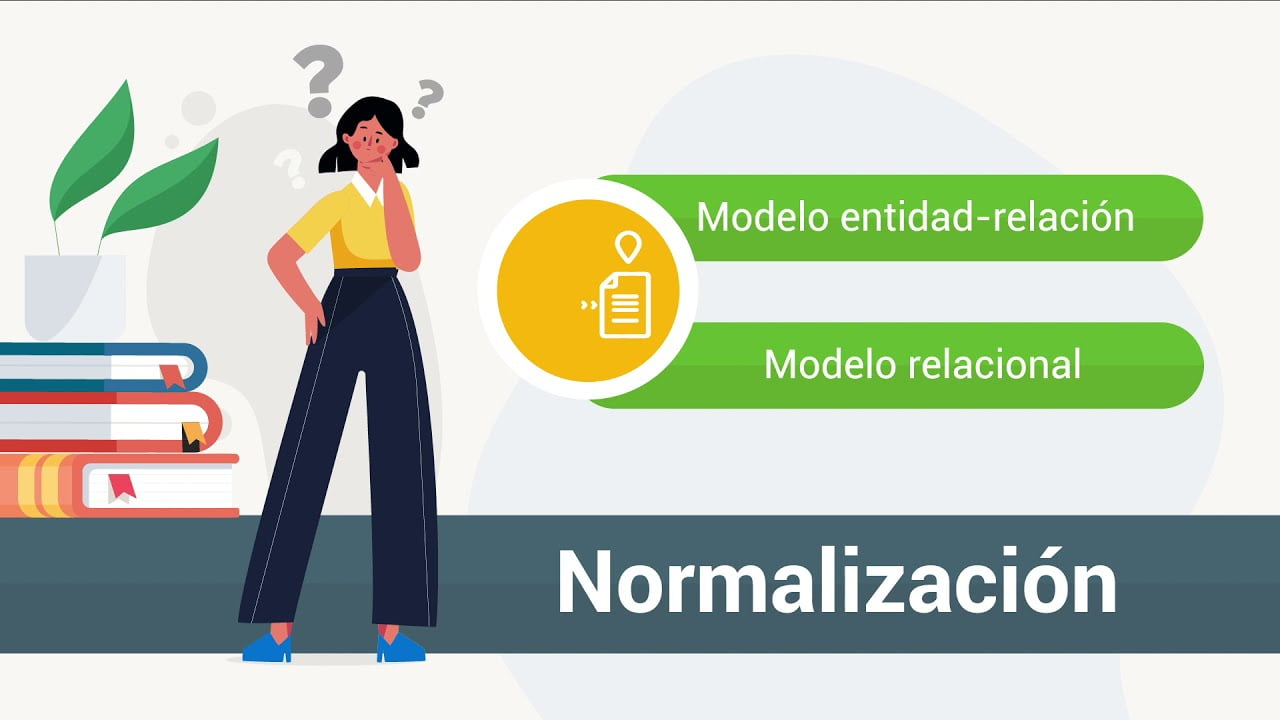En este artículo te mostraremosCómo instalar la aplicación Gmail en Windows 11/10No hay una aplicación oficial de Gmail disponible en Windows 11, pero podemos crear un acceso directo en el escritorio para abrir Gmail instalando Gmail Web Progressive Web App desde los navegadores Microsoft Edge y Google Chrome.
Puedes instalar Gmail como una aplicación mediante los navegadores Chrome y Edge. Estos navegadores te permiten instalar sitios web como aplicaciones. Por lo tanto, una vez que instales Gmail como una aplicación, funcionará igual que una aplicación dedicada. Ten en cuenta que esta función no está disponible en Mozilla Firefox.
Le mostraremos cómo instalar la aplicación Gmail en Windows 11 utilizando los siguientes dos navegadores web:
El navegador Edge te permite instalar Gmail como una aplicación web progresiva. Para ello, sigue estos pasos:
- Inicie el navegador Edge desde el menú Inicio.
- Vaya al sitio web de Gmail visitando Gmail.com.
- Inicia sesión en tu cuenta de Google.
- Haga clic en los tres puntos en la esquina superior derecha.
- Haga clic en Aplicaciones.
- Haga clic en Instalar este sitio como una aplicación.
- Ahora, haga clic en Instalar.

Después de instalar la aplicación Gmail desde Microsoft Edge, también puede elegir sus opciones preferidas para la aplicación Gmail, como Anclar a la barra de tareas, Anclar a Inicio, Crear acceso directo al escritorio y luego hacer clic en el botón Permitir.
Instalar la aplicación Gmail en Windows usando Chrome

Google Chrome también te ofrece la posibilidad de instalar la aplicación web progresiva de Gmail en tu computadora con Windows 11. Las siguientes instrucciones te guiarán en este proceso.
- Abra su navegador Chrome.
- Vaya al sitio web de Gmail visitando Gmail.com.
- Inicia sesión en tu cuenta de Google.
- Haga clic en los tres puntos en la esquina superior derecha.
- Haga clic en Más herramientas.
- Haga clic en Crear acceso directo.
- Aparecerá una ventana emergente en tu pantalla, llámala Gmail.
- Seleccione la opción Abrir como ventana.
- Ahora, haga clic en Crear.

El acceso directo a la aplicación Gmail se muestra en la pantalla del escritorio. Puedes abrir fácilmente la versión web de la aplicación Gmail.
Cómo usar la aplicación Gmail en Windows 11
Hemos visto el proceso para instalar la aplicación Gmail en Windows 11. Ahora, veamos cómo usar la aplicación Gmail en Windows 11. Aquí, analizaremos algunas características de la aplicación Gmail para Edge y Chrome. Ambas aplicaciones Gmail tienen algunas características diferentes.
Cómo usar la aplicación Gmail para Edge
Si instalas la aplicación Gmail desde Microsoft Edge, obtendrás algunas funciones adicionales en comparación con la instalación desde Google Chrome. Echemos un vistazo.

Después de abrir la aplicación Gmail en su sistema, puede ver todos sus correos electrónicos como Gmail en el navegador Edge. En la parte superior izquierda, hay unRefrescarIcono. Haz clic en él para actualizar la aplicación Gmail. Haz clic en los tres puntos horizontales en la parte superior derecha para ver más opciones en la aplicación Gmail.

La aplicación Gmail para Edge tiene una función adicional llamada barra lateral. Esta función no está presente en la aplicación Gmail para Chrome. Puedes configurar la barra lateral para abrir los enlaces de tu Gmail en la barra lateral o en el navegador Edge. Para ello, haz clic en los tres puntos horizontales y seleccionaBarra lateral > Abrir enlaces externos en la barra lateralPara deshacer la acción, repite el mismo paso. Básicamente, tienes que marcar y desmarcar la opción Abrir enlaces en la barra lateral.
Cómo utilizar la aplicación Gmail para Chrome

Las funciones de la aplicación Gmail para Chrome son casi las mismas que describimos anteriormente (la aplicación Gmail para Edge). Abre la aplicación Gmail que instalaste desde Chrome y haz clic en los tres puntos verticales para ver todas las opciones disponibles.
Tenga en cuenta que si cierra la sesión de su cuenta de Gmail en su navegador web, cerrará automáticamente la sesión en su aplicación correspondiente.
Las aplicaciones de Gmail para Edge y Chrome tienen la opción Transmitir que te permite reflejar tu Gmail en otro dispositivo compatible. La he probado para transmitir la pantalla de Gmail a mi TV. Para usar esta función, sigue los pasos que se indican a continuación:

- Vaya a la aplicación Gmail.
- Haga clic en los tres puntos en la esquina superior derecha.
- En la aplicación Gmail para Chrome, haga clic en elElencoopción.
- En la aplicación Gmail para Chrome Edge, seleccioneMás herramientas > Transmitir contenido multimedia al dispositivo.
Para detener la transmisión, toque el botón Transmitir nuevamente y seleccioneDetener.
Cómo desinstalar la aplicación Gmail del navegador Edge en Windows 11

Si desea desinstalar su aplicación Gmail en Windows 11. Siga los pasos que se mencionan a continuación.
- Abrir elAplicación Gmail.
- Hacer clic entres puntosesquina superior derecha o puedes presionar(Alt+F).
- Hacer clic enConfiguración de la aplicación.
- Ahora, haga clic enDesinstalar.
- Si desea borrar los datos del navegador, seleccione la opciónTambién borra datos de Microsoft Edgecaja.
- Ahora, haga clicEliminar.
Cómo desinstalar la aplicación Gmail del navegador Chrome en Windows 11

- Abrir elAplicación Gmail.
- Haga clic en los tres puntos en la esquina superior derecha.
- Ahora, haga clic enDesinstalar Gmail.
- Si desea borrar los datos del navegador, seleccione la opciónTambién borra datos de Chromecaja.
- Ahora, haga clicEliminar.
Espero que este artículo te ayude a instalar la aplicación Gmail en tu PC con Windows.
Leer:Cómo instalar YouTube como una aplicación web progresiva en Chrome o Edge
¿Cuál es la mejor aplicación de Gmail para Windows?
No existe una aplicación oficial de Gmail para Windows. Sin embargo, puedes instalar la aplicación web de Gmail desde Microsoft Edge o Google Chrome en tu sistema. Si estás hablando de los mejores clientes de correo electrónico gratuitos para tu PC con Windows, puedes instalar la nueva aplicación gratuita de Outlook desde Microsoft Store, que te permite agregar diferentes cuentas de correo electrónico, incluidas Outlook, Gmail, Yahoo, etc.
¿Cómo agrego Gmail al escritorio?
Puedes agregar Gmail a tu escritorio creando un acceso directo web. También puedes instalar la aplicación web progresiva de Gmail desde Chrome o Edge en tu PC.
Leer siguiente:Cómo cambiar el nombre del remitente del correo electrónico en la aplicación Correo en Windows.