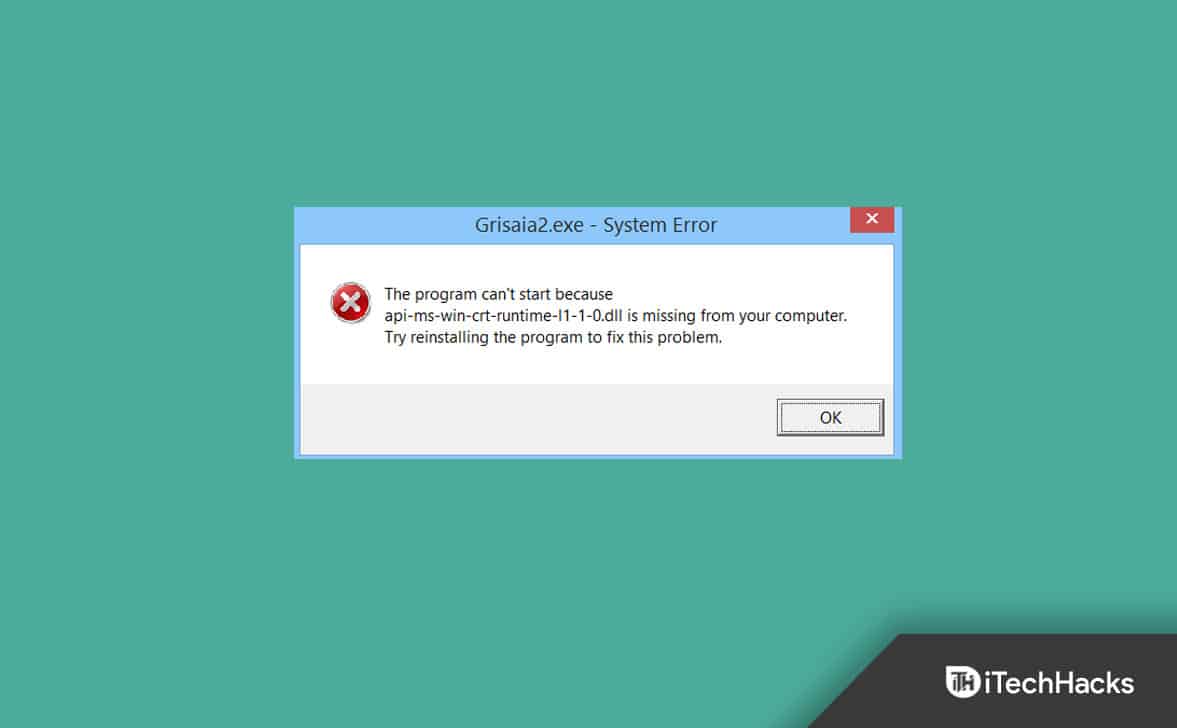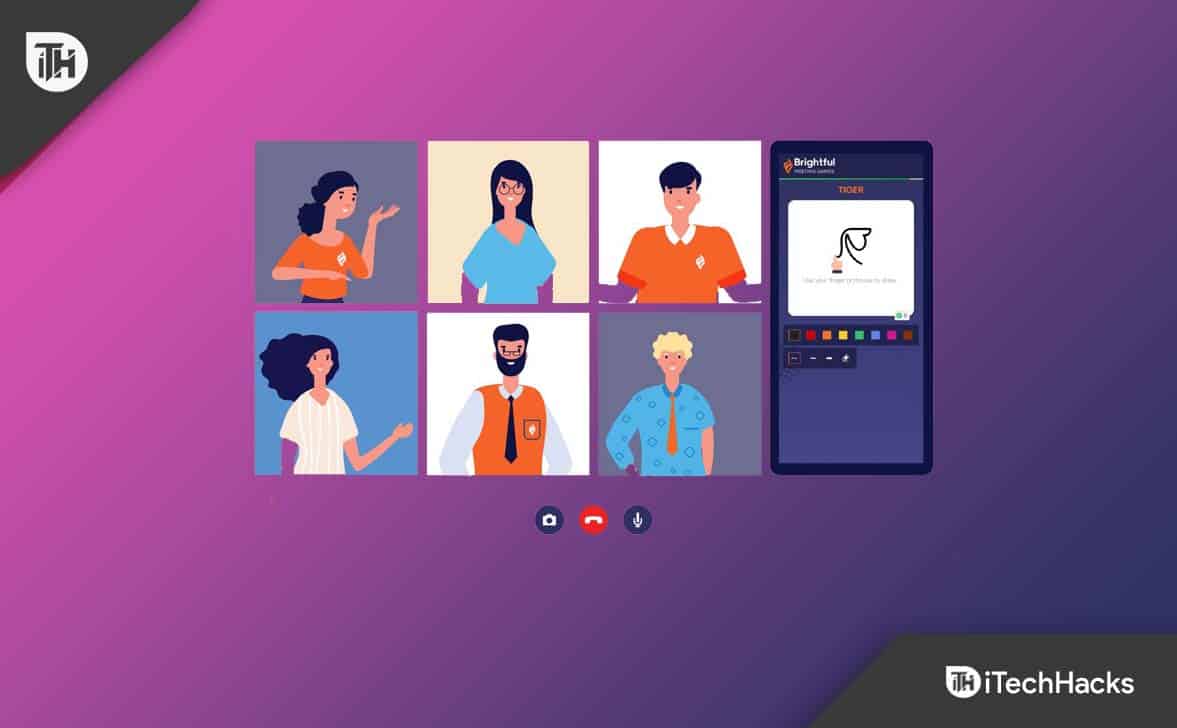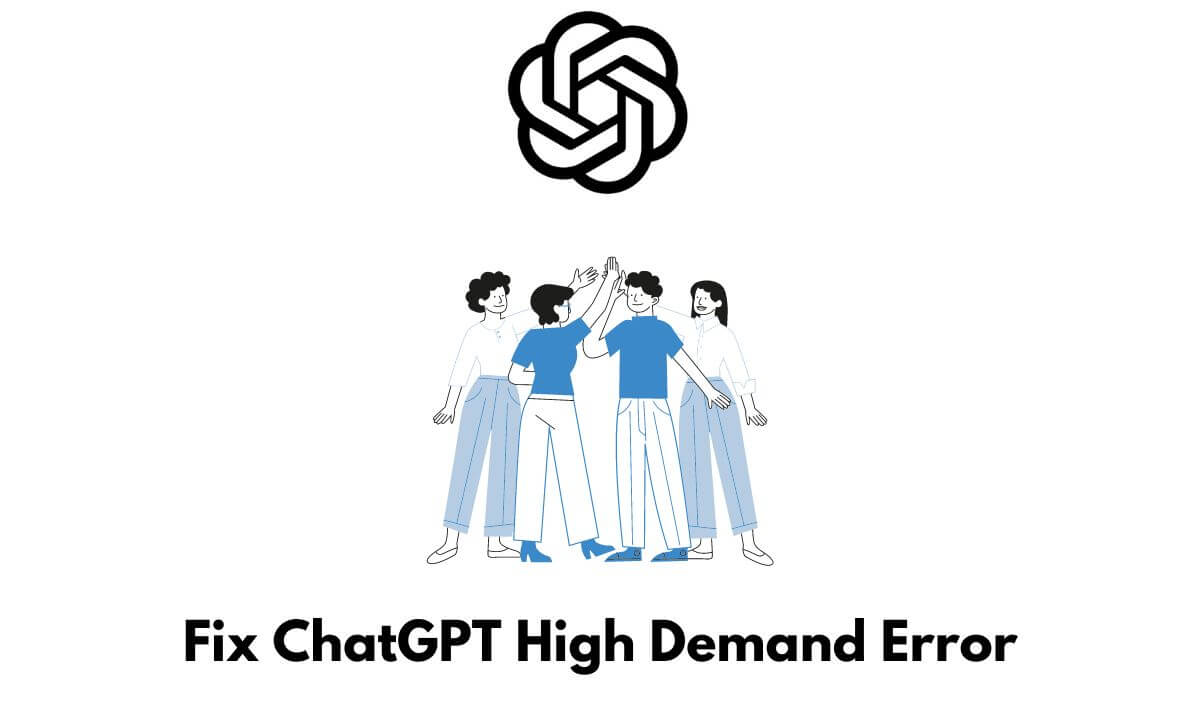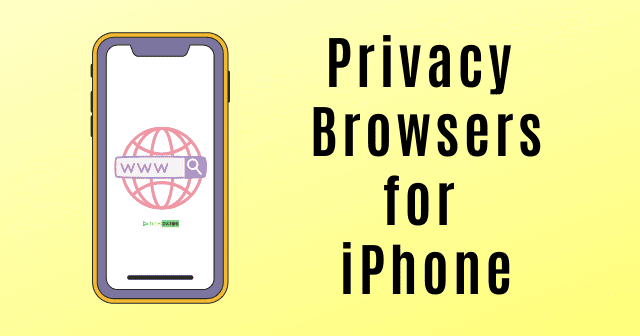Actualizar al último modelo de móvil puede ser emocionante, especialmente cuando se pasa al tan esperado iPhone 16, conocido como el iPhone más fácil de reparar de la historia. Sin embargo, una de las preocupaciones escómo transferir datos de iPhone a iPhone 16sin perder contenido, ya que muchos usuarios han encontrado problemas durante la transmisión.
¡No te preocupes! En esta publicación, lo guiaremos a través de 7 métodos sencillos para que el proceso sea fluido. También le proporcionaremos una tabla comparativa para ayudarle a evaluar sus características principales, permitiéndole elegir la forma más conveniente para sus necesidades.
Forma 1: Cómo transferir datos de iPhone a iPhone 16 sin problemas
¿Le preocupa cuál es el método adecuado para transferir datos a su iPhone recién configurado? ¿Tiene dudas sobre posibles errores en la transferencia de datos o violaciones de la privacidad que puedan surgir al utilizar herramientas no confiables? Considere utilizar MobiKin Transfer para dispositivos móviles (Windows y Mac), una herramienta de gran reputación diseñada para este propósito.
Este producto eficiente facilita la transferencia de datos sin comprometer la integridad de su dispositivo ni requerir un reinicio. Es bien considerado por los usuarios por su rendimiento confiable.
¿Qué hace que MobiKin Transfer for Mobile sea impresionante?
- Rápido:Copie datos del iPhone al iPhone 16 en minutos.
- Todo uso:Migre datos de iPhone a iPhone, de Android a iPhone, de iPhone a Android y de Android a Android.
- Amplio soporte:Aplicar a contactos, mensajes de texto, registros de llamadas, fotos, música, libros, vídeos, aplicaciones, documentos, etc.
- Compatible universalmente:Funciona para casi todos los dispositivos Android y Apple, incluidas todas las series de iPhone 16/15/14/13/12/11/X/8/7.
- Otras características:Fácil de manejar, baja tasa de error y sin problemas de privacidad.


¿Cómo transfiero de iPhone a iPhone 16 con MobiKin Transfer for Mobile?
Paso 1: Conectar –Comience descargando, instalando e iniciando el software apropiado en su computadora. Posteriormente, conecta ambos iPhone a la computadora mediante USB. Para establecer una conexión virtual entre los dispositivos, es posible que deba seleccionar "Confiar" y luego "Continuar" cuando el software se lo solicite.

Paso 2: Verificar –Una vez que se reconozcan los dispositivos, asegúrese de que el iPhone de origen esté colocado en el lado izquierdo de la interfaz mientras que el dispositivo de destino esté en el derecho. Si la disposición es incorrecta, haga clic en "Voltear" para ajustar sus posiciones en consecuencia.

Paso 3: Copiar –La pantalla principal mostrará todos los tipos de datos que se pueden transferir. Para continuar, seleccione los tipos de datos que desea migrar y haga clic en "Iniciar copia" para comenzar la transferencia de inmediato.

Vídeotutorial:Para obtener una referencia visual, haga clic en el vídeo a continuación.
Forma 2: Cómo transferir iPhone a iPhone 16 mediante Inicio rápido
Tener un nuevo iPhone 16 es emocionante y usar el Asistente de configuración con Inicio rápido facilita la configuración. Esta función es casi la forma más sencilla de transferir datos, aunque bloquea temporalmente ambos dispositivos. Aquí se explica cómo usarlo:
- Comience acercando los dos iPhone y asegúrese de que Bluetooth esté habilitado en el iPhone anterior.
- Encienda el nuevo iPhone 16 y presione "Continuar" cuando se le solicite en el dispositivo anterior.
- Escanea la animación en el nuevo iPhone usando la cámara del antiguo iPhone para conectarlos.
- Luego, ingresa tu contraseña y tu ID de Apple en el nuevo dispositivo y configura Face ID si lo deseas.
- Elija "Transferir datos desde iPhone" e inicie la transferencia, manteniendo ambos iPhone cerca.

Si la transferencia se interrumpe, asegúrese de que ambos dispositivos estén cerca uno del otro y conectados a Wi-Fi. Reinicie el proceso si es necesario. Suponiendo que el problema persista, se recomienda hacer una copia de seguridad de su iPhone actual en iCloud o iTunes antes de reanudar la transferencia.
Forma 3: Cómo transferir un iPhone antiguo a un iPhone 16 nuevo a través de iTunes/Finder
Para continuar, asegúrese de tener la última versión deitunesprimero en tu computadora. Luego, haz una copia de seguridad de tu antiguo iPhone usando iTunes y restáuralo en tu nuevo iPhone 16.
¿Cómo transferir todos los datos del iPhone al iPhone 16/16 Pro/16 Pro Max usando iTunes?
- Conecte su iPhone anterior a su computadora mediante un cable USB e inicie iTunes.
- Haga clic en el icono del dispositivo y navegue hasta la pestaña "Resumen", donde encontrará la opción para seleccionar "Hacer copia de seguridad ahora".
- Una vez que la copia de seguridad se haya completado con éxito, desconecte su antiguo iPhone y conecte su nuevo iPhone 16.
- Seleccione "Restaurar copia de seguridad" y elija la última copia de seguridad de su dispositivo anterior para restaurarla.

* Para Mac con macOS Catalina o posterior, sigue estos pasos:
- Conecta el iPhone antiguo a tu Mac y abre Finder.
- Seleccione su iPhone en la barra lateral y haga clic en "Hacer copia de seguridad ahora" en la pestaña "General".
- Desconecte el iPhone antiguo después de que se complete la copia de seguridad y conecte el nuevo iPhone 16.
- Seleccione el nuevo iPhone en Finder y haga clic en "Restaurar copia de seguridad".
- Elija la última copia de seguridad y restaure.
- Complete la configuración en el nuevo iPhone siguiendo las instrucciones en pantalla.

Forma 4: Cómo transferir datos del iPhone antiguo al nuevo iPhone 16 con iCloud
iCloudes el servicio de almacenamiento en la nube de Apple que almacena y sincroniza datos de forma segura entre dispositivos. Permite una fácil transferencia de datos desde un iPhone antiguo a un nuevo iPhone 16 restaurando desde una copia de seguridad de iCloud durante la configuración. Para hacer esto:
- Abra la aplicación "Configuración".
- Seleccione su nombre ubicado en la parte superior de la pantalla para acceder a la configuración de su ID de Apple.
- Desplácese hacia abajo y elija "Copia de seguridad de iCloud".
- Si aún no está activado, mueva el interruptor para habilitarlo.
- Toque "Hacer copia de seguridad ahora" para iniciar la copia de seguridad.
- Después de hacer una copia de seguridad exitosa de su iPhone anterior en iCloud, encienda su nuevo iPhone 16.
- Continúe con la configuración y conecte el nuevo iPhone a Wi-Fi.
- En la sección "Aplicaciones y datos", seleccione "Restaurar desde copia de seguridad de iCloud" e inicie sesión en iCloud.
- Seleccione la copia de seguridad que desea restaurar y espere a que se complete la restauración.


Forma 5: Cómo transferir datos entre iPhones usando AirDrop
AirDrop es un método simple e inalámbrico para transferir datos de iPhone a iPhone 16. Permite compartir archivos directamente entre dispositivos Apple a través de Wi-Fi y Bluetooth, lo que lo hace ideal para transferir fotos, videos, contactos, documentos, etc.
¿Cómo configurar tu nuevo iPhone desde tu antiguo iPhone 16 mediante AirDrop?
- Habilite AirDrop: en ambos iPhones, abra el “Centro de control”, toque AirDrop y seleccione “Todos” o “Solo contactos”.
- Seleccionar contenido: en el iPhone antiguo, abra la aplicación con los datos (por ejemplo, Fotos) y seleccione los elementos para compartir.
- Compartir mediante AirDrop: toque el ícono “Compartir” y elija el nuevo iPhone 16 de la lista AirDrop.
- Aceptar transferencia: en el iPhone 16, toque "Aceptar" cuando se le solicite.
- Transferencia completa: Espere a que finalice la transferencia y repita para cualquier archivo adicional.

Forma 6: Cómo transferir datos de un iPhone a otro a través de NameDrop
NameDrop permite a los usuarios de forma inalámbricacompartir información de contactososteniendo dos iPhones juntos. Permite transferencias rápidas de nombres, números de teléfono, direcciones de correo electrónico e imágenes de perfil a un nuevo iPhone 16, lo que hace que la transferencia de datos sea rápida y eficiente. Aquí está la guía del usuario:
- Asegúrese de que ambos iPhones tengan Bluetooth y Wi-Fi habilitados.
- En el iPhone antiguo, abre la aplicación "Contactos" o usa la aplicación "Teléfono" para acceder a tus contactos.
- Mantenga los dos iPhones juntos. Aparecerá un mensaje de NameDrop en ambas pantallas.
- Siga las instrucciones en pantalla para seleccionar los contactos o compartir su propia información de contacto.
- En el nuevo iPhone 16, toque "Aceptar" para recibir la información de contacto.
- Los contactos seleccionados se transferirán al nuevo iPhone. Puede repetir este proceso para contactos adicionales.

Forma 7: Cómo transferir archivos de iPhone a iPhone 16 mediante Copiar mis datos
Copy My Data está diseñado específicamente para transferir contactos, fotos, entradas de calendario y videos entre iPhones. Esta aplicación funciona a través de Wi-Fi, lo que facilita la selección de los datos específicos que desea transferir. A continuación se explica cómo utilizar Copiar mis datos para transferir archivos:
- Instale Copy My Data en ambos iPhones desde la App Store.
- Asegúrese de que ambos dispositivos estén en la misma red Wi-Fi.
- Inicie Copiar mis datos en ambos dispositivos.
- En el iPhone antiguo, elige transferir datos y selecciona el nuevo iPhone 16.
- Seleccione los tipos de datos a transferir (p. ej., contactos, fotos).
- Siga las indicaciones para comenzar la transferencia de inmediato.

¿Cuál es la forma más eficaz? [Comparación en profundidad]
En general, transferir datos a su nuevo iPhone 16 puede ser sencillo si cuenta con el método adecuado. Cada una de las 7 soluciones que hemos analizado tiene sus propios puntos fuertes, pero si busca una transferencia rápida y sin complicaciones, MobiKin Transfer for Mobile es su mejor opción, como se puede ver en la tabla comparativa a continuación.
Esta herramienta simplifica el proceso, garantizando que sus datos importantes se trasladen de forma segura y eficiente a su nuevo dispositivo, permitiéndole disfrutar de su actualización con una sensación de tranquilidad.
| Aproches | Facilidad de uso/eficiencia | Tasa de errores/sobrescritura de datos |
| Transferencia MobiKin para dispositivos móviles | Muy fácil de manejar; admite múltiples tipos de datos y velocidades de transferencia rápidas. | Baja tasa de error; sin riesgos de sobrescritura de datos. |
| Inicio rápido | Fácil de usar; iOS 12.4 y posteriores; rápido. | Tasa de error moderada; Los datos se transfieren de forma segura sin sobrescribir. |
| iTunes/Buscador | Simple; puede ser lento; pero completo para copias de seguridad completas. | Tasa de error moderada; Potencial de sobrescritura de datos si no se tiene cuidado con la configuración. |
| iCloud | Un poco complicado; puede ser lento dependiendo de la velocidad de Internet y el tamaño de los datos. | Tasa de error moderada; riesgo de sobrescritura de datos. |
| Entrega por paracaídas | Fácil para archivos pequeños; relativamente lento. | Tasa de error moderada; no se sobrescriben datos ya que transfiere archivos individuales. |
| NombreDrop | Simple y rápido para compartir contactos; centrándose principalmente en transferencias de contactos. | Tasa de error moderada; no se sobrescriben datos ya que solo transfiere información de contacto. |
| Copiar mis datos | Fácil de usar; velocidad moderada; requiere que ambos dispositivos estén en la misma red. | Tasa de error moderada; riesgo mínimo de sobrescritura de datos. |
Artículos relacionados:
¿Cómo sincronizar iPhone y iPad fácilmente? 6 tácticas y consejos adicionales
¿Actualización de iOS 18 pausada en su iPhone/iPad? Pruebe estas 11 formas
[Guía completa] ¿Cómo borrar un iPhone sin contraseña de forma permanente?
Cambiar tarjetas SIM entre iPhones: todos los consejos sobre el intercambio de tarjetas SIM de iPhone