Transferir archivos desde iPhone a PC de forma inalámbrica es más fácil de lo que crees. Muchas aplicaciones de terceros y servicios de almacenamiento en la nube admiten transferencias inalámbricas, sin necesidad de cables ni dispositivos de almacenamiento externos. Esta comodidad hace que las transferencias inalámbricas sean una opción popular para mover imágenes, documentos y otros archivos.
En esta guía, compartiremos cinco formas efectivas de transferir archivos de forma inalámbrica entre su iPhone y su PC. También cubriremos un método adicional al final que utiliza un cable USB. Al final de este artículo, sabrá qué método es mejor para sus necesidades, ya que cada uno tiene sus propios beneficios únicos.
iCloud es la forma oficial de transferir archivos desde iPhone a PC de forma inalámbrica. Primero puede almacenar archivos en iCloud Drive en el iPhone y luego descargarlos a la PC. Todos los usuarios obtienen 5 GB de almacenamiento gratuito, que es adecuado para transferir una cantidad limitada de archivos.
Con iCloud, puedes transferir documentos, notas, contactos, vídeos y fotos. Aquí tomamos fotos como ejemplo para decirle cómo transferir imágenes desde el iPhone a la PC de forma inalámbrica usando iCloud:
- Para cargar fotos en iCloud Drive, abra la aplicación Fotos, seleccione las fotos que desee, toque el botón Compartir y seleccione Guardar en archivos. Seleccione iCloud Drive y toque Guardar.
- Para descargar archivos a la PC, abra un navegador web, vaya a iCloud.com, inicie sesión con su ID y contraseña de Apple, navegue hasta iCloud Drive y luego descargue los archivos a la PC.

Forma 2: transferir datos desde iPhone a PC de forma inalámbrica con Google Drive
Otra forma de transferir datos del iPhone a la PC de forma inalámbrica es utilizar un servicio de almacenamiento en la nube. En este ejemplo, usaremos Google Drive. Tenga en cuenta que este método puede consumir una gran cantidad de datos, especialmente si tiene muchos archivos. También requiere una conexión a Internet rápida; de lo contrario, la transferencia puede tardar mucho tiempo.
Cómo transferir datos desde un iPhone a una computadora portátil de forma inalámbrica usando Google Drive:
- Instale la aplicación Google Drive desde App Store en su iPhone e inicie sesión con su cuenta de Google.
- Toque el ícono más para cargar los archivos que desea transferir y espere a que se complete la carga.
- En tu PC, abre un navegador y ve a Google Drive. Inicia sesión con la misma cuenta de Google.
- Verás los archivos cargados desde tu iPhone. Seleccione los archivos y toque "Descargar".
Una vez que se complete la descarga, ¡sus archivos estarán listos para usar!

Más relacionado: Google Drive vs Google Fotos
Forma 3: transferir archivos desde iPhone a PC de forma inalámbrica a través de Bluetooth
Puedes utilizar Bluetooth para transferir archivos desde tu iPhone a tu PC de forma inalámbrica, sin necesidad de cables ni conexión a Internet. La mayoría de los dispositivos modernos tienen Bluetooth integrado, lo que los convierte en una opción conveniente para transferencias rápidas de archivos.
He aquí cómo hacerlo:
- Habilite Bluetooth tanto en su iPhone como en su PC.
- Empareje los dos dispositivos.
- En tu iPhone, selecciona el archivo que deseas transferir.
- Toca "Compartir" y elige Bluetooth.
- De los dispositivos disponibles, seleccione su PC.
- En su PC, confirme y acepte la transferencia del archivo.

Forma 4: transferir datos desde iPhone a PC de forma inalámbrica con SHAREit
SHAREit es una aplicación de terceros que permite transferencias inalámbricas de archivos desde iPhone a PC con Windows. Es una de las aplicaciones para compartir archivos multiplataforma más confiables, que simplifica las transferencias de archivos con solo una conexión Wi-Fi estable.
A continuación se explica cómo transferir archivos desde iPhone a Windows 10/11 de forma inalámbrica usando SHAREit:
- Instale SHAREit tanto en su iPhone como en su PC.
- En tu iPhone, abre la aplicación, toca "Enviar" y selecciona los archivos que deseas transferir.
- La aplicación buscará el dispositivo del destinatario. Utilice el escaneo de códigos QR para conectar los dos dispositivos y la transferencia de archivos comenzará automáticamente. Los archivos se guardarán en la carpeta predeterminada de su PC.

Forma 5: transfiera archivos desde iPhone a PC de forma inalámbrica con AirDrop [solo Mac]
Si estás usando una Mac, puedes transferir archivos de forma inalámbrica desde tu iPhone a la computadora usando AirDrop. Esta es la forma más sencilla de transferir datos entre un iPhone y una Mac, ya que no requiere software ni configuración adicional.
A continuación se explica cómo utilizar AirDrop para transferencias de archivos:
- Para fotos o vídeos, abre la aplicación Fotos en tu iPhone; para documentos, use la aplicación Archivos.
- Seleccione los archivos, videos o fotos que desea transferir. Puede elegir varios archivos a la vez.
- Toca el icono "Compartir" y elige "AirDrop".
- Seleccione su Mac de la lista de dispositivos disponibles.
- La transferencia comenzará inmediatamente. Espere a que se complete el proceso.

Alternativa para transferir archivos de iPhone a PC: Asistente para iOS
MobiKin Assistant para iOS le permite transferir archivos de forma rápida y segura desde iPhone a PC mediante una conexión USB sin descargar ninguna aplicación adicional. Con solo un clic, puedes transferir archivos fácilmente entre tu dispositivo iOS y tu computadora. MobiKin Assistant garantiza la privacidad del usuario y mantiene sus archivos seguros durante el proceso de transferencia. Es una herramienta integral para gestionar la transferencia de archivos y mensajes entre su teléfono y su PC. También puede usarlo para realizar copias de seguridad y restaurar los datos de su teléfono cuando sea necesario.
Asistente para iOS: el mejor software para realizar copias de seguridad de iPhone sin iTunes:
- Transfiera todos o archivos específicos de iPhone a la PC a través de USB en minutos.
- Obtenga una vista previa y elija selectivamente los datos que desee antes de iniciar la transferencia.
- Realice copias de seguridad de más de 10 tipos de archivos, incluidos videos, fotos, música, contactos, mensajes de texto, notas, datos de Safari, notas de voz y más.
- Asegúrese de que no se pierdan datos durante todo el proceso de transferencia.
- Edite y administre datos de iPhone y iPad en la computadora sin ningún problema.
- Totalmente compatible con todos los dispositivos Apple, incluidos iPhone 15/14/13/12/11/X/8/7/6, iPad, iPod touch y más.


¿Por qué elegir la transferencia USB en lugar de Wi-Fi?
La transferencia Wi-Fi es ideal cuando no tienes un cable USB a mano, pero si lo tienes, la transferencia USB es una mejor opción. He aquí por qué:
- La transferencia Wi-Fi no siempre es segura, especialmente cuando se utiliza una red pública, lo que puede causar posibles riesgos de seguridad.
- Una conexión Wi-Fi inestable puede provocar la pérdida o corrupción de datos. Lo más importante es que la transferencia USB es mucho más rápida que la transferencia Wi-Fi, lo que la convierte en una opción más confiable para transferir datos.
Siga los pasos a continuación para transferir archivos desde iPhone a PC a través de USB usando el Asistente para iOS
Paso 1: Conecte su iPhone a su PC mediante un cable USB. Si se le solicita, toque "Confiar en esta computadora" en su iPhone. Luego, inicie MobiKin Assistant para iOS.

Paso 2: Assistant para iOS le permite transferir todo el contenido de su iPhone (contactos, libros, música, videos y fotos) directamente a su PC. Puede seleccionar categorías de datos específicas marcando las casillas. Si lo prefiere, personalice la carpeta donde se guardarán los archivos o simplemente haga clic en "Exportar" para guardarlos en la ubicación predeterminada.

Paso 3: MobiKin Assistant transferirá rápida y eficientemente los archivos seleccionados a su PC sin necesidad de iTunes. Espere hasta que se complete la transferencia antes de desconectar el cable USB.
Vídeo guía:
Preguntas frecuentes:
P1: ¿Es posible realizar AirDrop desde iPhone a PC?
No, no puedes usar AirDrop para transferir archivos desde una PC a un iPhone. AirDrop está diseñado para compartir archivos únicamente entre dispositivos Apple, como entre iPhone, iPad y Mac. No es compatible con dispositivos que no sean Apple, por lo que no funcionará para transferir archivos desde un iPhone a una PC.
P2: ¿Por qué no puedo transferir archivos desde mi iPhone a mi PC?
Las transferencias de datos desde un iPhone a una PC pueden fallar debido a problemas como cables USB defectuosos, conexiones de red inestables, software desactualizado o almacenamiento insuficiente. Asegúrese de que sus cables y software estén actualizados y verifique su configuración para resolver estos problemas.
Conclusión:
En resumen, hemos cubierto varias formas de transferir archivos de forma inalámbrica desde iPhone a PC, incluidos Bluetooth, iCloud, Google Drive, AirDrop y SHAREit. Cada una de estas opciones tiene sus ventajas, pero también desventajas, como complejidad, rendimiento más lento y problemas de seguridad. MobiKin Assistant para iOS es una gran alternativa. Esta potente aplicación simplifica el proceso, garantiza transferencias rápidas y proporciona una sólida seguridad de los datos.


Artículos relacionados:
Las 3 formas principales de transferir música desde el iPhone a la computadora de forma gratuita en 2024
Cómo transferir videos grandes desde iPhone a PC
6 formas de transferir fotos desde la computadora al iPhone de manera efectiva
¿Cómo ver mensajes de texto de iPhone en una computadora/Mac?



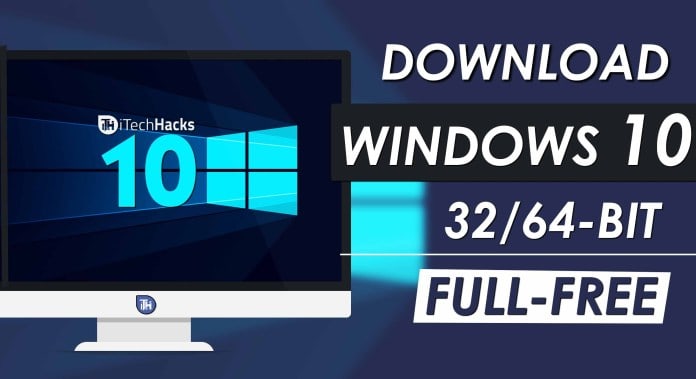
![Descarga de archivos ISO de Windows 7 [32/64 bits] (edición Ultimate y PRO)](https://elsefix.com/tech/ponce/wp-content/uploads/2022/08/Windows-7-ISO-File-Download.jpg)



