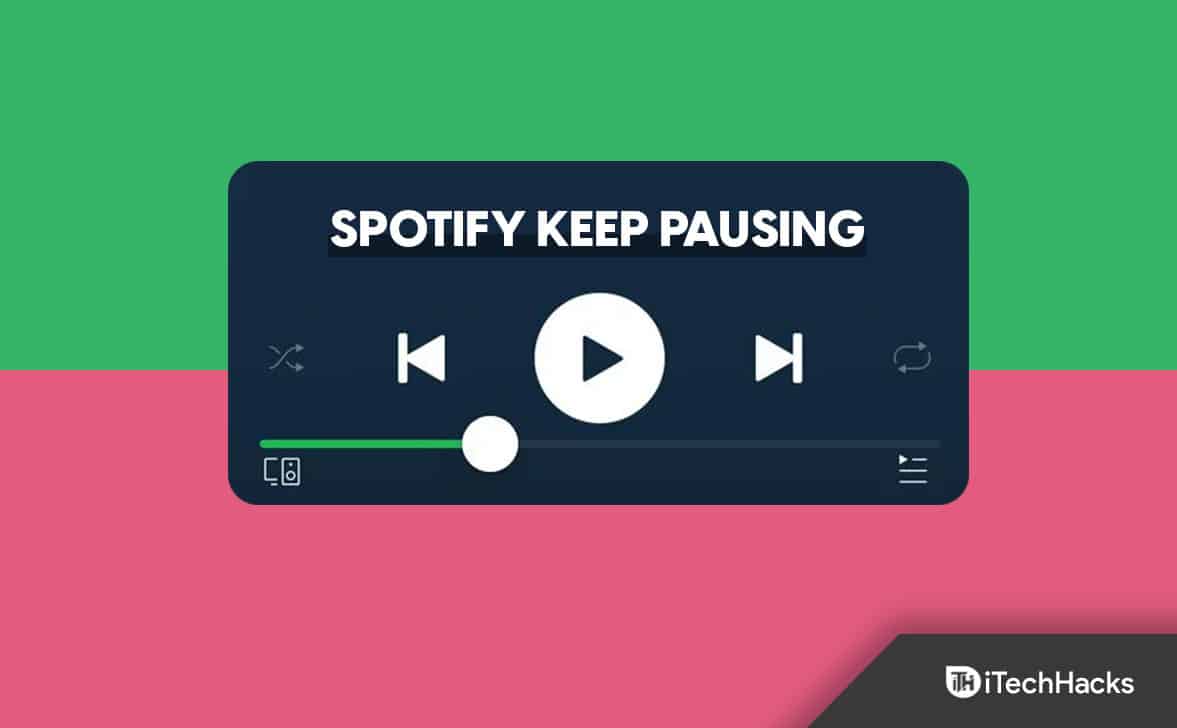La capacidad de conectar sin problemas dispositivos Android se ha vuelto cada vez más esencial. Cuando tenga la intención de mejorar su experiencia de juego en pantalla más grande, satisfacer sus necesidades de presentación o participar en pruebas y desarrollo, es posible que desee aprendercómo duplicar Android a Macde forma estable con gran disfrute. ¿Puedo reflejar mi teléfono en mi Mac? Absolutamente; Esta guía analizará 8 métodos efectivos para este propósito, incluidas las opciones inalámbricas y USB.
Parte 1: Cómo duplicar Android en Mac mediante USB o WiFi
> 1.1 Uso de Screen Mirror [Estable]
¿Está buscando un método eficaz para reflejar la pantalla de su Android en macOS utilizando una herramienta profesional? Considere utilizarEspejo de pantalla. Esta aplicación avanzada permite la duplicación perfecta de dispositivos Android y Apple en una PC con macOS o Windows a través de conexiones Wi-Fi o USB.
No es necesario rootear o hacer jailbreak a su dispositivo antes de usarlo. Tras un sencillo proceso de configuración, podrá controlar su dispositivo en una pantalla más grande con la comodidad de un mouse y un teclado.
Características principales de Screen Mirror:
- Duplica Android en plataformas Mac o Windows sin ningún obstáculo.
- Ejecute aplicaciones del teléfono en una computadora antes de controlarlas como desee.
- Graba la pantalla del teléfono Android y ajusta su tamaño.
- Active la resolución 1080P y 60 FPS para una pantalla reflejada.
- Funciones de reproducción en casi todos los celulares o tablets Android.
- No revela su privacidad.


¿Cómo puedo ver mi teléfono Android en mi Mac usando Screen Mirror?
En primer lugar,Comience descargando e instalando Screen Mirror tanto en su dispositivo Android como en su computadora Mac. La aplicación está disponible para descargar arriba.
En segundo lugar,En su dispositivo Android, navegue hasta "Configuración > Información del software" y toque "Número de compilación" siete veces.

En tercer lugar,acceda a “Opciones de desarrollador” y habilite la función de depuración USB. Esto permitirá que la pantalla de tu Android se muestre en tu Mac.

Por último,conecte su dispositivo Android a su computadora Mac usando un cable USB. La pantalla de su dispositivo Android se reflejará automáticamente en Mac.
Limitaciones:
- Requiere una compra para obtener todas las funciones.
- Ambos dispositivos necesitan instalar la aplicación.
> 1.2 Usando ApowerMirror
En segundo lugar, exploremos ApowerMirror, una aplicación confiable para compartir pantalla para duplicar Android en Mac. Admite la realización de capturas de pantalla, la grabación de pantalla y la duplicación en tiempo real en Windows, Mac, Android e iOS. Ideal para presentaciones o películas, sigue los pasos a continuación para saber cómo funciona:
- Inicie el proceso descargando e instalando ApowerMirror en sus dispositivos Mac y Android.
- En su dispositivo Android, navegue hasta Configuración, seleccione "Acerca del teléfono" y toque "Número de compilación" siete veces para activar las Opciones de desarrollador.
- Una vez activadas las Opciones de desarrollador, proceda a habilitar la "Depuración de USB".
- Conecte su dispositivo Android a su Mac usando un cable USB, asegurándose de aprobar el mensaje de depuración USB que aparece en su dispositivo Android.
- Inicie la aplicación ApowerMirror y seleccione "COMENZAR AHORA" para otorgar permiso de captura de pantalla.

Limitaciones:
- Muchas funciones requieren una suscripción premium.
- Algunos usuarios informan retrasos durante la duplicación, lo que afecta la usabilidad.
- La configuración inicial puede resultar complicada para algunos usuarios.
> 1.3 Usando AirDroid
AirDroid es una excelente opción para reflejar la pantalla de su Android en una Mac a través de USB, proporcionando audio y video de alta calidad. Compatible con Android, iOS, Windows y Mac, permite el control directo del teléfono inteligente en una computadora. Así es como funciona:
- Descarga e instala AirDroid Cast en tu computadora desde su sitio web oficial.
- La transmisión de pantalla a través de USB es una función premium, así que inicie sesión en su cuenta premium en AirDroid Cast Desktop Client.
- Conecte su Android a la PC mediante USB, seleccione "Cable" y elija su dispositivo.
- Toque "Aceptar" en la ventana emergente de confirmación para confiar en la computadora.
- La pantalla de tu Android aparecerá en tu computadora.

Limitaciones:
- La versión gratuita tiene restricciones en cuanto al tiempo y las funciones de duplicación.
- Los usuarios pueden experimentar desconexiones, especialmente a través de Wi-Fi.
> 1.4 Usando Vysor
Vysor le permite transmitir la pantalla de su Android o iPhone a su escritorio en Chrome, Windows, iOS y Android. Puede reflejar su dispositivo en su Mac a través de USB o Wi-Fi para ver videos, ver fotos y más. Lo que distingue a Vysor es su capacidad de controlar el teléfono directamente desde su Mac. A continuación le indicamos cómo empezar:
- Para comenzar, descargue e instale Vysor tanto en su dispositivo Android como en su Mac.
- Conecte su dispositivo Android a la máquina mediante un cable USB, que puede ser Micro-USB o USB Tipo C.
- Verifique que la conexión entre los dos dispositivos esté establecida.
- A continuación, abra Vysor en su dispositivo Android, navegue hasta "Opciones de desarrollador" y habilite la depuración de USB.
- Luego, accede a Vysor desde la sección de Aplicaciones dentro de Google Chrome.
- Otorgue permiso a Vysor para utilizar la depuración USB para activar la duplicación de Android.

Limitaciones:
- La versión gratuita tiene una calidad de vídeo inferior y puede tener una resolución limitada.
- Ciertas funciones, como la duplicación inalámbrica y el modo de pantalla completa, están detrás de un muro de pago.
Parte 2: Cómo duplicar la pantalla de Android a Mac solo a través de WiFi
> 2.1 Usando X-Mirage
X-Mirage te permite duplicar y grabar la pantalla de tu Android en una Mac con facilidad. (¿Cómo restaurar videos de grabación de pantalla eliminados?) Compatible con Mac, Windows, Android y iPhone, ofrece una prueba gratuita de 15 días antes de la compra. Su interfaz fácil de usar y sus sólidas funciones lo hacen ideal para aumentar la productividad o disfrutar de los medios en una pantalla más grande. Siga estos pasos para comenzar con X-Mirage:
- Para comenzar, descargue e instale X-Mirage en su Mac.
- Confirme que tanto su dispositivo Mac como su Android estén conectados a la misma red Wi-Fi.
- En su dispositivo Android, deslice hacia arriba para acceder al menú "Configuración rápida".
- Seleccione la opción "Smart View" y espere a que se muestre su Mac.
- Una vez que aparezca, selecciona tu Mac para establecer la conexión.

Limitaciones:
- La prueba gratuita dura sólo 15 días, después de los cuales es necesaria la compra.
- Los usuarios informan errores ocasionales y problemas de rendimiento.
- Es posible que la atención al cliente no sea tan receptiva en comparación con otras aplicaciones.
> 2.2 Usando Scrcpy
Scrcpy es una herramienta gratuita de código abierto para duplicar y controlar Android en Mac, Windows o Linux con una latencia mínima. Admite conexiones USB y Wi-Fi, ofrece duplicación de calidad HD y no requiere acceso de root, lo que lo hace ideal para pruebas de aplicaciones, presentaciones y más. A continuación se muestra cómo funciona:
- Asegúrese de que tanto su dispositivo Mac como su Android estén conectados a la misma red WiFi.
- Inicie una llamada e invite a los participantes deseados.
- En su dispositivo Android, inicie una videollamada e incluya al participante de Mac con el que desea conectarse para compartir la pantalla.
- A continuación, toque el ícono "Tres puntos" ubicado en la esquina inferior derecha para acceder a un menú extendido, donde puede seleccionar la opción "Compartir pantalla".
- Después de seleccionar la función "Compartir pantalla", aparecerá una ventana emergente para seleccionar la pantalla.
- Elija la opción "Pantalla completa" y haga clic en el botón "Inicio" para permitir que la pantalla de su Android se refleje en la Mac.

Limitaciones:
- Scrcpy es principalmente una herramienta de comunicación, por lo que sus capacidades de duplicación son limitadas.
- Ambos dispositivos deben estar en línea, lo que los hace inadecuados para su uso sin conexión.
> 2.3 Usando LetsView
LetsView es una herramienta gratuita para compartir pantalla centrada en el usuario para compartir pantallas de forma inalámbrica en Windows, Mac, Android, iOS y televisores inteligentes. Con una interfaz sencilla, simplemente instala la aplicación y conecta tus dispositivos. Aquí se explica cómo usarlo:
- Para obtener la versión de escritorio de LetsView, descárguela de Google Play o App Store en su dispositivo Android.
- Asegúrese de que tanto su computadora como su dispositivo Android estén conectados a la misma red Wi-Fi.
- En su dispositivo Android, seleccione su computadora entre las opciones disponibles.
- Luego puede elegir Duplicar la pantalla del teléfono o Duplicar la pantalla de la computadora.
- Cuando lo reconozca, haga clic en los dos iconos ubicados en la esquina superior derecha de la pantalla para alternar entre los dos métodos de conexión: código PIN y código QR.

Limitaciones:
- La versión gratuita incluye correos electrónicos, que pueden distraer.
- Los usuarios a veces se enfrentan a problemas de conectividad, especialmente con Wi-Fi.
- Algunas funciones avanzadas están bloqueadas detrás de un muro de pago.
> 2.4 Uso del reflector
Reflector es una sencilla aplicación de duplicación de pantalla que te permite mostrar la pantalla de tu Android en una Mac usando AirPlay o Google Cast. Con una configuración sencilla y una interfaz intuitiva, es ideal para transmitir películas y vídeos y disfrutarlos en una pantalla más grande. Reflector ofrece una prueba gratuita de siete días, después de la cual se requiere una compra. Aquí se explica cómo configurarlo:
- Para comenzar, descargue e instale la aplicación Reflector en su Mac.
- Una vez iniciada la aplicación, confirme que tanto su dispositivo Android como su Mac estén conectados a la misma red Wi-Fi.
- En su dispositivo Android, deslícese hacia abajo desde la parte superior de la pantalla para acceder al menú "Configuración rápida".
- Elija la opción "Transmitir" o "Duplicación de pantalla" y seleccione "Reflector" de la lista de dispositivos que están disponibles.
- Una nueva ventana mostrará todos los receptores inalámbricos disponibles. Espere a que su Mac aparezca en la lista y luego selecciónela para iniciar la duplicación.

Limitaciones:
- La prueba gratuita de siete días restringe el acceso a las funciones.
- Algunos usuarios experimentan problemas de latencia durante la duplicación.
- Se requiere una compra después de la prueba, lo que puede no ser del agrado de todos los usuarios.
> 2.5 Usando TeamViewer
Si bien no es específicamente para duplicar la pantalla, TeamViewer le permite ver y administrar la pantalla de su Android en una plataforma Mac, lo que la hace adecuada para uso personal y comercial. Aquí se explica cómo utilizarlo:
- Comience descargando e instalando TeamViewer tanto en su dispositivo Android como en su Mac.
- En tu Mac, localiza el número de tu identificación y anótalo.
- Ingrese su número de identificación en el campo ID de socio en su dispositivo Android.
- Seleccione "Conectar" en su dispositivo Android y proporcione los permisos necesarios.
- Aparecerá un mensaje en su Mac solicitando permiso para establecer la conexión. Por favor acéptelo.

Limitaciones:
- Sus capacidades de duplicación son limitadas.
- Las personas pueden experimentar una calidad reducida en comparación con las aplicaciones de duplicación dedicadas.
- Ambos dispositivos deben estar en línea para funcionar.
En cierre
Al explorar estas técnicas, descubrirá lo fácil que puede ser compartir su contenido en una pantalla más grande. A medida que navega por estos métodos, es posible que descubra que elEspejo de pantallaLa aplicación puede ofrecer una experiencia de duplicación fluida y confiable en todo momento.


Finalmente, tenga en cuenta que antes de comenzar a duplicar, asegúrese de que tanto su dispositivo Android como su Mac estén conectados a la misma red Wi-Fi (si utiliza un método inalámbrico). Esto ayudará a establecer una conexión estable y mejorará su experiencia de duplicación.
Artículos relacionados:
¿Cómo transferir archivos de Android a Mac? Las 5 mejores prácticas
Los 6 métodos principales para transmitir Android a Windows 11/10/8/7 fácilmente
¿Cómo arreglar la transferencia de archivos de Android que no funciona? Razones, soluciones y alternativas
6 formas útiles de duplicar iPhone en dispositivos Mac con USB o de forma inalámbrica