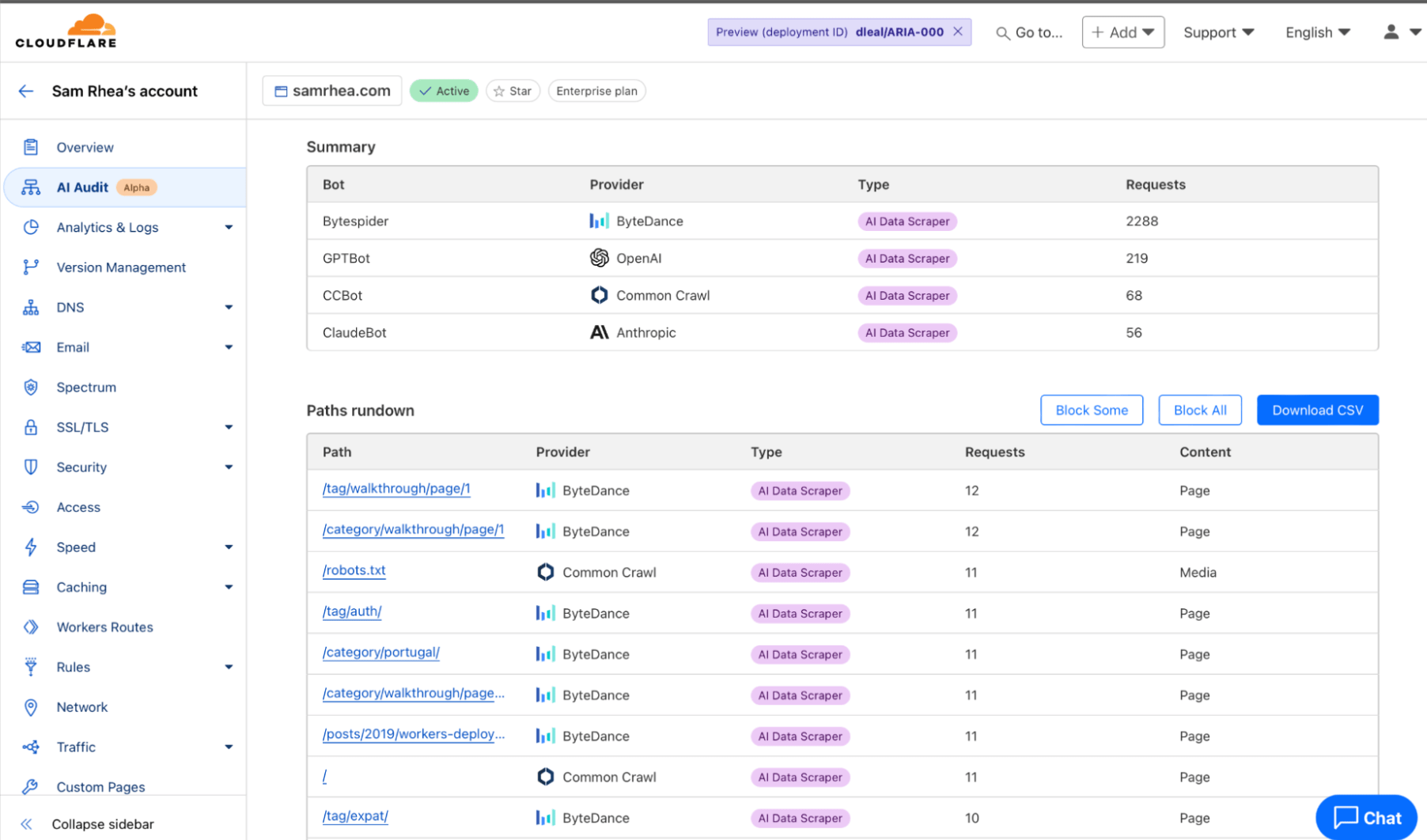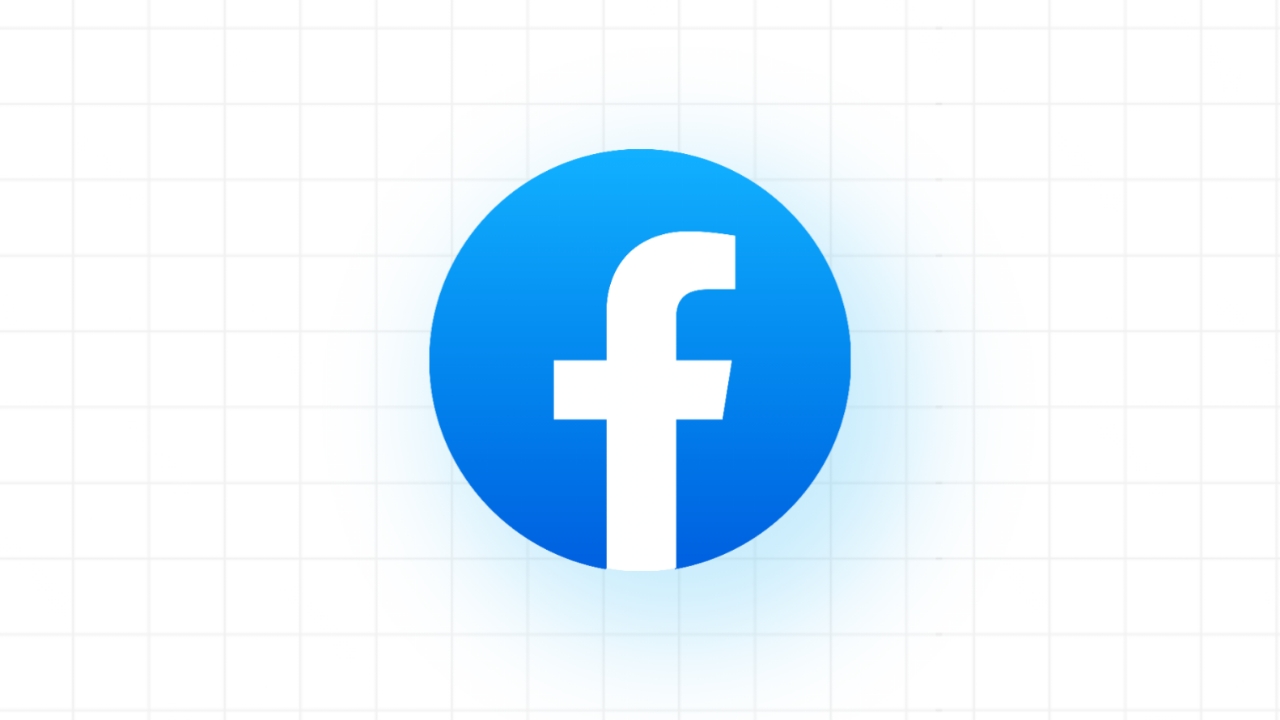En Windows 11 23H2, junto con las numerosas nuevas funciones y mejoras, el sistema operativo también está implementando el nuevo “Windows Copilot”. Copilot es una nueva experiencia que combina Bing Chat AI y complementos propios y de terceros, lo que le permite interactuar con el chatbot utilizando lenguaje natural para obtener respuestas completas a preguntas y cambiar la configuración del sistema.
El copiloto aparece como una interfaz desplegable que se desplaza ligeramente desde el lado derecho al hacer clic en el nuevo"Copiloto"botón en la barra de tareas o usando el“Tecla Windows + C”atajo de teclado.
Una vez en la interfaz, la experiencia es consistente en todas las aplicaciones y no se superpone a otras aplicaciones (como en el caso de Ajustes rápidos y Centro de notificaciones). En cambio, desplaza el contenido de la pantalla hacia la izquierda, lo que permite interactuar con el asistente sin tapar las aplicaciones existentes.
Similar a la IA de Bing Chat en la web y en dispositivos móviles y a la experiencia de IA en Microsoft Edge. Sin embargo, la interfaz aún está incompleta, ya que la empresa señala que esta versión tiene como objetivo presentar la interfaz gráfica de usuario (GUI) y que habrá funciones adicionales disponibles en futuras actualizaciones.
Como parte de las mejoras, Microsoft dice que está trabajando en agregar las políticas necesarias para permitir a los administradores de red administrar el chatbot de acuerdo con las políticas de la organización.
Esta guía le enseñará los pasos para comenzar a utilizar la función Windows Copilot en Windows 11 23H2.
Comience a usar Copilot en Windows 11
Aunque Copilot es una incorporación importante a Windows 11, se trata de una experiencia sencilla. Puedes controlar el icono en la barra de tareas sin desactivar Copilot y cambiar algunas configuraciones básicas. Mientras estás en la interfaz, puedes hacer tantas preguntas como harías al usar Bing Chat AI en la web, pero con la diferencia de que Windows Copilot también puede cambiar las configuraciones del sistema.
Habilitar Copilot en la barra de tareas
Para habilitar el ícono de Copilot en la barra de tareas de Windows 11, siga estos pasos:
AbiertoAjustesen Windows 11.
Haga clic enPersonalización.
Haga clic en elBarra de tareaspestaña.
Enciende elCopilotoInterruptor de palanca para agregar el botón a la barra de tareas.
(Opcional) Desactivar elCopilotoInterruptor de palanca para quitar el botón de la barra de tareas.
Una vez que complete los pasos, la nueva configuración se aplicará a la barra de tareas.
Cambiar la configuración con Copilot
En Windows 11, el chatbot puede hacer mucho más que responder preguntas. También puede ayudarte a cambiar y personalizar la configuración del sistema. Por ejemplo, puedes cambiar el modo de color, activar o desactivar funciones y realizar diferentes acciones.
Para cambiar la configuración con Copilot en Windows 11 23H2, siga estos pasos:
Haga clic en elCopilotobotón o utilice el“Tecla Windows + C”atajo de teclado.
Redacta la acción en el cuadro “Pregúntame lo que quieras”. Por ejemplo,“Cambiar al modo oscuro”, “Activar no molestar”,o"Tomar una captura de pantalla."
Nota rápida:Si está copiando la pregunta al portapapeles, Copilot le preguntará si desea enviar el contenido del portapapeles directamente al chatbot.
Haga clic en elSíBotón para confirmar la acción.
Después de completar los pasos, la nueva configuración o acción se aplicará a Windows 11.
Obtenga respuestas con Copilot
De manera similar a cómo se utiliza Bing Chat AI, puedes hacerle al Copilot cualquier pregunta en lenguaje natural para obtener una respuesta completamente similar a la humana.
Para hacer preguntas en Copilot, siga estos pasos:
Haga clic en elCopilotobotón.
Elija el tipo de conversación. Por ejemplo, el estilo de conversación predeterminado para el chatbot es"Equilibrado,"Esto permite que el chatbot responda de manera más neutral, es decir, que intentará no tomar partido en un tema específico. Sin embargo, puedes cambiar el tono para"Creativo,"que generará respuestas más lúdicas y originales, o"Preciso,"para generar la respuesta más precisa con más hechos.
Redacte la pregunta en lenguaje natural en el cuadro “Pregúnteme cualquier cosa”. Por ejemplo,“Escribe una historia sobre un perro que vive en la luna”.o“Hazme una imagen de un estanque sereno con peces koi y nenúfares”.

Una vez que complete los pasos, Copilot mostrará una respuesta completa utilizando lenguaje natural.
Reiniciar el chat de Copilot
Dado que al usar Windows Copilot, técnicamente estás interactuando con la IA de Bing Chat, aún tienes limitaciones de turnos para chatear con la IA. Al momento de escribir esto, tienes un límite de 30 preguntas por sesión. Si quieres restablecer el chat, debes actualizar la experiencia.
Para reiniciar Copilot en Windows 11 23H2, siga estos pasos:
Haga clic en elCopilotobotón.
Haga clic en el botón de menú (tres puntos) en la esquina superior derecha y seleccione la opción"Actualizar"Opción para reiniciar la experiencia.

Una vez que completes los pasos, el chatbot se reiniciará, descansando la conversación.
Cambiar la configuración del copiloto
El Copilot también incluye una página de configuración, pero solo puedes personalizar una configuración específica en esta primera vista previa.
Para cambiar la configuración de Copilot en Windows 11, siga estos pasos:
Haga clic en elCopilotobotón.
Haga clic en el botón de menú (tres puntos) en la esquina superior derecha y seleccione la opción"Ajustes"opción.

Gire el“Permita que Copilot use contenido de Microsoft Edge”Interruptor de palanca encendido o apagado.

Después de completar los pasos, la nueva configuración se aplicará a Windows Copilot.
La función Copilot se está implementando gradualmente para los usuarios de Windows 11 23H2. Sin embargo, si no está disponible en tu instalación, puedes usar estas instrucciones para habilitarla manualmente.
![¿Cómo desbloquear el gestor de arranque en Xiaomi/Mi/Redmi? [Análisis completo]](https://elsefix.com/statics/image/placeholder.png)
![Cómo usar WhatsApp sin número de teléfono [4 formas]](https://elsefix.com/images/5/2024/10/1728030782_use-whatsapp-without-phone-number.jpg)