Általában az egyik eszközről a másikra való átállás gyakran ijesztő feladat lehet. Ez különösen igaz azokra, akik Galaxy készülékről iPhone-ra költöznek. A felhasználók gyakran kérdezik:A Smart Switch átvihető Samsungról iPhone-ra?” mivel a zökkenőmentes adatmegőrzés legjobb módszereit keresik.
Ebben az útmutatóban a Smart Switch egyik nagyszerű alternatíváját mutatjuk be az adatok Samsungról iPhone-ra való átviteléhez, valamint öt másik helyettesítőt, amelyek elősegítik az átvitel zökkenőmentességét.
Nem! A Smart Switch a Samsung előre telepített adatmegosztó szoftvere az újabb Galaxy telefonokhoz, amellyel a felhasználók WhatsApp-ot, zenéket, fényképeket, alkalmazásokat, névjegyeket és egyebeket továbbíthatnak a legtöbb iOS/Android készülékről, valamint régebbi BlackBerry telefonokról. Azonban nem tud tartalmat átvinni iOS-eszközökre.
A Samsungról iPhone-ra váltó felhasználók számára a MobiKin Transfer for Mobile nagyszerű helyettesítő. Ez a termék zökkenőmentes tartalommigrációt tesz lehetővé adatmentések, mobil adatok vagy WiFi hálózat nélkül.
Összefoglalva, a Smart Switch hasznos adatátvitelhez Samsung vagy Android készülékek között, de nem használható adatok Apple-eszközre való áthelyezésére.
Az adatvesztés elkerülése érdekében fontolja meg Samsung telefonjának biztonsági mentését PC-re vagy Mac-re a Smart Switch segítségével, mielőtt adatokat továbbít az iPhone-ra. Ehhez: 1. Csatlakoztassa telefonját a számítógéphez USB-n keresztül, és érintse meg az „Engedélyezés” gombot. 2. Nyissa meg a Smart Switch alkalmazást a számítógépén, és válassza a Biztonsági mentés lehetőséget. 3. Válassza ki az átvinni kívánt fájlokat, és kattintson a „Biztonsági mentés” gombra. A számítógép biztonsági másolatot készít az adatokról. 4. Ha elkészült, megjelenik egy értesítés. Válassza az „OK” lehetőséget.

2. rész: Átvitel Samsungról iPhone-ra egy kattintással alaphelyzetbe állítás nélkül
Bosszantó lehet egy nem megbízható eszköz használata, amely esetleg nem működik megfelelően, vagy véletlenül felülírja a küldő vagy a fogadó adatait. A MobiKin Transfer for Mobile (Windows és Mac rendszeren is elérhető) azonban egy megbízható megoldás, amely egyetlen kattintással zökkenőmentes adatmigrációt tesz lehetővé a mobileszközök között.
Ezt a fejlett szoftvert a telefonok/táblagépek/padok széles körére szabták, és világszerte erős hírnevet szerzett a felhasználók körében. Tehát mi is pontosan az a MobiKin Transfer for Mobile?
Főbb jellemzők:
- Gyorsan vigyen át fájlokat Samsungról iPhone-ra USB-n keresztül.
- Adatok átvitele az eszközök között, beleértve az Androidról Androidra, az iOS-ről Androidra, az Androidról az iOS-re és az iOS-ről iOS-re történő átvitelt.
- Különféle adattípusok migrálása, beleértve a névjegyeket, üzeneteket, híváselőzményeket, médiatartalmakat, alkalmazásokat stb.
- Jól működik szinte az összes Samsung/iPhone és más mobileszközzel (Android 14 és iOS 18 támogatott).
- Egyszerű, biztonságos és nulla adatvesztés.


Hogyan másolhatunk adatokat Samsungról iPhone-ra a MobiKin Transfer for Mobile segítségével?
Első lépés:Telepítse és indítsa el az adatátviteli alkalmazást a számítógépén. Csatlakoztassa mindkét mobiltelefont a rendszerhez USB-kábellel. Ezt követően kövesse a képernyőn megjelenő utasításokat, hogy megbizonyosodjon arról, hogy az eszköz azonosítja a csatlakoztatott eszközöket.

Második lépés:Sikeres felismerés esetén győződjön meg arról, hogy a Samsung készülék forrástelefonként szerepel a bal oldalon, míg az iPhone 16/15/14/13 megjelenik a jobb oldalon. Ha nem ez a helyzet, egyszerűen válassza a „Flip” opciót.

Harmadik lépés:Válassza ki az átvinni kívánt adattípusokat a rendelkezésre álló lehetőségek közül. Ezután kattintson a „Másolás indítása” gombra, hogy megkezdje az adatátvitelt a Samsung készülékről az iPhone-ra.
Videó útmutató:Kattintson az alábbi videóra, hogy megtudja, hogyan működik ez a program.
3. rész: További 5 módszer az adatok átvitelére a Samsungról az iPhone-ra Smart Switch nélkül
> 3.1 Az Áthelyezés iOS-re használata
Ez a módszer a beépítettUgrás iOS-realkalmazást, amely egy új iPhone 16/15/14/13 beállítása során jelenik meg. Bár nem továbbítja közvetlenül az alkalmazásokat, sok alkalmazásnak iPhone és Android verziója is van. Mielőtt folytatná, tartsa mindkét eszközt elég közel és csatlakoztatva.
Felhasználói kézikönyv:
- Telepítse a Move to iOS alkalmazást Samsung telefonjára, és engedélyezze a Wi-Fi-t.
- Kapcsolja be iPhone-ját, válassza a „Beállítás másik eszköz nélkül” lehetőséget, majd az „Alkalmazások és adatok átvitele” képernyőn érintse meg az „Androidról” lehetőséget az alkalmazás letöltéséhez.
- Nyissa meg a Move to iOS alkalmazást Samsung készülékén, koppintson a „Folytatás” gombra, fogadja el a feltételeket, és válassza az „Automatikus küldés” vagy a „Ne küldés” lehetőséget.
- Szükség szerint engedélyezze a „Hely és értesítés” engedélyeket.
- iPhone-ján érintse meg a „Folytatás” gombot az „Áthelyezés Androidról” képernyőn.
- Írja be az iPhone-járól megjelenített kódot.
- Csatlakozzon az iPhone által létrehozott ideiglenes Wi-Fi hálózathoz.
- Válassza ki az átvinni kívánt adatokat, és érintse meg a „Folytatás” gombot.

Szükséged lehet még:Mi a teendő, ha az Áthelyezés iOS-re megszakad az átvitel során? Íme az egyszerű megoldások.
> 3.2 Az iTunes használata
Az iTunes lehetővé teszi a felhasználók számára az átviteltfényképeket, videókat és dalokatSamsungról iPhone-ra. Ehhez győződjön meg arról, hogy a Windows PC vagy Mac a legújabb iTunes verzióval rendelkezik. Ez a módszer biztonsági másolatot készít a Samsung tartalomról a számítógépére, és szinkronizálja azt iPhone készülékével.
Felhasználói kézikönyv:
- Csatlakoztassa Samsung készülékét a számítógéphez USB-n keresztül.
- Helyezze át a kívánt fényképeket, videókat és dalokat egy új mappába a számítógépen a File Explorer vagy a MobiKin Backup Manager for Android segítségével.
- Válassza le a Samsungot, és csatlakoztassa iPhone-ját.
- Nyissa meg az iTunes alkalmazást, és válassza ki az iPhone ikont a bal felső sarokban.
- Válassza ki a szinkronizálni kívánt mappa tartalmát a beállítások menüből.
- Jelölje be az egyes kategóriák négyzeteit.
- Kattintson a „Szinkronizálás” vagy az „Alkalmaz” gombra az átvitel elindításához.

* Ha olyan újabb Mac gépet használ, amelyen nem fut az iTunes, kövesse az alábbi lépéseket: 1. Csatlakoztassa Samsung telefonját a Mac számítógéphez, és exportálja az adatokat a számítógépre. 2. Húzza ki a Samsungot, és csatlakoztassa iPhone-ját. 3. Nyissa meg a Findert, és válassza ki iPhone-ját. 4. Konfigurálja a beállításokat minden egyes szinkronizálni kívánt fájltípushoz, jelölje be a négyzeteket, és kattintson az „Alkalmaz” gombra.
> 3.3 A Gmail használata
Az iOS kompatibilis a Google Gmaillel, lehetővé téve a felhasználók számára, hogy bejelentkezzenek Gmail-fiókjukba iPhone-jukon, és ugyanazokhoz az adatokhoz férhessenek hozzá, amelyek Samsung-eszközeiken elérhetők. Ez a funkció megkönnyíti az átvitelte-maileket, naptárakat és névjegyeket.
Felhasználói kézikönyv:
- Samsung készülékén lépjen a „Beállítások” elemre, és érintse meg Gmail-fiókját.
- Kapcsolja be a szinkronizálni kívánt kategóriákat, vagy érintse meg a „Névjegyek/Levelek/Naptárak szinkronizálása” lehetőséget az Android verziója alapján.
- Koppintson a „Szinkronizálás most” elemre, és várja meg, amíg a folyamat befejeződik.
- Ezután iPhone-ján lépjen a „Beállítások > Levelezés > Fiókok > Fiók hozzáadása” elemre.
- Válassza ki a Google-t, adja meg adatait, és koppintson a „Tovább” gombra.
- Kapcsolja be a „Mail”, „Calendars” és „Contacts” opciókat, hogy szinkronizálja Google-adatait az iPhone készülékkel.

> 3.4 A Google Fotók használata
Google Fotókegy felhőszolgáltatás tárolásra és biztonsági mentésrefotók és videókeszközök között. Ha adatokat szeretne átvinni a Samsungról az iPhone készülékre, egyszerűen készítsen biztonsági másolatot fotóiról és videóiról a Samsung készüléken, majd jelentkezzen be a Google Fotók alkalmazásba iPhone-ján, hogy könnyen elérhesse, megoszthassa és letölthesse azokat.
Felhasználói kézikönyv:
- Telepítse a Google Fotókat, és jelentkezzen be.
- Nyissa meg a profilképét, válassza a Fotók beállításait, és engedélyezze a „Biztonsági mentés és szinkronizálás” lehetőséget.
- Telepítse a Google Fotókat iPhone-jára, miután letöltötte az App Store-ból.
- Jelentkezzen be ugyanazzal a Google-fiókkal. Fényképei elérhetőek lesznek.
- Válassza ki a képeket, koppintson a „Megosztás” ikonra, és válassza a „Mentés az eszközre” lehetőséget.
- Használja a Google Névjegyek és a Google Naptár alkalmazásokat a névjegyek és naptárak szinkronizálására.

Jegyzet:Feltéve, hogy a fényképek biztonsági mentése közben az „Eredeti minőség” lehetőséget választja, azok megőrzik eredeti felbontásukat. Ha azonban a „Kiváló minőség” lehetőséget választja, előfordulhat, hogy a fényképek tömörítésre kerülnek a tárhely megtakarítása érdekében.
Élvezheti még:Mi a teendő, ha a Google Fotók nem tud biztonsági másolatot készíteni fotóiról/videóiról? Íme 9 gyorsjavítás.
> 3.5 A WhatsApp használata
A közösségi média platformok, mint például a WhatsApp, ideálisak az átvitelhezmédiatartalomfotók, videók, dokumentumok stb. Mielőtt továbblépne, győződjön meg róla, hogy stabil Wi-Fi kapcsolattal rendelkezik mind a küldési, mind a fogadási feladatokhoz.
* A nagy mennyiségű adat átvitele hosszadalmas folyamat lehet, mivel a WhatsApp egyszerre legfeljebb 16 MB adatátvitelt tesz lehetővé. Ennek a korlátozásnak a leküzdése érdekében fontolja meg az alternatív platformok, például a Facebook vagy az E-mail használatát.

Nevezzük pakolásnak
Összességében, bár a Smart Switch kiváló eszköz az adatok Samsung készülékekre történő másolására, nem támogatja az iPhone készülékekre történő átvitelt. Tehát az alternatív módszerek megértése elengedhetetlen a zökkenőmentes átmenethez.
A rendelkezésre álló lehetőségek felfedezése során ne feledje, hogy – Ha az adatátvitel sikertelen, győződjön meg arról, hogy mindkét eszköz stabil Wi-Fi hálózathoz csatlakozik, és indítsa újra mindkét eszközt, mielőtt újra megpróbálná a feladatot. Ha a problémák továbbra is fennállnak, fontolja meg egy másik megközelítés alkalmazását.
Kapcsolódó cikkek:
100%-ban hasznos trükkök a SIM-kártya Androidról iPhone-ra váltásához 16/15/14/13/12/11
Hogyan lehet könnyedén videót küldeni a Samsungról iPhone-ra 16/15/14/13/12/11/X?
Smart Switch iPhone/iOS-hez: Működik-e az intelligens kapcsoló iPhone-nal [Válasz]
5 legkifizetődőbb módja a Samsung Notes iPhone-ra átvitelének 16/15/14/13
![Hogyan lehet feloldani a Bootloadert a Xiaomi/Mi/Redmi rendszeren? [Teljes elemzés]](https://elsefix.com/statics/image/placeholder.png)

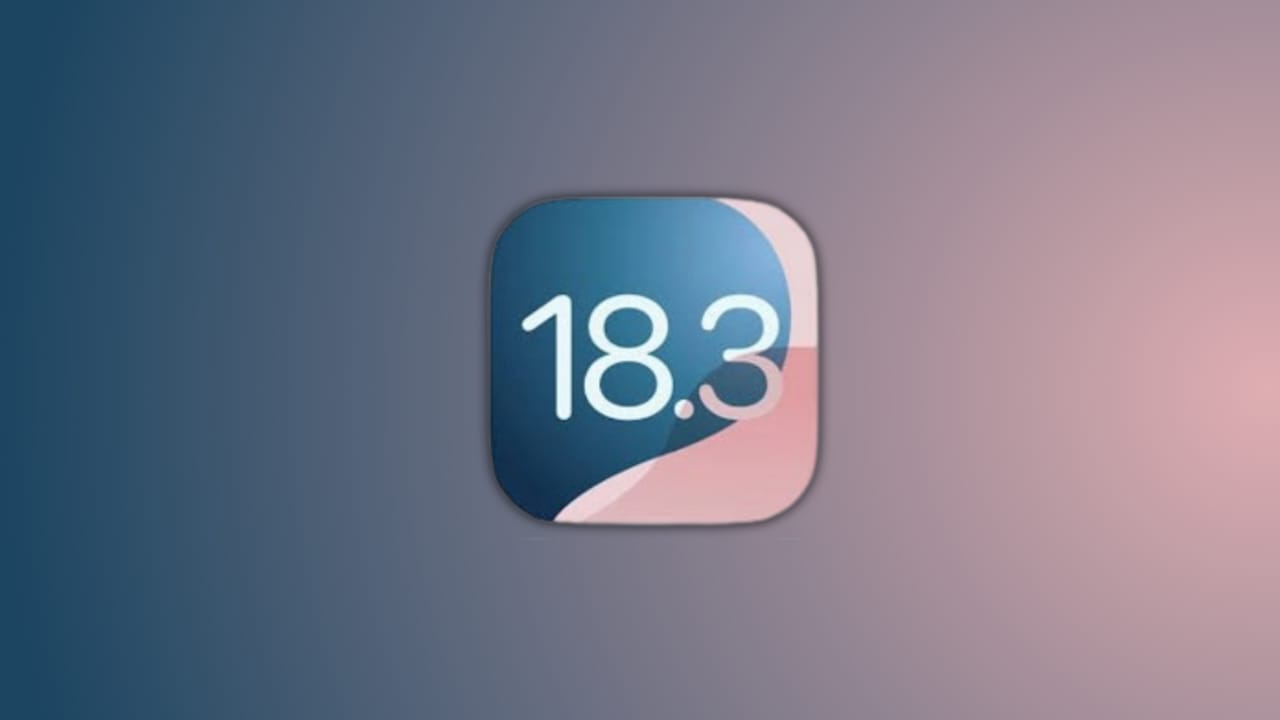

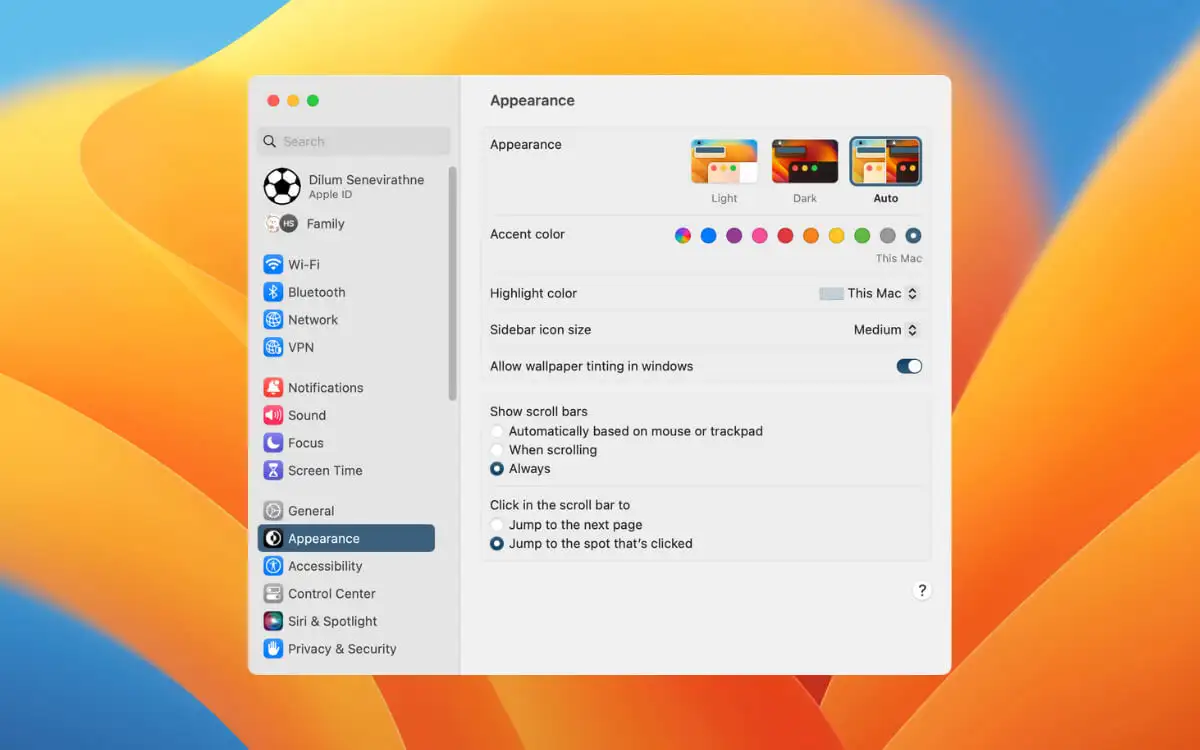
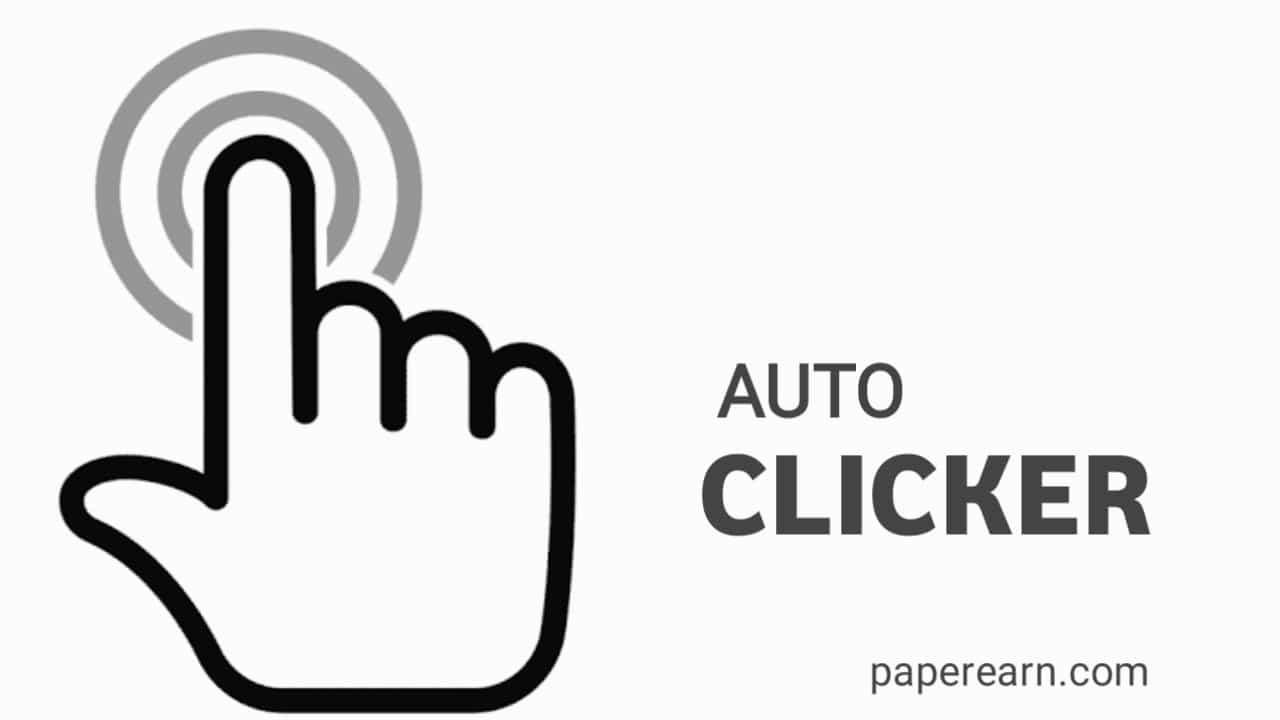


![[Szoftverfrissítés] Megjelent a Google Chrome 131.0.6778.139/140 stabil verziója, itt vannak az újdonságok és a javítások](https://media.askvg.com/articles/images2/Google_Chrome.png)
