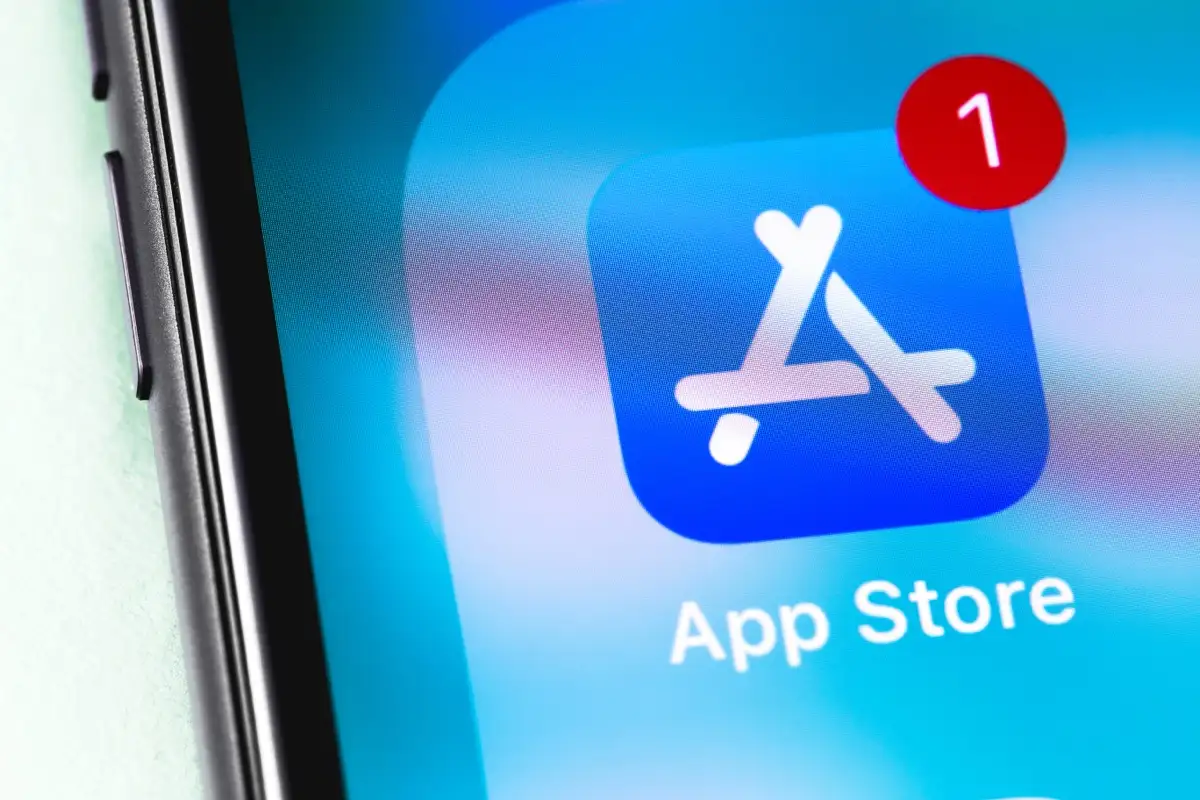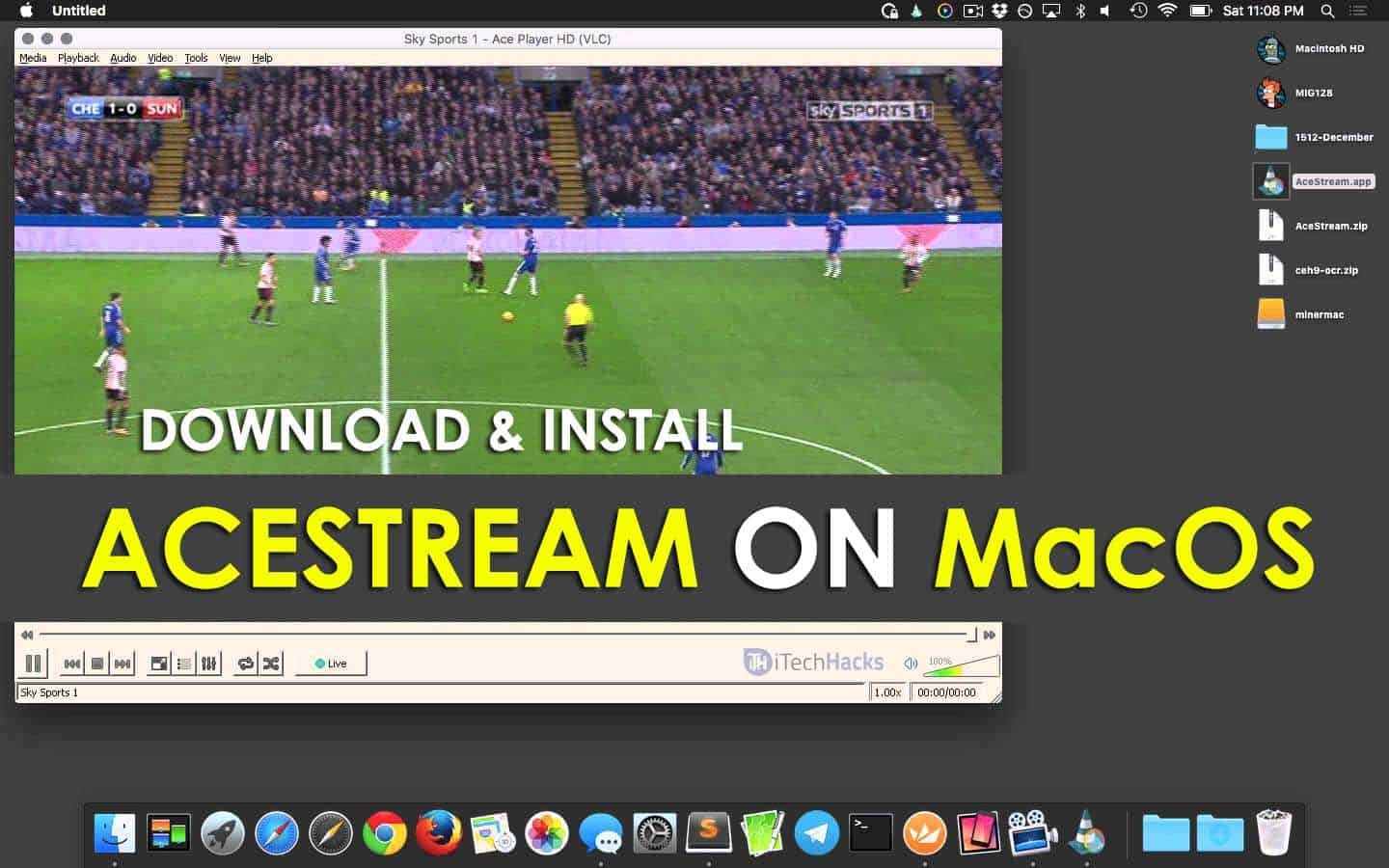„Van egy Xiaomi 14 + 5G, és csak megrendeltem egy 1TB SD -kártyát. Mi a legjobb módja az alkalmazásom mozgatásának? ” - Redditből
A Xiaomi telefonon a hely kifogyása frusztráló lehet, különösen, ha élvezi az alkalmazások letöltését, a videók rögzítését vagy a nagy fájlok tárolását. Szerencsére a MIUI ökoszisztéma lehetőséget kínál a tárolás felszabadítására anélkül, hogy frissítené a készüléket. Az egyik hatékony megoldás az alkalmazások áthelyezése egy SD -kártyára. Ez nemcsak költséghatékony tárolási bővítést kínál, hanem biztosítja a telefon optimális teljesítményét is.
Ma végigvezetünkHogyan lehet az alkalmazásokat áthelyezni az SD Card Xiaomi -raZökkenőmentesen segítve a rendelkezésre álló hely maximalizálását és a telefon funkcionalitásának javítását.
1. út: Az alkalmazásokat a belső tárolóból az SD Card MI -re mozgatni a beállításokból [alacsony sikerességi arány]
Az alkalmazások SD -kártyára történő áthelyezése közvetlenül a Xiaomi készülékek beállításaiból kissé trükkös lehet. Egyes esetekben a Xiaomi MIUI nem támogatja ezt a funkciót natív módon, különösen az újabb verziókban. Kipróbálhatja azonban a következő lépéseket, hogy kiderüljön, működik -e a készüléken:
- Lépjen a „Beállítások” elemre a Xiaomi eszközön, és válassza az „Apps” lehetőséget.
- Válassza ki a mozgatni kívánt alkalmazást, és koppintson a „Tárolás” elemre.
- Ha az alkalmazás támogatja az SD -kártyára való áthelyezést, akkor látni fogja a „Változás” feliratú opciót.
- Koppintson rá, és válassza az „SD kártya” lehetőséget.

További kutatás:Használhat SD -kártyát belső tárolóként a Xiaomi -on?Gyors útmutató:1. Mentse el a fontos adatokat az SD -kártyáról. 2. Lépjen a Beállítások> A telefon> Koppintson a MIUI verzió elemre többször. 3. Lépjen a „Beállítások> További beállítások> Fejlesztői beállítások” elemre> Engedélyezze az USB hibakeresését és tiltsa le az MIUI optimalizálását. 4. Helyezze be az SD -kártyát> “Beállítások> Tárolás> SD SDED CARD> Három pont menü> Tárolási beállítások> Belső formátum”.
2. út: Az alkalmazásokat az SD Card XIAOMI -re mozgatja az Android asszisztens útján [Speedy]
Korábban megjegyezték, hogy egyes MI rendszerek nem teszik lehetővé az alkalmazások közvetlen átadását az SD -kártyára a beállítások vagy más rendelkezésre álló eszközökön keresztül. Ezért javasolható lehet egy speciális eszköz, például a Mobikin Assistant Android számára (kompatibilis mind a Windows -val, mind a Mac -rel).
Nem számít a Xiaomi telefon modellje vagy az operációs rendszer verziója, az adatok SD -kártyára történő továbbításának és az eszköz tartalmának kezelésének folyamata percek alatt könnyen megvalósítható.
Mit segíthet a Mobikin asszisztens az Android számára?
- Gyorsan és rugalmasan mozgatja az alkalmazásokat az SD -kártyára a Xiaomi -on egy számítógépen keresztül.
- Az adatok másolása az Android -eszközök és a számítógépek között szelektív módon.
- Hagyja, hogy biztonsági másolatot készítsen, és állítsa vissza a Xiaomi -t egy csapban.
- Kezelje közvetlenül az eszköz tartalmát a számítógépen.
- Jól működjön jól az adattípusok széles skálájával, beleértve az alkalmazásokat, a névjegyeket, az üzeneteket, a hívásnaplókat, a fényképeket, a videókat, a dalokat, a könyveket és egyebeket.
- Jelentkezzen 8000+ android eszközre/modellekre, beleértve a Xiaomi MI 15/14/13/12/11/10/9, a Redmi Note 13/12/11/10/8/7 stb.
- Könnyen kezelhető és nagyon biztonságos.


Hogyan mozgathatja az alkalmazásokat az SD Card XIAOMI -re egy számítógép használatával a MOBIKIN ASSIDTANT Android számára?
1. lépés.Kezdje az Assistant Android számára a számítógépre történő telepítésével és az alkalmazás elindításával. Csatlakoztassa a Xiaomi okostelefonját, amelynek SD -kártyája van behelyezve, USB -kábel segítségével.
2. lépés.Lehet, hogy engedélyeznie kell az USB hibakeresését a Xiaomi eszközön. Miután ez megtörtént, a segédprogram automatikusan felismeri az eszközt, és a fő felület az alábbiak szerint jelenik meg.

3. lépés.Felismeréskor válassza az „Alkalmazások” lehetőséget a bal oldali panelen, ellenőrizze az SD-kártyára áthelyezni kívánt alkalmazásokat, majd kattintson a képernyő tetején található „Export” elemre. Ezután lehetősége van arra, hogy a kártyát az export célpontjaként válassza ki. (Utána a nem kívánt alkalmazások törlésével felszabadíthatja a készüléket.)

Miután kiválasztotta a szoftver exportálását, dönthet úgy is, hogy az adatokat exportálja a személyi számítógépére, hogy képes legyen az alkalmazások helyi biztonsági másolatát készíteni. Ez a szolgáltatás nem látható sok más módszernél. Ezenkívül a termék sok más hasznos funkciót kínál; Kérjük, olvassa el az alábbi videót.
Itt van avideo -útmutatóA Mobikin asszisztens használatához az Android számára.
3. út: Mozgassa az alkalmazásokat közvetlenül az SD Card Xiaomi -ra a Google fájlokon keresztül
Bővítheti a telefon tárolását elfogadható tárolóval, ha SD -kártyát formáz a belső használatra. Előtte kérjük, először készítsen biztonsági másolatot a fontos adatait, mivel ez törli a kártyát. Ezután tartsa be az alábbi útmutatót:
- Nyissa meg a Google “Irat”App. Menj a „Böngészésbe”.
- Válassza ki az SD -kártyát, és érintse meg a jobb felső sarokban található három pontot.
- Válassza a „Tárolási beállítások” lehetőséget.
- Válassza a „Formátum Belső formátum” lehetőséget.
- Ezután az alkalmazásokat az alkalmazás „alkalmazásinformációja” oldalán áthelyezheti az SD -kártyára.

* Több alkalmazás áthelyezéséhez használja a „Belső tárolót az SD -kártyára”, vagy engedélyezze a „Force Engedélyezést, hogy az alkalmazások külső tárolásra írjanak” a „Fejlesztői beállítások” című cikkben.
4. út: Helyezze az alkalmazásokat az SD Card Xiaomi/Mi/Redmi -re az AFTISS -en keresztül
Az AFTISS eszközkészlet segíti a Xiaomi felhasználókat az alkalmazásokat SD -kártyára helyezni azáltal, hogy a kártya egy részét belső tárolóvá alakítja. Rugalmas lehetőségeket kínál az SD -kártya helyének elosztására, ideális a korlátozott belső kapacitású eszközök tárolására.
- Töltse le és telepítse az AFTISS eszközkészletet a számítógépére.
- Engedélyezze az USB hibakeresését a XIAOMI telefonján a „Beállítások> telefon” elindításával, a „MiUI verziót” hét alkalommal megérinti, majd engedélyezi azt a „Fejlesztői beállítások” című részben.
- Csatlakoztassa a telefont USB -n keresztül, és futtassa az eszközkészletet.
- Válassza ki az alábbi SD -kártya allokációs lehetőségek egyikét: 10% belső, 90% SD kártya; 50% belső, 50% SD kártya; 90% belső, 10% SD kártya.
- Amint a folyamat befejeződik, húzza ki a telefonját.
- Töltse le a tevékenységi indítót a Play Áruházból.
- Lépjen a „Minden tevékenység> Beállítások> alkalmazások kezelése” elemre, válassza ki az alkalmazást, és helyezze át az SD -kártyára.


Záró gondolatok
Ennyi! Nyilvánvaló, hogy az alkalmazások hatékonyabb és kényelmesebb módja az adatok áthelyezése és az adatok átvitele érdekében adjon Mobikin asszisztensnek az Android számára. Ez az eszköz megkönnyíti az adatainak kezelését, biztonsági másolatát, visszaállítását és továbbítását a belső tároló és az SD kártyák/számítógépek között. Végül, itt egy hasznos tipp-az alkalmazások áthelyezése előtt ellenőrizze, hogy van-e nagysebességű SD-kártyája, amely megakadályozza a teljesítményproblémákat, amikor az alkalmazások közvetlenül a kártyáról futtatják.


Kapcsolódó cikkek:
Hogyan lehet kinyitni a bootloader -t a Xiaomi/Mi/Redmi -en? [Teljes elemzés]
Hogyan készítsünk képernyőképet a Xiaomi telefonokon? 6 módon, hogy kevés ember ismeri
Mi telefonos adatgyűjtés: Hogyan lehet helyreállítani a törölt fájlokat a Mi telefonról
5 Megoldás az adatok átvitelére a Xiaomi -ról a Samsung Galaxy S/Note/Tablet -re