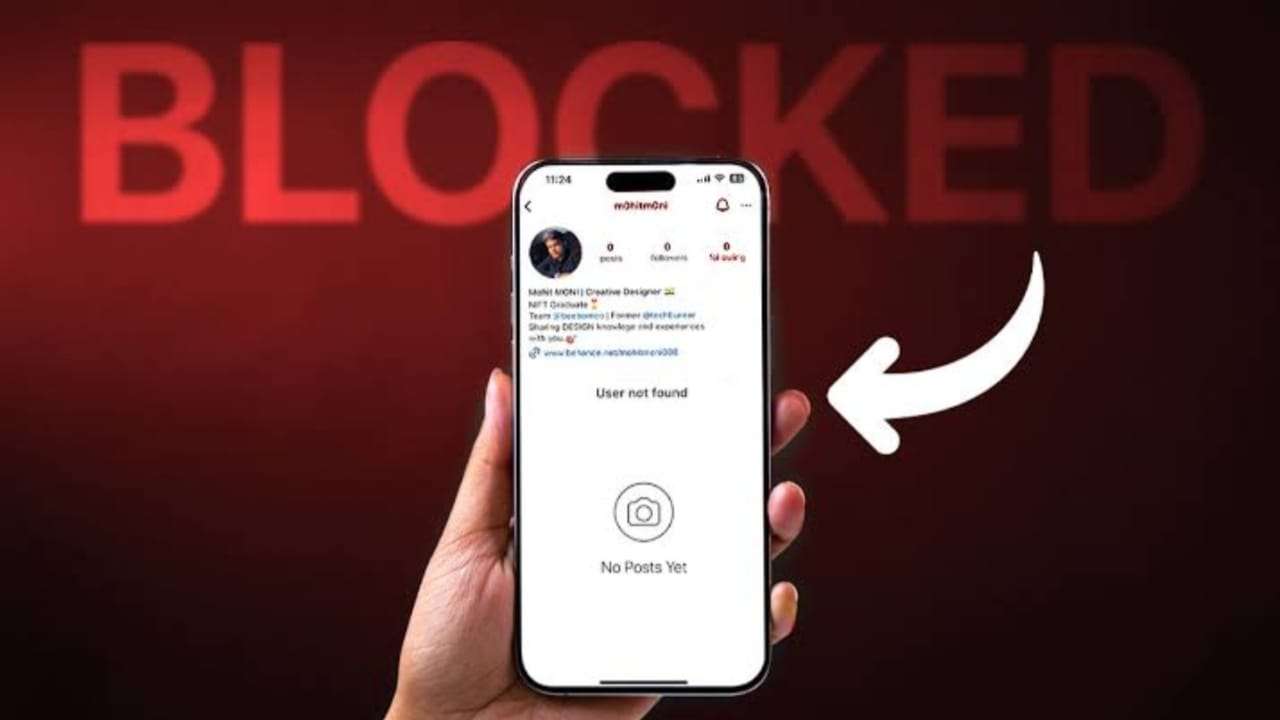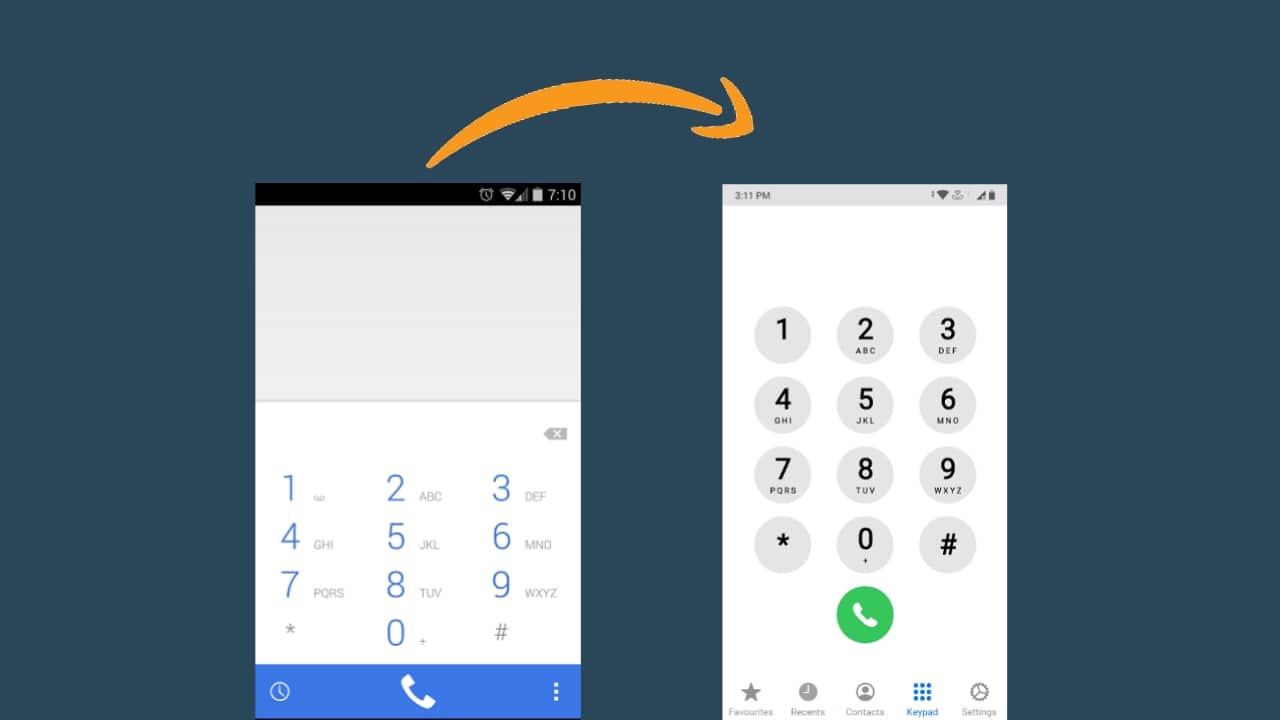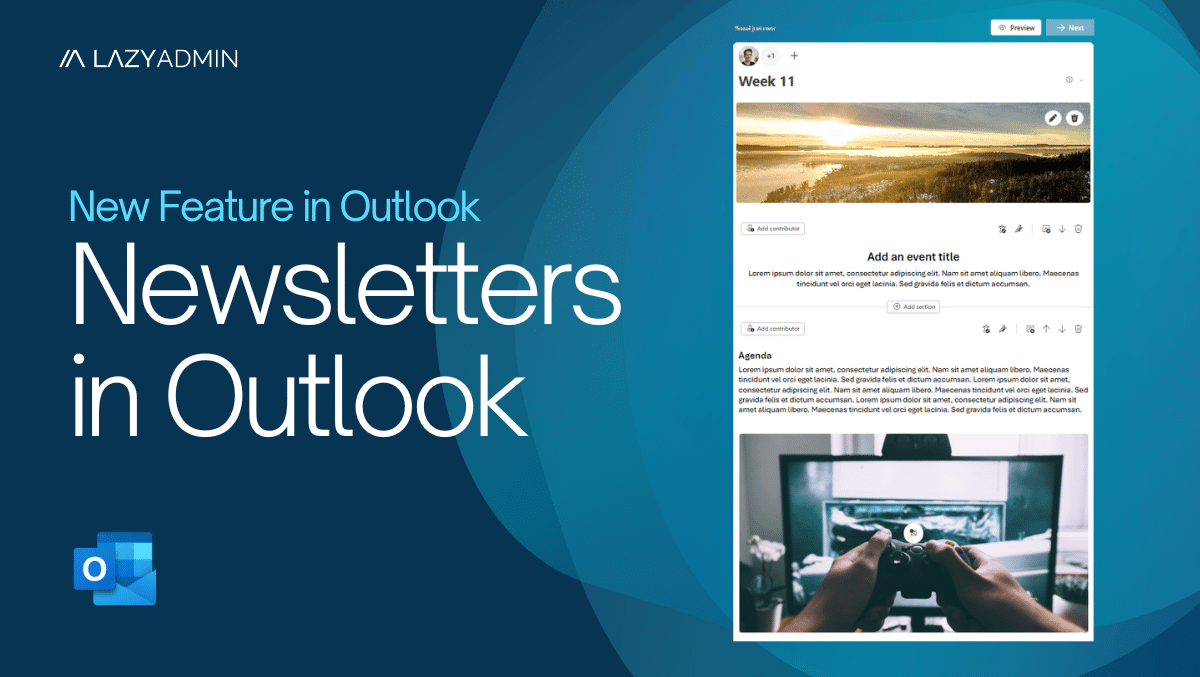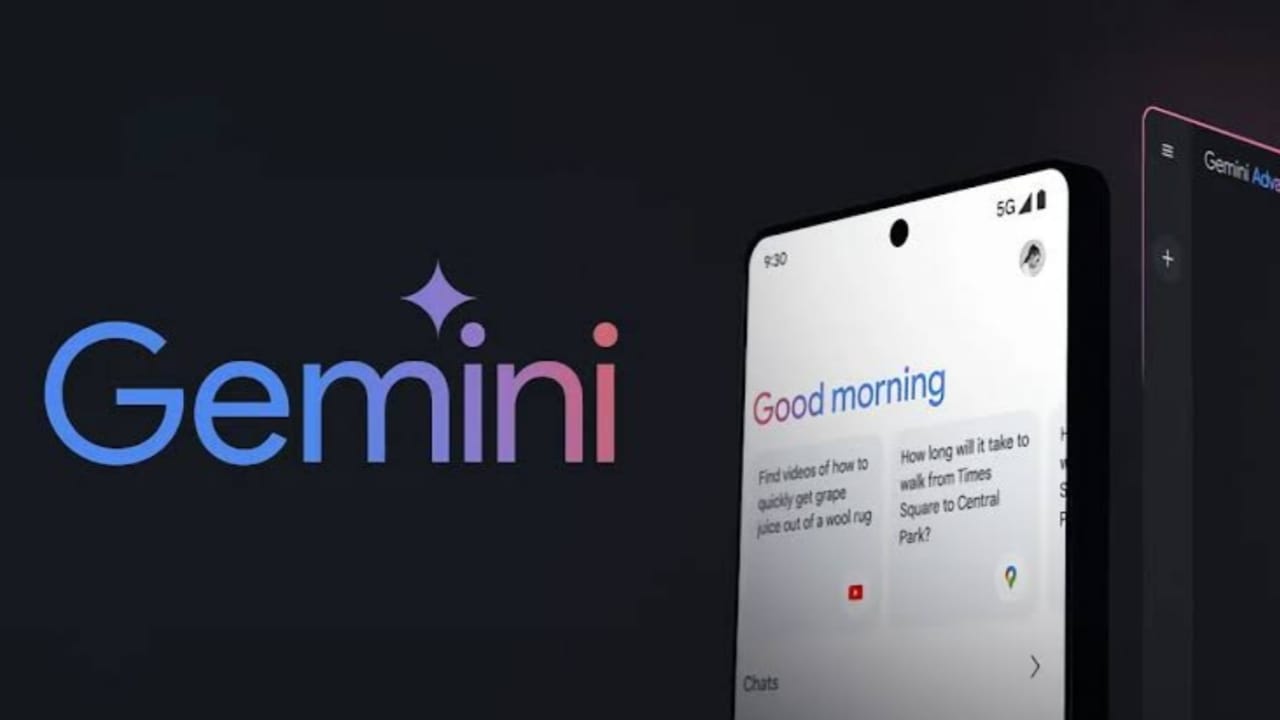Mivel frissítettem az iPhone 15 Pro Max -ot az iOS 18 -ra, van egy üzenetem, amelyben az IMESSASE képernyő alján „szinkronizálni szinkronizálom”. A szinkronizálásra való kényszerítés nem javítja meg. Látom, hogy másoknak ugyanaz a kérdés.
- A megbeszélésekről.Apple.com
Ha látja, hogy a „Sync szünet” az üzenetekben az iPhone -on, ez azt jelenti, hogy az imessage szinkronizálása az Apple eszközei között ideiglenesen leállt. Az üzenetek szinkronizálásakor az iCloud gondoskodik arról, hogy az összes üzenet naprakész legyen az összes eszköz között ugyanazon Apple ID segítségével. Számos tényező azonban megszakíthatja ezt a szinkronizálási folyamatot.
Ebben a bejegyzésben megvizsgáljuk az iMessage szinkronizálásának okait, és kilenc hatékony megoldást vizsgálunk meg a probléma megoldására. Legyen szó hálózati kérdésről, alacsony tárolóhelyről vagy elavult szoftverről, végigvezeti Önt a hibaelhárítási lépéseken, hogy az iMessage szinkronizálja a pályát.
1. rész: Miért mondja, hogy szinkronizálja az iMessage -on?
Ha az iPhone azt mondja, hogy a szinkronizálás az üzenetekben szünetet tart, ezt különféle okok okozhatják. Ezek az okok befolyásolják az üzenetek frissítését az ugyanazon Apple ID -hez társított eszközök között. Íme néhány gyakori ok:
- Internetkapcsolat -problémák: A stabil internetkapcsolat elengedhetetlen a szinkronizáláshoz. Ha a készüléket nincs csatlakoztatva, vagy gyenge csatlakozással rendelkezik, akkor az iCloud szinkronizálását szüneteltetik, amíg jobb kapcsolat nem áll rendelkezésre.
- icloud fiókproblémák: Az olyan kérdések, mint a sikertelen hitelesítés, a lejárt fizetések vagy a szükséges ellenőrzés, a „szinkronizálás az iCloud -val szüneteltetés” üzenet jelenhet meg.
- Alacsony teljesítmény mód: Ha az iPhone alacsony teljesítményű üzemmódban van, akkor az akkumulátor élettartamának megtakarítása érdekében megállíthatja bizonyos háttér -folyamatokat, beleértve az iCloud szinkronizálást is.
- Alacsony icloud tárolóhely: Ha az iCloud tárolóhelye megtelt, akkor nincs hely az új üzeneteknek, ami a szinkronizálást abbahagyja. Frissítenie kell a tárolási tervet vagy fel kell szabadítania a helyet.
- Szoftverhibálódás: Az iOS rendszerben az ideiglenes hibák szintén megszakíthatják a szinkronizálást. Ha iPhone -ja ilyen problémákkal találkozik, előfordulhat, hogy előbb elhárítania kell az iOS rendszert.
2. rész: Hogyan javítsuk meg a szinkronizálást szünetet az iMessage -on
Ha úgy találja, hogy a szinkronizálás szünetet tart az iPhone üzeneteken, ne aggódjon. Most az előző szakaszból megérti, miért történik ez. Itt vannak a megoldások a probléma megoldásában.
Javítás 1: Ellenőrizze az internetkapcsolatát
A stabil internetkapcsolat elengedhetetlen ahhoz, hogy az iMessage helyesen szinkronizálhassa. Így lehet megbizonyosodni arról, hogy a hálózat megfelelően működik -e:
Ellenőrizze a Wi-Fi-t:
- Lépjen a Beállítások> Wi-Fi elemre, és ellenőrizze, hogy csatlakozik-e egy erős és stabil hálózathoz.
- Próbálja meg bekapcsolni a Wi-Fi-t és vissza, vagy csatlakozik egy másik hálózathoz, ha rendelkezésre áll.
Ellenőrizze a mobil adatait (ha használja):
- Keresse meg a Beállítások> Celluláris elemét, és ellenőrizze, hogy a mobil adatok be van -e kapcsolva.
- Görgessen lefelé, hogy megbizonyosodjon arról, hogy a mobil adatok felhasználása engedélyezve van -e az iMessage számára.
Ha az IMESSAGES még mindig nem szinkronizálódik vagy nem küld, akkor ennek oka lehet egy hálózati probléma. A probléma megoldása érdekében próbálja újra újraindítani az útválasztót, vagy váltson a Wi-Fi és a celluláris adatok között.
2. javítás: A hálózati beállítások visszaállítása
Ha az Apple üzenetei szinkronizálódnak egy instabil hálózati kapcsolat miatt, akkor a hálózati beállítások visszaállítása segíthet. Így kell csinálni:
- Nyissa meg a „Beállításokat”, és koppintson a „General” elemre.
- Görgessen lefelé, és válassza az „Iphone áthelyezése vagy visszaállítása” lehetőséget.
- Koppintson a „Reset” elemre, majd válassza a „Hálózati beállítások visszaállítása” lehetőséget.
- Írja be a jelszót, ha a rendszer kéri a visszaállítás megerősítését.

Ez visszaállítja az összes hálózathoz kapcsolódó beállítást, beleértve a Wi-Fi jelszavakat és a VPN konfigurációkat, amelyek megoldhatják a szinkronizálási problémát.
Fix 3: Jelentkezzen be és jelentkezzen be újra
Az Apple ID -ből való kijelentkezés és a BE BEJELELSÉGI MEGJEGYZÉSE HATÉKONYSÁGOS megoldás az üzenet szinkronizálásának megszüntetésére. Ez segíthet az IMESSASE számla problémáinak kijavításában.
- Lépjen a „Beállítások”> „Üzenetek”> „Küldés és fogadás” elemre.
- Koppintson az Apple azonosítóján, és válassza a „Jelentkezés” lehetőséget.
- Most már bejelentkezhet. Ellenőrizze, hogy a fiók és a jelszó helyesen van -e beírva.

Fix 4: Ellenőrizze az iCloud -fiókját
Ha kipróbálta az előző módszereket, de az iMessage szinkronizálása a szünetet folytatja, akkor fontos ellenőrizni, hogy a helyes telefonszám társul -e az Apple ID -hez. Kövesse ezeket a lépéseket az Apple ID telefonszámának megerősítéséhez:
- Lépjen a „Beállítások” elemre, és érintse meg a nevét a tetején.
- Válassza az „iCloud” lehetőséget, és ellenőrizze, hogy vannak -e figyelmeztetések vagy problémák a fiókbeállításokban.
- Ellenőrizze, hogy a telefonszám helyesen kapcsolódik -e az Apple ID -hez, hogy elkerülje a szinkronizálási problémákat.

Fix 5: Szabadítson fel icloud tárhelyet
Ha a korlátozott tárolás okozza az iMessage szinkronizálását a szüneteltetéssel, próbálja meg felszabadítani a helyet az iCloud -ban felesleges fájlok törlésével, vagy fontolja meg a további tárolás vásárlását.
- Lépjen a „Beállítások”> Koppintson a „[NAVE]”> „ICLOUD”> „A tároló kezelése” elemre, hogy megnézze, mi veszi fel a helyet.
- A „Tárolás kezelése” című részben válassza a „Biztonsági másolat” lehetőséget, válassza a régi eszköz biztonsági mentéseit, és törölje azokat, ha már nincs szüksége rájuk.
- A „Tárolás kezelése” című részben tekintse át az alkalmazásokat az ICLoud Storage segítségével, és törölje a nem szükséges adatokat.

6. javítás: Gondoskodjon arról, hogy az üzenetek az iCloudban engedélyezve vannak -e
Az iMessage szinkronizálásának folytatása érdekében fontos, hogy ellenőrizze, hogy az üzenetek szinkronizálódnak -e az iCloud -szal. Kövesse ezeket a lépéseket a beállítások ellenőrzéséhez:
- Nyissa meg a „Beállítások” alkalmazást az iPhone -on.
- Koppintson a [neve] elemre.
- Válassza az iCloud lehetőséget, és váltsa be az üzeneteket.

7. javítás: Tiltsa ki az alacsony teljesítmény módot
Ha a telefon alacsony teljesítményű üzemmódban van, akkor le kell tiltani az imessage szinkronizálásának folytatásához.
- Nyissa meg az iPhone beállításainak alkalmazását.
- Görgessen le és válassza az akkumulátort.
- Kapcsolja ki a kapcsolót az alacsony teljesítmény mód mellett.
8. javítás: Frissítse az iOS -t a legújabb verzióra
Időnként egy szoftverhiba szinkronizálást okozhat az iMessage -ban. Az Apple legfrissebb frissítéseinek ellenőrzése és annak ellenőrzése, hogy az eszköz frissül -e az iOS legújabb verziójára, gyakran megoldhatja a problémát.
- Nyissa meg a „Beállítások” alkalmazást, és lépjen a „General” oldalra.
- Koppintson a „Szoftverfrissítés” elemre.
- Ha elérhető frissítés, akkor koppintson a „Frissítés most” elemre.

Összefüggő
- Hogyan lehet megoldani az iMesages -t, hogy nem szinkronizálják a Mac -en [10 gyors javítás 2024 -ben]
Javítás 9: Indítsa újra a készüléket
A szinkronizálás szünetet tart az iPhone üzeneteken? Egy egyszerű újraindítás gyakran megjavíthatja az ideiglenes hibákat, amelyek szinkronizálási problémákat okoznak.
- IPhone 8 és újabb modellekhez:
- IPhone 7, SE (3. generációs) és régebbi modellek esetén:
Egyidejűleg nyomja meg és tartsa be a „hangerő-fel” vagy a „hangerő-le” gombot, az „oldal” gombot, amíg a kikapcsoló csúszka megjelenik. Csúsztassa el, hogy kikapcsolja a készüléket, majd várjon néhány percet. A vissza bekapcsoláshoz nyomja meg, és tartsa az „Side” gombot, amíg meg nem látja az Apple logót.
Nyomja meg és tartsa be az „oldal” gombot, amíg a kikapcsoló csúszka meg nem jelenik. Csúsztassa ki az iPhone kikapcsolásához. Rövid várakozás után nyomja meg újra, és tartsa újra az „Side” gombot, amíg az Apple logó nem indul újra a készüléket.

3. rész: Hogyan szinkronizálni vagy biztonsági másolatot készíteni iMessages ICloud nélkül
Nem akarja folytatni az iMessage szinkronizált problémáit, igaz? Szerencsére az iCloud nem az egyetlen hatékony módszer az iPhone -ból való átvitelre, biztonsági másolatra vagy szinkronizálásra. Ha az iCloud nem működik, akkor vannak más lehetőségek is, mint például a Mobikin Assistant az iOS -hez - egy hatékony asztali eszköz az iPhone -adatok átviteléhez, kompatibilis a Windows és a MacOS -szal.
Az iOS asszisztens segítségével könnyen átviheti az iMessage -ot és a szöveges üzeneteket az iPhone -ról a számítógépre a biztonsági másolathoz. Sőt, könnyű használni, és nem igényel műszaki szakértelmet. Csak nyissa meg az alkalmazást a számítógépén, kattintson az „Export” elemre, és kezdje el azonnal átvinni az iMessage -ot.
A Mobikin asszisztens néhány jellemzője az iOS -hoz:
- Az iPhone üzenetek továbbítását és biztonsági másolatát a PC -re vagy a Mac -re egy kattintással.
- Hagyja, hogy az üzeneteket közvetlenül a számítógépen megtekinthesse.
- Támogatás a különféle adattípusok, például üzenetek, videók, fotók, zene, névjegyek, jegyzetek, könyvjelzők, hangjegyzékek és még sok más átviteléhez.
- Az iPhone/iPad/iPod adatainak szerkesztése és kezelése közvetlenül a számítógépen.
- Kompatibilis szinte az összes iOS -eszközzel, beleértve az iPhone 16/11/11/11/11/X/8/7, iPads, iPods stb.


Hogyan lehet szinkronizálni az iMessages/üzeneteket az iPhone -ról a számítógépről az iOS asszisztenssel?
1. lépés. Indítsa el az iOS asszisztensét
Először töltse le és telepítse az asszisztenset az iOS -hez a számítógépére. Nyissa meg a programot, és csatlakoztassa az iPhone -t USB -kábellel. Kövesse a képernyőn megjelenő utasításokat annak biztosítása érdekében, hogy az eszköz felismerje-e a szoftver.

2. lépés. Előnézet és válassza ki az üzeneteket
A bal oldalsávon megjelenik az átvitelezhető fájltípusok listája. Kattintson a „Üzenetek” fülre, hogy automatikusan beolvassa az iPhone összes üzenetét. Ezután megtekintheti az egyes SMS -beszélgetések részleteit.

3. lépés. Az üzenetek szinkronizálása az iPhone -ról a számítógépre
Válassza ki a szinkronizálni kívánt üzeneteket, és kattintson a tetején található „Export” gombra. A választott iPhone üzeneteit teljes mértékben átadják és mentik a számítógépére.
Video útmutató az üzenetek átviteléről az iPhone -ról a számítógépre:
4. rész: GYIK a szinkronizálásról, az iMessage -ban szüneteltetés
1. kérdés: Mit jelent a „szinkronizálás szinkronizálása” az iMessage -ban?
A „szinkronizálás szünet” azt jelzi, hogy az iMessage nem képes szinkronizálni az üzeneteket az eszközökön egy ideiglenes probléma miatt, gyakran a hálózati problémákkal, az elégtelen tárolással vagy a szoftver hibákkal kapcsolatban.
2. kérdés: Elveszítem az üzeneteimet, ha a szinkronizálás szünetet tart?
Nem, nem veszíti el az üzeneteit. Még mindig elérhetők lesznek a készüléken, de nem szinkronizálnak más eszközökkel, amíg a probléma megoldódik.
3. kérdés: Csatlakozni kell-e a Wi-Fi-hez, hogy az iMessage szinkronizáljon?
Míg az iMessage képes működni a celluláris adatokkal, stabil Wi-Fi kapcsolat ajánlott megbízható szinkronizáláshoz és a mobil adat-támogatás használatának elkerülése érdekében.
4. kérdés: Miért nem tud hirtelen szöveges üzeneteket küldeni?
Keresse meg a „Beállítások”> „Üzenetek” címen, és ellenőrizze, hogy a „Küldés SMS” engedélyezve van. Ne feledje, hogy ha üzenetet próbál küldeni egy Android -felhasználónak, vagy olyannak, aki nem használja az iMessage -t, akkor aktív mobil adatkapcsolatra van szüksége az üzenet sikeres elküldéséhez. Próbálja újra újra, miután megerősítette ezeket a beállításokat.
Záró megjegyzések
Ez a cikk elmagyarázza, hogy miért jelenik meg a „Sync szünet” az iMessage -ban, hogyan lehet megoldani ezt a problémát, és egy megbízható megoldást az iPhone és a számítógép közötti üzenetek zökkenőmentes szinkronizálása érdekében. Az iCloud szinkronizálás megszakításának számos lehetséges okát azonosítottuk, és az Ön kényelme érdekében összeállítottuk a leggyakoribb okok és megoldások listáját. Ezenkívül letöltheti a MOBIKIN asszisztenst az iOS -hez, kiváló adatátviteli és kezelési eszköz az iPhone, iPad és iPod Touch számára, hogy az eszközök közötti adatok gyors átvitele és kezelése érdekében.


Kapcsolódó cikkek:
A szöveges üzenetek egy személytől való rögzítésének 13 módja eltűnt az iPhone -on
Hogyan szinkronizálni az üzeneteket az iPhone -ról az iPad -re [megoldva]
4 csodálatos módszer az üzenetek törlésére az iCloud tárolásból [Gyors útmutató]
[Teljes útmutató] Hogyan töltsünk le üzeneteket az iCloudból az iPhone -ra vagy a PC -re?
![[Az 5 legjobb módszer] Hogyan lehet törölni az iPhone-fotókat Mac-ről vagy MacBook-ról?](https://elsefix.com/statics/image/placeholder.png)
![A Mosyle MDM eltávolítása az iPadről [3 módszer]](https://elsefix.com/images/5/2024/09/1726475779_remove-mosyle-corporation-mdm.jpg)