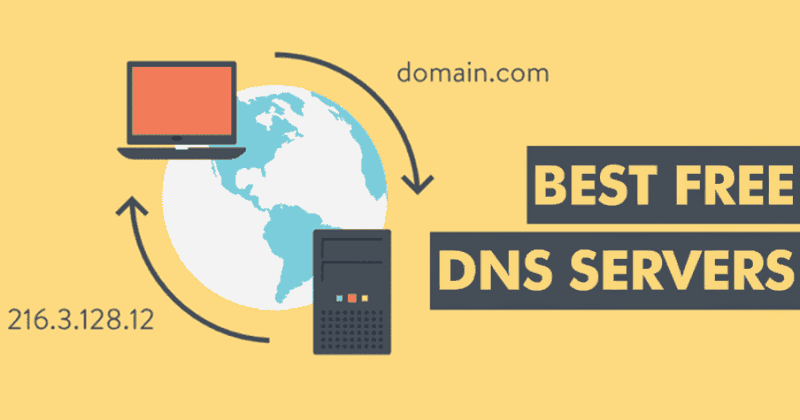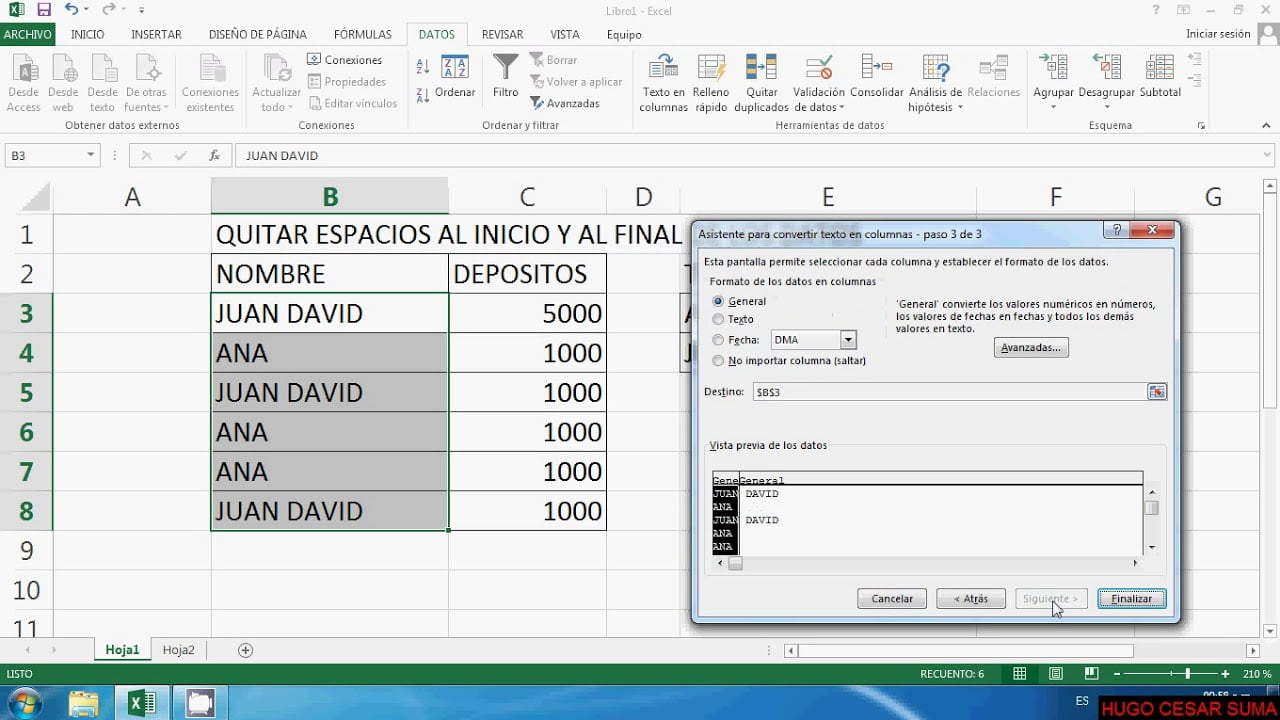„A közelben, a közeli MACOS részvényalkalmazásom, most támogatja a fájlok küldését az Androidról a Mac -re”. - Redditből
A hatékony eszközkapcsolat és a fájlmegosztás elengedhetetlen a napi kommunikációhoz. Ahogy a technológia tovább fejlődik, az olyan eszközök, mint a közeli megosztás, kialakultak, hogy a felhasználók számára zökkenőmentes platformok közötti kompatibilitást biztosítson, lehetővé téve a különféle eszközök közötti könnyű fájlátvitelt. Ez a cikk átjárjaHogyan lehet használni a közeli megosztást a Mac -en, vendéglátás az új funkciók iránti növekvő érdeklődés iránt, amelyek javítják a felhasználói élményt.
Megbeszéljük az indulás lépéseit, a szolgáltatás használatának előnyeit és hátrányait, és fantasztikus alternatívát mutatunk be azok számára, akik más optimális lehetőségeket kereshetnek.
1. rész: Használhatom -e a közeli megosztást a Mac -szel
Nem. A Grishka nevű fejlesztő azonban létrehozta a NARDROP -t, egy nem hivatalos verzióját, amely lehetővé teszi a közeli Share On Mac fájlátvitelét.
Annak ellenére, hogy nem hivatalos, a közelben széles körben használják és jól működikFájlok megosztása az Androidról a Mac -re- Ennek ellenére a felhasználók nem használhatják a közeli megosztást az adatok másolására a Mac -ről az Androidról az alkalmazás segítségével.
Jegyzet:Mivel az Assistant - A Peardrop nem hivatalos eszköz, előfordulhat, hogy nem rendelkezik ugyanolyan integrációs vagy jövőbeli frissítésekkel, mint a közeli megosztás, de általában hasonló felhasználói élményt kínál a fájlmegosztáshoz az Androidról a Mac -re.
2. rész: Hogyan állítsuk be a közeli megosztást a Mac -en a közelben
A közelben használható a közelben. Győződjön meg arról, hogy a Wi-Fi és a Bluetooth engedélyezve van-e a Mac-en, amint szükséges. A beállítás után a Peardrop a háttérben fut a menüsorban található ikonjával. Ahhoz, hogy automatikusan indítsa el a rendszerindításon, adja hozzá a bejelentkezési elemekhez. Itt van az irány a közeli részvénybeállításhoz a közelben:
- A közelben történő megszerzéshez kérjük, látogasson el a GitHub oldalra, és töltse le az alkalmazást.
- A letöltés után nyissa ki a tartalmat a ZIP mappából.
- Ezután húzza és dobja el az alkalmazást a Mac alkalmazási mappába.
- A Peardrop elindításának kezdeti kísérlete után figyelmeztetést találhat, amely jelzi, hogy az alkalmazást nem lehet megnyitni, mivel az Apple nem tudja ellenőrizni a rosszindulatú szoftvereket.
- A folytatáshoz keresse meg a „Rendszerbeállítások> Adatvédelem és Biztonság” elemet, és válassza a „Nyissa meg az Egyébként” lehetőséget abban a szakaszban, amely kimondja, hogy „a közreműködés blokkolva volt a használatból”.
- Meg kell adnia a Mac jelszavát, vagy használja az érintőképességet a hitelesítéshez.
- Az első indítás során engedélyt kell adnia a közeli beolvasáshoz a helyi hálózaton lévő eszközök beolvasására és értesítések küldésére.

3. rész: Hogyan lehet használni a közeli részesedést az anrdoid és a Mac adatmegosztáshoz
A kezdéshez győződjön meg arról, hogy van-e Mac-je Wi-Fi-vel, aktív internetkapcsolattal, Android mobiltelefonnal és az adatátvitelhez beállítva a PearDrop alkalmazásban. Ezenkívül a közeli megosztás és a közelben ugyanazokat a fájltípusokat támogatja, mint a közeli megosztás a Windows számára, beleértve a fényképeket, videókat és dokumentumokat, így sokoldalúvá teszi a különféle fájlátvitelhez. Az alábbiakban látható a felhasználói kézikönyv:
- Aktiválja mind a Wi-Fi-t, mind a Bluetooth-ot a Mac és az Android készülékeken.
- Keresse meg az átadni kívánt fájlt az Android telefonján; Ehhez a demonstrációhoz egy képet fogunk használni a galéria alkalmazásból.
- Nyomja meg és tartsa be a fájlt, majd válassza a „Share” lehetőséget.
- A megosztási menüben válassza a „Közeles Share” lehetőséget.
- Az eszközök megjelenített listájából válassza a Mac lehetőséget.
- A Mac azonnal értesít egy bejövő fájlról.
- Kattintson az értesítésre a fájl (ok) elfogadásához, és az átadás sikeresen befejeződik.
- A kapott fájlokat a Mac letöltési mappában tárolják.


Ha a közeli megosztás nem működik a Mac -en, próbálja ki ezeket a javításokat: 1. Indítsa újra a Mac -t és az Androidot. 2. Gondoskodjon arról, hogy mindkét eszköz naprakész legyen. 3. Ellenőrizze, hogy a Mac tűzfala nem blokkolja a kapcsolatokat. 4. Kapcsolja ki az összes olyan VPN -t, amely beavatkozhat. 5. Eltávolítsa el és telepítse újra a közeledést. 6. Törölje a közeli ossza meg a gyorsítótárat/adatokat az Androidon.
4. rész: A közeli megosztás előnyei és hátrányai a Mac -en
A jó:
- A PearDrop könnyen telepíthető és használható, egyértelmű megoldást biztosítva a fájlok átviteléhez az Android és a Mac között.
- Ez lehetővé teszi a gyors, vezeték nélküli fájlátvitelt kábelekre vagy harmadik fél tárolási szolgáltatásaira.
- A közeljövőben csendesen fut a háttérben, így megszakítások nélkül folytathatja a Mac használatát.
- A Peardrop egy ingyenes, harmadik féltől származó lehetőség a közeli megosztási funkciók lehetővé tételéhez a Mac-en.
A rossz:
- Csak az Android -ról a Mac -re küldhet fájlokat, nem pedig fordítva.
- Mivel a PareDrop harmadik fél eszköz, az Apple vagy a Google hivatalos támogatása hiányzik, ami kompatibilitási problémákhoz vezethet.
- A PareDrop nem indul el automatikusan a MACOS -szal, és a kézi beállításhoz a rendszerindításon történő indításhoz szükséges.
- Az alkalmazás attól függ, hogy a Wi-Fi és a Bluetooth engedélyezve van, ami korlátozhatja a teljesítményt vagy a funkcionalitást bizonyos környezetekben.
5. rész: A közeli megosztás legkívánatosabb alternatívája a Mac -en
A MOBIKIN ASSIDTIT az Android számára (mind a Mac, mind a Windows számára) átfogó megoldásként működik a fájlok átvitelére az Android eszközök és a Mac számítógépek között, megkülönböztetve magát a közeli részvényektől.
Ez a termék megkönnyíti az Android -tartalom könnyed adatátvitelét, biztonsági másolatát és kezelését, biztosítva, hogy adatait hatékonyan szervezzük. Úgy tervezték, hogy felhasználóbarát legyen, lehetővé téve még a műszaki ismeretek nélküli személyek számára is, hogy az eszközt jártasan működtessék.
A Mobikin asszisztens fő jellemzői az Androidhoz:
- Megkönnyíti az könnyed adatátvitelt az Androidról a MacBook -ra, és fordítva.
- Számos adattípus -tartományba kerül, beleértve a névjegyeket, üzeneteket, médiafájlokat, hívásnaplókat, alkalmazásokat és egyebeket.
- Egy kattintási megoldást kínál az Android adatok biztonsági mentésére és visszaállítására.
- Lehetővé teszi az Android -tartalom közvetlen kezelését a számítógépről.
- Kompatibilis az általános Android-eszközökkel, amelyek magukban foglalják mind a jól ismert, mind a kevésbé ismert márkákat.
- Könnyen használható, gyors feldolgozás és azonnali műszaki támogatás.
- Prioritást élvez a magánélet védelmének.


Ezután nézzük meg, hogyan lehet az adatokat átvinni az Androidról a Mac -re, és fordítva a Mobikin asszisztensen keresztül az Android számára?
1. lépés.Kezdje a szoftver MAC verziójának letöltésével és telepítésével a Mac -re. Miután a telepítés befejeződött, indítsa el az alkalmazást, és csatlakoztassa a telefont a Mac -hez USB -n keresztül. Ha a rendszer kéri, győződjön meg arról, hogy az USB hibakeresés engedélyezve van az eszközön a sikeres kapcsolat érdekében.

2. lépés.A kapcsolat után fedezze fel a bal oldali panelen lévő különféle fájlkategóriákat, és hagyja, hogy a segédprogram beolvassa és megjelenítse a telefonján elérhető összes fájlt.

3. lépés.Az exportálási folyamat kezdeményezéséhez válassza az „Export” lehetőséget a menüsorból. Válasszon egy helyi könyvtárat a Mac -en, ahol az átadott fájlokat tárolja. Az átadás időtartama az adatok méretétől függően változhat, de néhány percen belül el kell végezni.
1. tipp:Az adatok Mac -ről az Android telefonjára történő továbbításához kövesse ezeket a lépéseket: Válassza ki a bal oldalsávból a fájltípusokat, kattintson az „Add” és az „Import” elemre. Előnézet és válassza ki a Mac -ről az Androidra való áthelyezéshez szükséges konkrét fájlokat, majd kattintson a „Megnyitás” gombra az átvitel megkezdéséhez.
2. tipp:Az Android biztonsági másolatának Mac -hez való biztonsági másolatához egy GO -ba lépjen a „Super Toolkit” elemre, válassza a „Biztonsági másolat” lehetőséget, válassza a fájltípusokat, majd kattintson a „Biztonsági másolat” elemre. A helyreállításhoz használja a „Super Toolkit”> „Restore” -t az adatok helyreállításához az Androidra.

GYIK a közeli megosztáshoz a Mac -en
1. kérdés: A közeli részesedés gyorsabb, mint a gyors megosztás?
Nem! A gyors részesedés általában gyorsabb, mivel a Wi-Fi Direct használja. A közeli részesedés azonban sokoldalúbb a különböző platformokon. Lehet, hogy a sebességbeli különbségek nem észlelhetők a kis fájlokkal, de a nagyobb fájloknál jelentősek lehetnek.
2. kérdés: A közeli részesedés a Mac -en biztonságos?
A közeli megosztás a Mac -en a közelben használja néhány biztonsági funkciót, de korlátozásokkal rendelkezik, és ez a PearDrop -val rendelkező alkalmazás nem olyan robusztus, mint a natív Apple szolgáltatások.
3. kérdés: Hogyan oszthatom meg a képernyőmet a közeli Mac -szel?
- Engedélyezze a képernyőmegosztást: A MAC megosztását a Rendszerbeállítások> Megosztás és a képernyőmegosztás bekapcsolása elemre. Vegye figyelembe az IP -címet vagy a gazdagépnevet.
- Csatlakozás: A másik Mac -en nyissa meg a Finder> Go> Csatlakozást a szerverhez, írja be az IP -címet/a gazdagépnevet, majd kattintson a Csatlakozás gombra.
- Használja az AirPlay: Nyissa meg a Control Center -t, kattintson a képernyő tükrözésére, és válassza ki a közeli Mac -t.
Végző szavak
Általánosságban, míg a közeli részvény kényelmes módszert kínál a fájlok platformon történő átvitelére, fontos mérlegelni az előnyeit és hátrányait, hogy meghatározzuk, hogy megfelel -e az Ön igényeinek. Ha bármilyen korlátozással vagy problémával találkozik a közeli részesedéssel, fontolja meg annak kipróbálását, mint a Mobikin Assistant az Android számára, amelyet kifejezetten a Mac és a Windows felhasználók számára terveztek. Végül, van -e lekérdezés? Kérjük, ossza meg velünk az alábbiakat.
Kapcsolódó cikkek:
Gyors megosztás és a közeli részvény: Melyik a jobb? [Általános összehasonlítás]
Hogyan lehet a Samsung -on levegőzni? Mélyreható elemzés, soha nem szabad kihagynia
Részletes dzsihosoft telefonátviteli áttekintés: Teljes elemzés [legújabb]
Keresse meg a top 10 Android fájlátviteli alternatívát itt [frissítve]
![Profi választások! A legjobb Pokemon Go Raid kereső [legújabb útmutató]](https://elsefix.com/statics/image/placeholder.png)