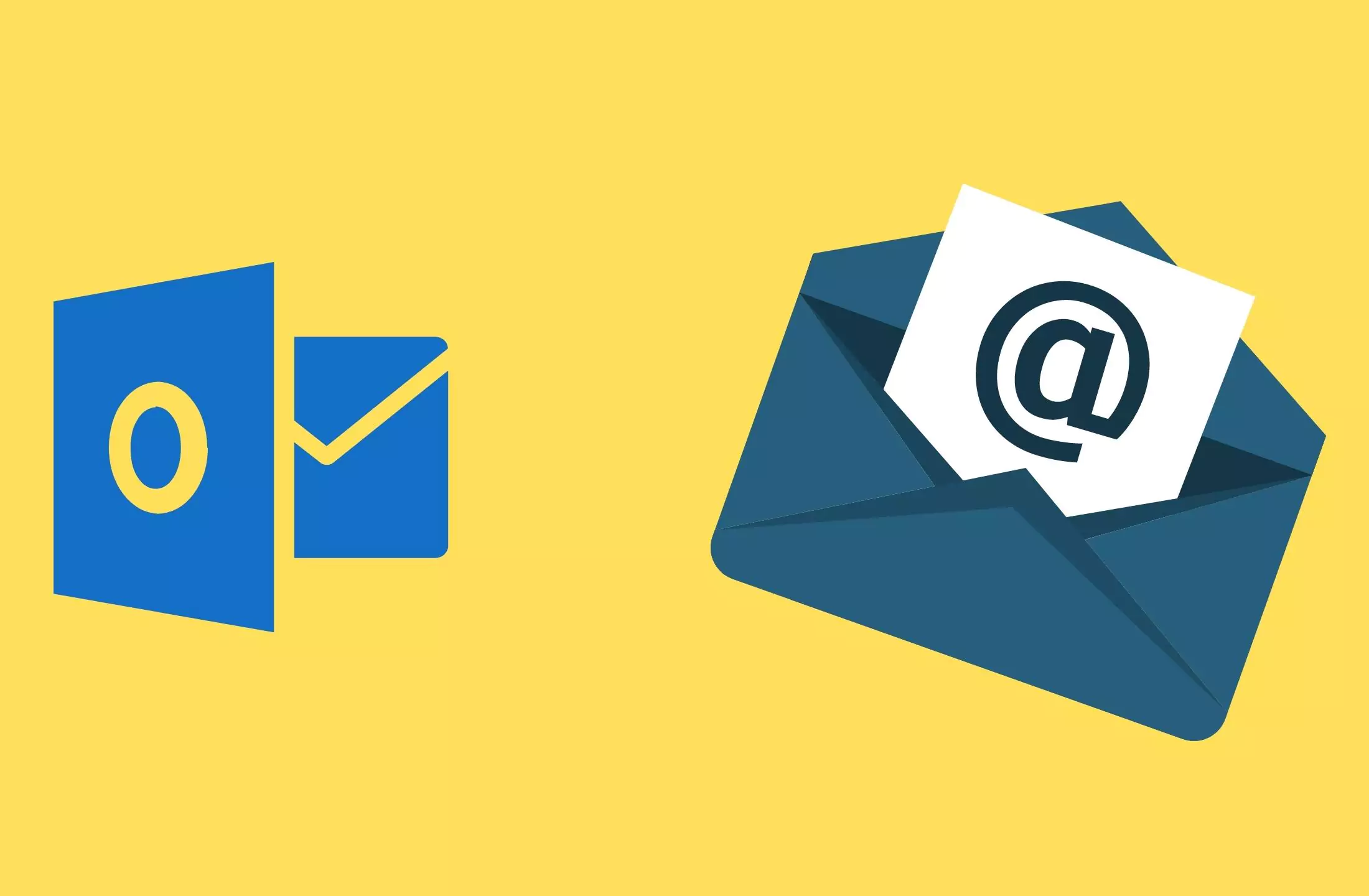Mi az AirDrop iPhone és Mac rendszeren?
Az Apple az iOS 7, Mac OS X Lion és újabb rendszereket futtató eszközöket AirDrop funkcióval látta el, amely közeli vezeték nélküli kommunikációt használ az iOS és Mac eszközök közötti fájlmegosztás megkönnyítésére. Az AirDrop támogatja a különféle típusú fájlok, köztük dokumentumok és képek átvitelét méretkorlátozás nélkül.
Ha nemrég vásárolt egy Apple iPhone-t, és azon tűnődik, hová kerülnek az AirDrop fájlok iPhone-on és Mac-en, nincs egyedül. Sok felhasználó útmutatást kér, hogyan találja meg ezeket az elemeket iPhone-ján. Ennek az útmutatónak az a célja, hogy tisztázza, hogyan találhatja meg az AirDrop fájlokat és fényképeket az eszközön. Ezenkívül az AirDrop alternatíváját is kínáljuk az iPhone és a számítógép közötti zökkenőmentes adatátvitelhez iTunes nélkül.
1. rész: Hová kerül az AirDrop Photos iPhone/Mac rendszeren
Hogyan lehet bekapcsolni az AirDrop-ot iPhone-on és Mac-en?
Ha még nem ismeri az AirDrop-ot, és nem tudja, hogyan indítsa el az AirDrop-ot iPhone-on vagy Mac-en, kattintson erre a linkre, és megkapja az AirDrop telefonján és Mac-en való bekapcsolásának teljes lépését. Az AirDrop használata fájlok vagy fényképek átvitelére többé nem jelent problémát.
Az AirDrop segítségével kapott képek megkeresése iPhone-on vagy Mac-en meglehetősen egyszerű, ha már ismeri a folyamatot. Ha azonban még új az Apple rendszerében, ez nem tűnik intuitívnak. Segítségül bemutatjuk, hová kerülnek az AirDrop-fotók iPhone-on és Mac-en:
Az AirDrop eltérően működik iPhone és Mac rendszeren, ezért fontos megérteni az egyes módszereket. A következőképpen találhatja meg az AirDrop képeket mindkét eszközön:
iPhone-on:
Az AirDrop segítségével kapott fényképek megkeresése iPhone-ján nagyon egyszerű. Miután megkapta a fényképeket, kövesse az alábbi lépéseket:
- Győződjön meg arról, hogy sikeresen megkapta az AirDropped által készített fényképeket.
- Koppintson a Fotók ikonra az iPhone kezdőképernyőjén.
- A képernyő bal alsó sarkában keressen egy piros négyzetet. Ezen a területen megjelenik az összes nemrég kapott fénykép.
- Itt megtekintheti az AirDrop fotóit, így könnyen elérheti őket.
Mac rendszeren:
Hová kerülnek az AirDrop képek Mac-en? Az AirDrop-fotók megkeresése Mac rendszeren egyszerű, mivel a rendszer a Letöltések mappába menti őket. Kövesse az alábbi lépéseket az AirDropped fényképek megkereséséhez:
- Az alkalmazás elindításához kattintson duplán a Finder ikonra a Dockban.
- A Finder oldalsávjában kattintson a „Letöltések” elemre a mappa megnyitásához.
- Keresse meg az „AirDrop” feliratú fájlokat a Letöltések mappában.

Ha követi ezeket a lépéseket, könnyedén megtalálhatja és elérheti AirDrop fotóit Mac számítógépén. (Az AirDrop rontja a minőséget?)
Az AirDrop különféle típusú fájlok küldésére használható, beleértve a dokumentumokat, e-könyveket, névjegyeket és egyebeket, nem csak fényképeket. Fontos tudni, hogy hová kerülnek az AirDrop fájlok iPhone vagy Mac számítógépén. (Az AirDrop nem működik iPhone-on?)
iPhone-on:
- Az AirDrop segítségével kapott fájlok automatikusan mentésre kerülnek a hozzájuk társított alkalmazásba. Ha a megfelelő alkalmazás nincs telepítve az iPhone-jára, akkor a rendszer felkéri, hogy töltse le az App Store-ból. Az alkalmazás telepítése után az AirDrop fájl megnyílik az alkalmazásban.

Mac rendszeren:
- Az AirDrop segítségével küldött összes fájl a Letöltések mappába kerül, akárcsak a fényképek.
3. rész: Fájlok átvitele iPhone és Mac között az AirDrop alternatíván keresztül
Az AirDrop egy nagyon hasznos eszköz, de vannak korlátai. Például egyszerre csak egy típusú fájlt tud átvinni, és a nagy fájlok átvitele néha lelassíthatja az átvitelt. Egy másik megoldás az iPhone és Mac közötti adatok kezelésére és átvitelére a Mobikin Assistant for iOS (Mac). Ez a program gyors adatátvitelt, felhasználóbarát felületet és könnyen beállítható.
Az iOS Asszisztens főbb jellemzői:
- Fájlok átvitele az iPhone és a Mac között zökkenőmentesen, korlátozások nélkül.
- Biztonságosan mentse és állítsa vissza az iOS-eszköz adatait a számítógépen egyetlen kattintással.
- Könnyen kezelheti a névjegyeket, üzeneteket, fényképeket, zenét, filmeket és egyebeket a számítógépen.
- Támogatja az előnézetet és a szelektív átvitelt, miközben megőrzi az eredeti fájlminőséget.
- Különféle iOS-eszközökkel kompatibilis, beleértve az iPhone 16/15/14/13/12/11/X/8/7 stb.
- Windows verzióval is rendelkezik: MobiKin Assistant iOS-hez.


Hogyan vihetünk át fájlokat iPhone és Mac között az Assistant for iOS segítségével?
1. lépés: Csatlakoztassa iPhone-ját Machez
Először telepítse és nyissa meg az iOS Assistant programot a Mac számítógépen. Csatlakoztassa iPhone-ját Mac számítógépéhez USB-adatkábellel. Ne felejtse el megérinteni a „Trust” elemet iPhone-ján, hogy a program hozzáférjen az eszközhöz. Sikeres csatlakozás után megjelenik a program fő felülete.

2. lépés: Válassza ki a célfájlokat
A kezelőfelület bal oldalán az iPhone-adatok különféle kategóriái láthatók, mint például a „Névjegyek”, „Üzenetek”, „Jegyzetek”, „Naptár”, „Könyvjelzők”, „Zene”, „Videók”, „Fotók”. , „Alkalmazások”, stb. Kattintson az átvinni kívánt fájlkategóriára, és a program megvizsgálja a kiválasztott adatokat.

3. lépés: Fájlok átvitele iPhone és Mac között
A beolvasás után tekintse meg a fájlok előnézetét, és válassza ki az átvinni kívánt fájlokat. Kattintson az „Exportálás” elemre a felső menüben, hogy áthelyezze a fájlokat Macre. Fájlok Mac-ről iPhone-ra importálásához kattintson a felső menü „Importálása” gombra.
Íme egy útmutató, amely bemutatja, hogyan viheti át a fényképeket iPhone-ról Mac-re:
4. rész: Az AirDrop GYIK
1. kérdés: Miért nem jelenik meg az AirDrop a Mac gépemen?
Annak érdekében, hogy megbizonyosodjon arról, hogy az AirDrop működik, ellenőriznie kell, hogy a Mac be van-e állítva az AirDrop kérések fogadására. Győződjön meg arról, hogy eszközei és beállításai naprakészek. Az Apple útmutatója elmagyarázza, hogyan engedélyezheti az AirDrop funkciót a Finderben Mac számítógépen, ezért kövesse ezeket az utasításokat a beállítások ellenőrzéséhez.
2. kérdés: Hogyan változtathatom meg az iPhone AirDrop nevét?
Az iPhone AirDrop nevének megváltoztatásához lépjen a „Beállítások” > „Általános” > „Névjegy” > „Név” menüpontba. Írja be a kívánt nevet, majd érintse meg a Kész gombot a módosítás mentéséhez.
3. kérdés: Megtekinthetem az AirDrop előzményeimet?
Az AirDrop nem tárolja az átvitt fájlok előzményeit. Az AirDrop nem követi nyomon és nem naplózza az adatokat a fájl sikeres elküldése után. A szolgáltatást az Apple eszközök közötti gyors, közvetlen átvitelre tervezték, a megosztott fájlok naplózása nélkül.
4. kérdés: Hová kerülnek az AirDrop videók iPhone-on?
Amikor az AirDrop segítségével fogad videókat iPhone-ján, a rendszer általában a Fotók alkalmazásba menti azokat. Megtalálásuk:
- Nyissa meg a „Photos” alkalmazást iPhone-ján.
- Lépjen az „Albumok” fülre.
- Keresse meg a „Recents” vagy a „Videos” albumot, ahol meg kell jelennie az AirDropped-videóinak.
Összegzés
Nem találja az AirDrop fájlokat iPhone-on? Világosan tudnia kell az AirDrop fájlok helyét. Ez az útmutató részletes utasításokat ad az AirDropped elemek megtalálásához iPhone és Mac rendszeren, és ajánlja a legjobb AirDrop alternatívát – MobiKin Assistant for iOS (Mac) a nagy fájlok átvitelének hatékony kezelésére. Míg az AirDrop kiválóan alkalmas egyedi fájlok vagy fényképek küldésére, az iOS Assistant jobb választás a fájlok kötegelt átviteléhez, gyorsan és biztonságosan.


Relatív cikkek:
A 4 legjobb módja a fájlok átvitelének Androidról Macre 2024-ben
8 megoldás, ha nem tudja átvinni a fényképeket iPhone-ról számítógépre
Váltás Samsungról iPhone-ra különböző módokon
A 3 legjobb módszer a zene ingyenes átvitelére iPhone-ról számítógépre 2024-ben