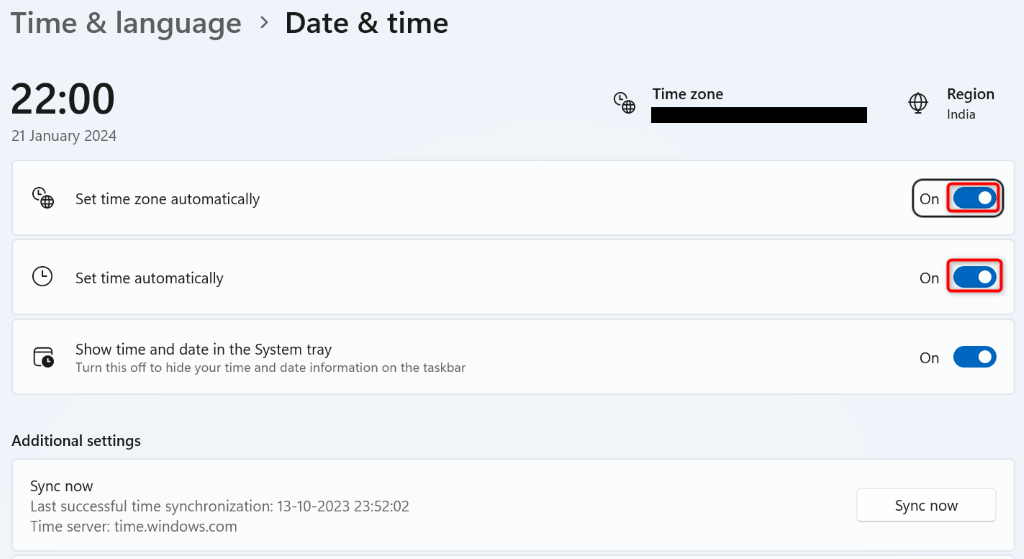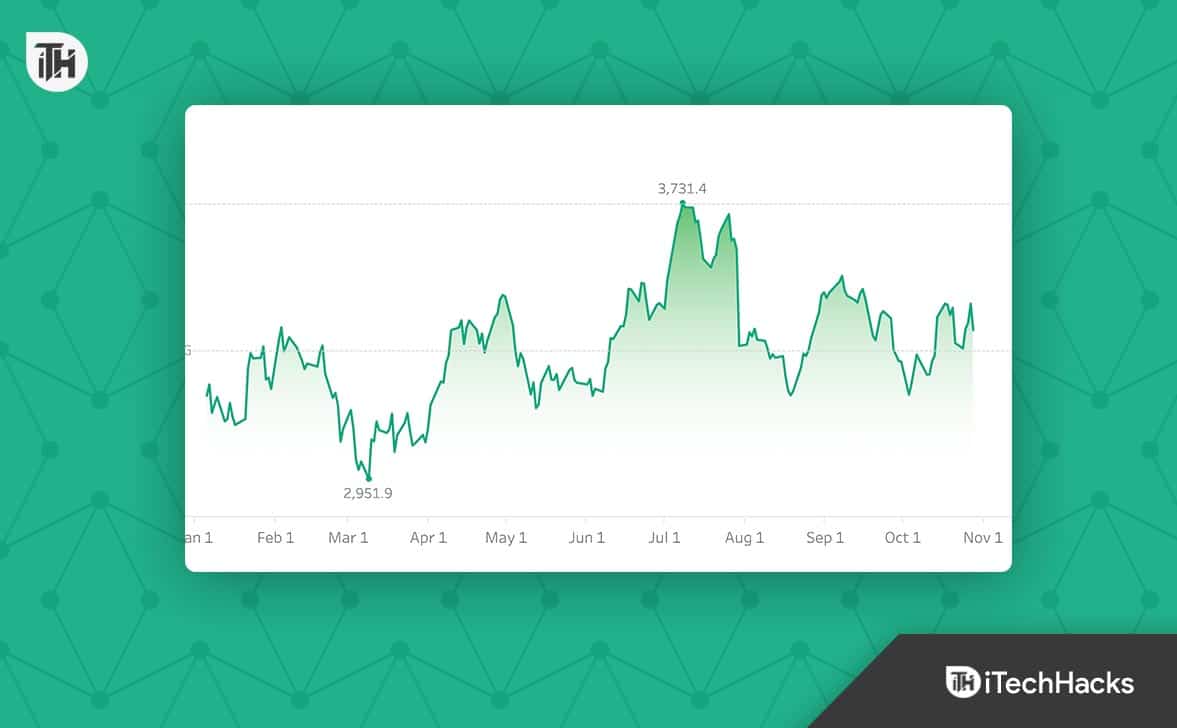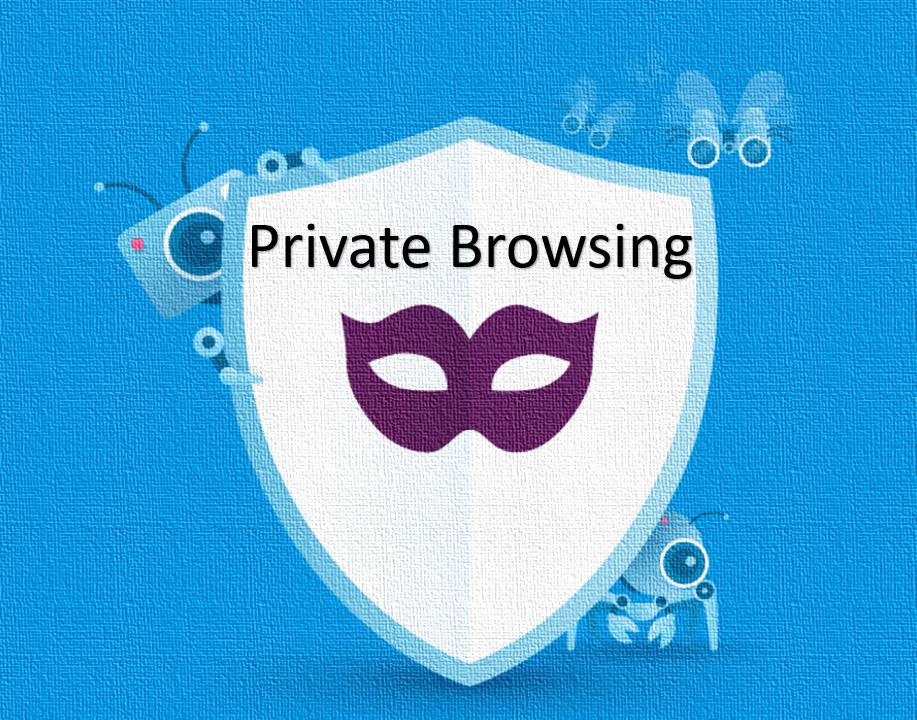Az iPhone-fotók Macről való törlése az a tudás, amelyet el kell sajátítanunk. Akár helyet szeretne felszabadítani az eszközön, akár helyet szeretne felszabadítani az iCloud-tárhelyen, vagy egyszerűen csak meg szeretné rendezni fényképgyűjteményét, a fényképek iPhone-ról Mac-en keresztüli törlése hatékony módja e célok elérésének. Ennek több módja is van.
A Fotók vagy a Képrögzítő alkalmazás segítségével közvetlenül törölheti az iPhone fényképeit Mac rendszeren. A macOS Catalina és újabb verziók esetén a Finder segíthet a fényképek törlésében, míg a macOS alacsonyabb verzióinál alternatívaként az iTunes is használható. Ezenkívül az iCloud több eszközön is képes kezelni és törölni a fényképeket. Ha pedig a legrugalmasabb fotótörlési és -kezelési lehetőségekre vágyik, a harmadik féltől származó eszközök, például a MobiKin Assistant for iOS a legjobb választás. Most egyenként mutassuk be ezeket a módszereket.
1. módszer: Törölje az iPhone-fotókat a Mac gépről az Image Capture segítségével
Az Image Capture alkalmazás Mac rendszeren hatékony módot kínál képek törlésére az iPhone készülékről Mac rendszeren. Használhatja a fényképek közvetlen törlésére anélkül, hogy azokat Mac-re importálná. Kövesse az alábbi egyszerű lépéseket:
- Csatlakoztassa iPhone-ját a Mac-hez kábel segítségével, és ellenőrizze, hogy iPhone-ja megbízik-e a számítógépben, ha a rendszer kéri.
- Nyissa meg az „Image Capture” alkalmazást Mac számítógépén, és válassza ki iPhone-ját a bal oldalsávról.
- Várja meg, amíg a Photo Library betöltődik.
- Az összes fénykép törléséhez nyomja meg a „Command-A” billentyűkombinációt az összes kijelöléséhez, majd kattintson a kuka ikonra.
- Ha a rendszer kéri, erősítse meg a törlést.

Kérjük, vegye figyelembe, hogy az Image Capture segítségével törölt fényképek véglegesen törlődnek, és nem kerülnek a kukába (Mac) vagy a Legutóbb törölt mappába iPhone-on. Tehát kétszer gondold meg, mielőtt ezt megteszed.
2. módszer: Az importált fényképek törlése Mac rendszeren a Photos alkalmazás segítségével
Ha fényképeket kell importálnia iPhone-ról Mac-re, a Mac rendszeren található Fotók alkalmazással törölheti őket az iPhone-ról importálás közben. Mindössze annyit kell tennie, hogy kiválasztja az importálni kívánt fényképeket a Fotók alkalmazásban, és válassza az „Elemek törlése az importálás után” lehetőséget. Itt vannak a követendő lépések. Mellesleg, a Fotók alkalmazással az importált fényképeket is törölheti a Mac-ről anélkül, hogy ez érintené iPhone készülékét.
- Nyissa meg a Fotókat, és keresse meg az oldalsáv „Importálás” szakaszát.
- Válassza ki a törölni kívánt fényképeket, vagy nyomja meg a „Command-A” gombot az összes kiválasztásához.
- Kattintson a jobb gombbal, és válassza a „[x] elem törlése” lehetőséget, majd erősítse meg a törlést.
- Ne felejtse el kiüríteni a „Recently Deleted” mappát a fotók végleges törléséhez.

3. módszer: Törölje a fényképeket az iPhone készülékről Mac rendszeren az iTunes/Finder segítségével
Az iPhone-fotók eltávolítása a Mac-ről a Finder segítségével:
Ha Mac gépén macOS Catalina vagy újabb fut, akkor a Finder segítségével törölheti az iPhone-ról készült fényképeket a Mac gépen:
- Csatlakoztassa iPhone-ját Mac számítógépéhez USB-kábellel.
- Nyisson meg egy Finder ablakot a Mac számítógépen.
- A Finder oldalsávon keresse meg iPhone-eszközét, és kattintson rá.
- Válassza a „Fotók” lapot.
- Válassza ki a törölni kívánt fotókat.
- Kattintson a „Törlés” gombra, vagy nyomja meg a törlés gombot a billentyűzeten.
Fotók törlése az iPhone-ról Mac-en az iTunes segítségével:
Ha a Catalina-nál régebbi macOS-verziót használ, az iTunes használatával továbbra is törölheti a fényképeket iPhone-járól az újraszinkronizálással:
- Csatlakoztassa iPhone-ját a számítógépéhez, és nyissa meg az iTunes alkalmazást.
- Válassza ki az eszközt, és lépjen a „Fotók” fülre.
- Válassza a „Kiválasztott albumok” lehetőséget, és törölje az eltávolítani kívánt albumok vagy fényképek kijelölését.
- Kattintson az „Alkalmaz” gombra a módosítások szinkronizálásához.

Az összes szinkronizált fénykép törléséhez törölje a „Fotók szinkronizálása innen” jelölőnégyzetből, és kattintson a „Fotók eltávolítása” gombra, amikor a rendszer kéri. Ezután nyomja meg az „Alkalmaz” gombot a folyamat befejezéséhez.
4. módszer: Képek törlése iPhone-ról Macről az iCloud.com használatával
Ha szinkronizálja az iPhone fényképeit az iClouddal, bármelyik internetkapcsolattal rendelkező eszközről elérheti és törölheti azokat. Vagyis először szinkronizálhatja iPhone-fotóit az iCloud szolgáltatással, majd jelentkezzen be iCloud-fiókjába Mac számítógépén, hogy törölhesse a szinkronizált fényképeket. Íme az iPhone-fotók törlésének lépései az iCloud.com használatával:
- Szinkronizálja az iPhone-on lévő fényképeket az iCloud szolgáltatással a „Beállítások” > [az Ön neve] > „iCloud” > „Photos” menüpontban, és engedélyezze az „iCloud Photos” lehetőséget.
- Nyisson meg egy webböngészőt Mac számítógépén, és lépjen az iCloud.com oldalra.
- Jelentkezzen be Apple ID-jával.
- Kattintson a „Fotók” alkalmazás ikonjára.
- Böngésszen a fényképek között, és válassza ki azokat, amelyeket törölni szeretne.
- Kattintson a „Kuka ikonra” a kiválasztott fényképek törléséhez.
- Ha a rendszer kéri, erősítse meg a törlést.


5. módszer: iPhone-képek törlése Macről az iOS Assistant segítségével
Ha rugalmas és hatékony módokról van szó az iPhone-adatok Mac rendszeren való törlésére, hogy helyet szabadítson fel az iPhone/iPad/iPod eszközön, akkor a MobiKin Assistant for iOS (Mac verzió) nevű eszköz jut eszünkbe. Ez egy olyan alkalmazás, amely könnyedén kezelheti az iPhone-fájlokat Mac számítógépen. Lehetővé teszi, hogy megtekintse és kiválassza azokat a fényképeket, amelyekre nincs szüksége, majd egyetlen kattintással törölheti őket. Az emberek világszerte széles körben használták, és számos jól ismert médiától pozitív értékelést kapott. Most pedig nézzük meg, hogyan segít törölni iPhone-fotóit a Mac gépről, és miként segíti a legfontosabb funkcióit.
Miért válassza a MobiKin Assistant iOS-hez?
- Egy kattintással törölheti a kiválasztott vagy az összes fényképet az iPhone készülékről.
- Lehetővé teszi a fényképek előnézetének megtekintését és kiválasztását a törlés előtt.
- Adatátvitel iPhone-ról Mac-re és fordítva.
- Az iOS-adatok biztonsági mentése, visszaállítása, kezelése és szerkesztése a számítógépen.
- Működik névjegyekhez, szöveges üzenetekhez, fényképekhez, jegyzetekhez, zenéhez, videókhoz, könyvjelzőkhöz, könyvekhez, naptárokhoz, alkalmazásokhoz és egyebekhez.
- Minden iOS-eszközzel kompatibilis, beleértve a legújabb iPhone 16 sorozatot és a legújabb iOS 18-at.
- Nem fedi fel a magánéletét.


Hogyan törölhetek több fényképet az iPhone-omról a Mac gépemen az iOS Assistant segítségével?
1. lépésCsatlakoztassa iPhone-ját Mac számítógéphez, és a letöltés és telepítés után indítsa el a szoftvert. Kövesse a képernyőn megjelenő egyszerű utasítást, hogy a program sikeresen felismerje az eszközt.

2. lépésA felismerés után a program az összes iOS-fájlt kategorizálja a bal oldali menüjében. Válassza a „Fotók” lehetőséget az összes iPhone-kép megtekintéséhez a jobb oldali panelen.

3. lépésMegtekintheti és kiválaszthatja a törölni kívánt fényképeket, vagy a „Név” melletti üres négyzetre kattintva kiválaszthatja az összes felsorolt képet. Végül kattintson a „Törlés” gombra a képek eltávolításához az iPhone készülékről.
Videó útmutató:
A lényeg
Ennyi a néhány hatékony módszer, amellyel iPhone-fotókat törölhetünk Macről. Használhatja a beépített Mac-alkalmazásokat, például a Photos alkalmazást és a Képrögzítő alkalmazást az egyszerű hozzáférés és kezelés érdekében, vagy használja a Findert a macOS Catalina és újabb rendszereken, illetve az iTunes alkalmazást a macOS Catalina előtti verziókon. Ha az online megoldást részesíti előnyben, az iCloud.com lehetővé teszi a fényképek kényelmes törlését minden eszközön.
Ha fejlettebb funkciókat szeretne élvezni, az iOS-hez készült MobiKin Assistant nagyobb rugalmasságot és további felügyeleti eszközöket kínál. Javasoljuk, hogy próbálja ki ezeket a módszereket fotótárának rendszerezésére, és ha cikkünket elég hasznosnak találja, reméljük, megosztja másokkal is!


Kapcsolódó cikkek:
Az 5 legjobb módszer a fényképek letöltésére a Google Drive-ról iPhone-ra
Hogyan vihetünk át fényképeket új iPhone-ra iCloud vagy számítógép nélkül? 5 mód
A „Nem lehet megosztani fotókat iPhone-ról” hibaelhárítás 9 gyakori trükkel
Teljes útmutató a nem működő iPhone Live Photos javításához