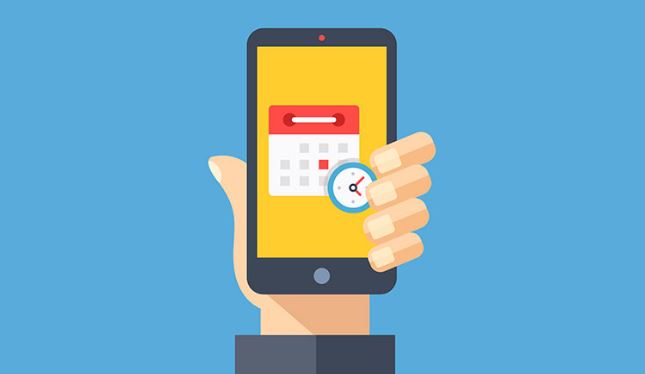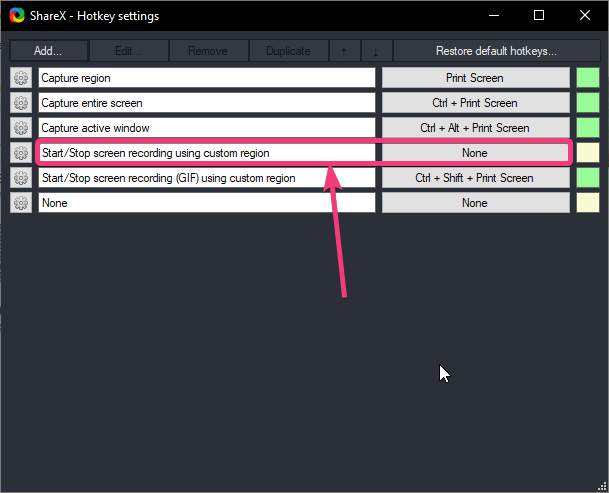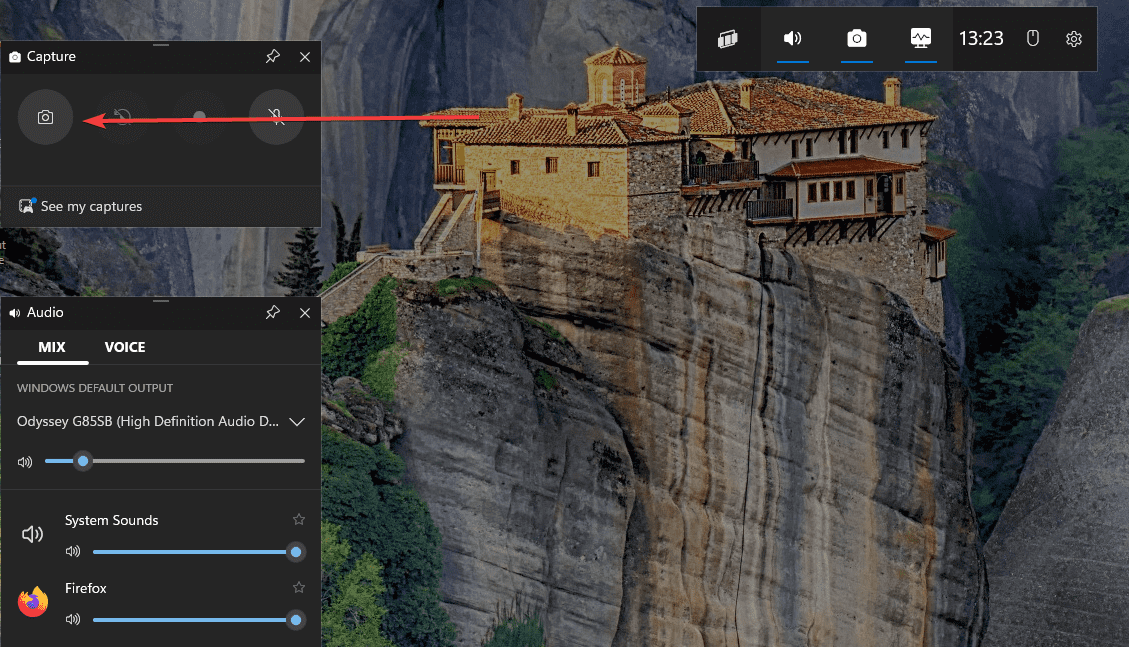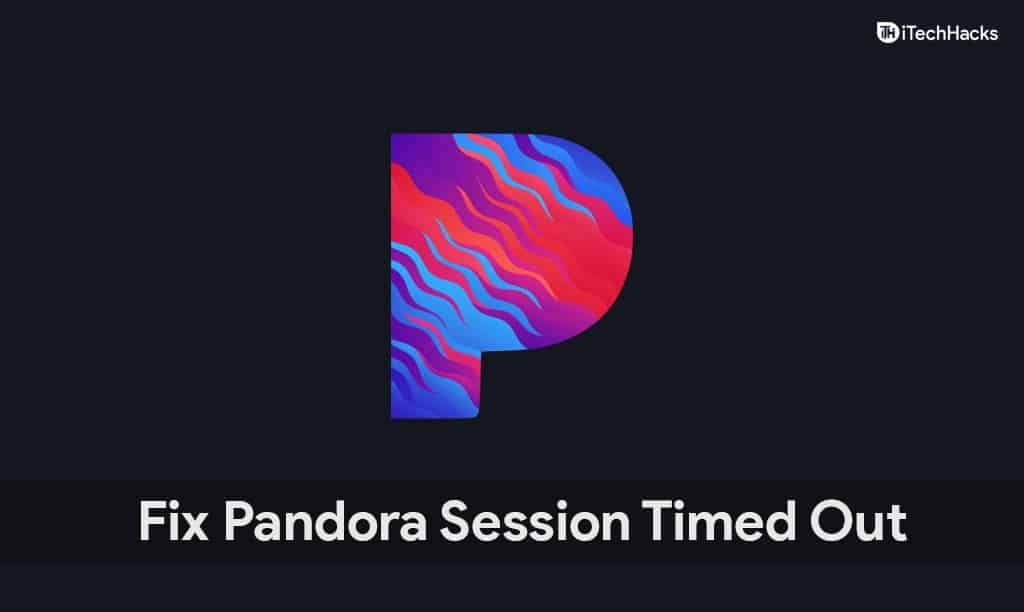A Kali Linux híres a hálózatok és más biztonsági intézkedések tesztelésének képességéről. A penetrációs teszteléshez, a digitális kriminalisztikához és a biztonsági kutatáshoz tervezett előre telepített eszközök robusztusának köszönhetően számos kiberbiztonsági szakember, etikai hackerek és rajongók használják.
Azok, akik a Windows 11 -et használják, és érdeklődnek a Kali Linux tanulásában vagy használata iránt, de az elsődleges operációs rendszer eltávolítása nélkül, a Windows megnézhetik a többféle módot, amellyel megvitattuk a Windows melletti telepítés és zökkenőmentes futtatáshoz.
A Kali Linux telepítése a Windows 11 -re néhány különféle módon elvégezhető, az Ön igényeitől és preferenciáitól függően; Függetlenül attól, hogy kezdő vagy haladó felhasználó, itt talál egy módszert, amely megfelel az Ön igényeinek;Itt van három standard módszer:
- A Windows alrendszer használata a Linux (WSL) számára -A leggyakoribb módszerA Kali Linux megtapasztalása terminál-alapú környezettel a WSL-en futtatni. ThiSA könnyű opció lehetővé teszi a Windows 11 felhasználói számára a Kali Linux használatátkettős-leállás vagy virtuális gép használata nélkül. Ugyanakkor nem lesz teljes asztali környezete, de kiváló a parancssori eszközökhöz.
- A VirtualBox vagy a VMware használatával -Egy másik nagyszerű módja annak, hogy egy teljes értékű asztali Kali Linux-ot izolált környezetben futtassonSE virtuális gépek. A VirtualBox és a VMware népszerű alkalmazás a virtuális gépek létrehozásához a Windows 11 -en.
- Kettős hangzás-Ez a módszer telepíti a Kali Linux -ot közvetlenül a rendszerre a Windows 11 mellett, lehetővé téve, hogy válassza ki, melyik operációs rendszerbe indítsa el az indításkor. Ez azonban kissé bonyolult a kezdők számára. Ha a Kali Linux merevlemezének particionálása nem megfelelően történik a telepítés során, akkor az elsődleges operációs rendszer nem megfelelő lehet.Ezért,Ez a módszer általában több tapasztalattal rendelkező felhasználók számára alkalmas.
Itt vannak lépésről lépésre az egyes módszerekhez.
1. módszer: Kali Linux telepítése a Windows alrendszerrel a Linuxhoz (WSL)
1. lépés: Engedélyezze a WSL -t
- NyitottPowershelladminisztrátorként. Kattintson a jobb gombbal a Start menüre, és válassza kiWindows terminál (admin)vagyPowerShell (admin)-
- Futtassa a következő parancsot a WSL és a virtuális gépplatform engedélyezéséhez:
wsl --install - Ez a parancs alapértelmezés szerint telepíti a WSL -t és az Ubuntu -t. Ha már van telepítve a WSL, ellenőrizze, hogy a 2. verzióra van -e állítva:
wsl --set-default-version 2- Indítsa újra a számítógépet a változtatások alkalmazásához.
2. lépés: Telepítse a Kali Linux -ot a Microsoft Store -ból
- Nyissa ki aMicrosoft Storealkalmazás a Windows 11 -en.
- KeresKali Linux-
- KattintásKapvagyBeillesztA Kali Linux letöltéséhez és telepítéséhez a WSL -re.
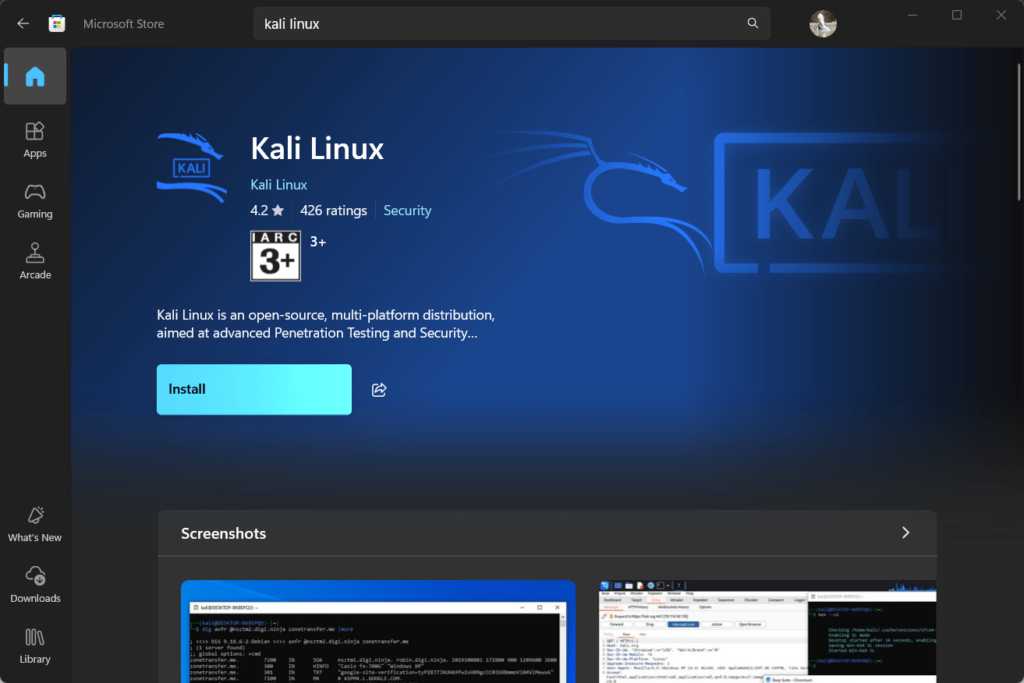
3. lépés: Indítsa el és konfigurálja a Kali Linuxot
- NyitottKali LinuxA Start menüből. Amikor először indítja el, a WSL beállítja a környezetet.
- Állítson be egy új felhasználónevet és jelszót a kérés szerint.
Most a Kali Linux parancsokat közvetlenül a Windows rendszeren futtathatja. Megnyithatja a KALI -t, ha a Start menüben keresi, vagy futtatja a “WSL”Parancssorban. Továbbá, nézd meg -

2. módszer: A KALI Linux telepítése a VirtualBox -ban vagy a VMware -be
Azok, akik meg akarják tapasztalni a teljes értékű Kali Linuxot, de elkülönített környezetben vannak, telepíthetik a KALI-t a VirtualBox-ra vagy a VMware-re. Gyors lépéseket és linket is tettünk a teljes útmutatónkhoz, amely magyarázza a KALI virtuális gépre történő telepítésére vonatkozó lépésről lépésre.
Kövesse az alábbi gyors lépéseket a részletes útmutatók megtekintéséhez, megtanulja, hogyan lehet ingyenesen letölteni a VMware munkaállomást a Windows -on, majd telepítse
1. lépés: Töltse le a VirtualBox vagy a VMware Workstation Player -t
- Menj aVirtualBox letöltési oldalvagy-
- Töltse le és telepítse a választott virtuális gép szoftvert.
2. lépés: Töltse le a Kali Linux ISO fájlt
- Látogasson el aKali Linux letöltési oldalés töltse le aKali Linux 64 bites telepítő ISO-
3. lépés: Hozzon létre egy új virtuális gépet
- NyitottVirtualBoxvagyVMwareés kattintsonÚjÚj virtuális gép létrehozásához.
- Állítsa be a nevet a „Kali Linux” -ra, és válassza ki a következő beállításokat:
- Beír: Linux
- Változat: Debian (64 bites)
- Rendeljen memóriát (RAM) a virtuális géphez.2 GB(2048 MB) ajánlott, de többet allokálhat, ha van elég RAM -ja.
- Hozzon létre egy virtuális merevlemezt.20 GBvagy több ajánlott.
4. lépés: Konfigurálja a virtuális gépet a Kali Linux ISO használatához
- Válassza ki a Kali Linux virtuális gépet, és lépjen beBeállítások-
- Kattintson aÜreslemezVezérlő: IDE a tárolási szakaszban-
- Kattintson alemez ikona jobb oldalon, és válasszonVálasszon egy lemezfájlt…-
- Válassza ki a letöltött Kali Linux ISO fájlt.
5. lépés: Telepítse a Kali Linux -ot a virtuális gépbe
- Indítsa el a virtuális gépet. Ez indul a Kali Linux ISO -ból.
- Kövesse a telepítési utasításokat:
- VálasztGrafikus telepítés-
- Válassza ki a nyelv, a régió és a billentyűzet beállításait.
- Konfigurálja a hálózatot, és állítson be egy felhasználónevet és jelszót.
- Ossza meg a virtuális merevlemezt, és telepítse a rendszert.
- Miután a telepítés befejeződött, indítsa újra a virtuális gépet.
Most már van egy teljesen működőképes Kali Linux virtuális gépe, amely a Windows 11 -en fut.Tanuljon meg egy lépésről lépésre útmutatót-hozvagy egy útmutató
3. módszer: Kettős tételű Kali Linux és Windows 11
Figyelmeztetés: Ez a módszer magában foglalja a merevlemez megosztását. A folytatás előtt feltétlenül készítsen biztonsági másolatot az adatokról.
1. lépés: Hozzon létre egy indítható USB -t a Kali Linux számára
- Töltse le aKali Linux ISOaKali Linux letöltési oldal-
- LetöltésRufusA rendszerindító USB meghajtó létrehozásához.
- Helyezzen be egy USB -meghajtót (legalább 8 GB) és nyissa meg a Rufus -ot.
- Válassza ki az USB meghajtót, válassza ki a KALI Linux ISO fájlt, majd kattintsonIndulBootable USB létrehozásához.
2. lépés: Zsugasztja a Windows partíciót
- SajtóWin + xés válasszonLemezkezelés-
- Kattintson a jobb gombbal az elsődleges Windows partícióra (általában C :) és válassza kiZsugorodás-
- Csökkentse a partíciót, hogy felszabadítsa a helyet a Kali Linux számára (legalább 20 GB).
3. lépés: Indítsa el az USB meghajtót
- Indítsa újra a számítógépet, és írja be a BIOS/UEFI beállításait (általában megnyomásávalF12,F2,Töröl, vagyElősegítésindítás közben).
- Változtassa meg a rendszerindítási sorrendet az usb boot prioritása érdekében.
- Boot a Kali Linux USB meghajtóról.
4. lépés: Telepítse a Kali Linuxot
- VálasszonGrafikus telepítésés kövesse a utasításokat.
- Válassza ki a nyelv, a régió és a billentyűzet beállításait.
- Amikor eléri a particionálási részt, válassza kiKézikönyvÉs osztja ki a korábban létrehozott szabad helyet:
- Hozzon létre egygyökérpartíció (
/) és acserepartíció, ha szükséges.
- Hozzon létre egygyökérpartíció (
- Töltse ki a telepítést, és telepítse a GRUB bootloader -t, amikor a rendszer kéri.
5. lépés: Indítsa újra és válassza az operációs rendszer lehetőséget
- A telepítés után indítsa újra a számítógépet.
- A GRUB bootloader lehetővé teszi, hogy a Windows 11 vagy a Kali Linux kiválasztását az indításkor.
Most választhat a Windows 11 és a Kali Linux között minden alkalommal, amikor elindítja a rendszert.
Következtetés
Ez a három módszer különféle módszereket kínál a Kali Linux használatának a Windows 11 gépen, az Ön igényeitől függően:
- WSLIdeális, ha csak Kali Linux parancssori eszközökre van szüksége, teljes asztali élmény nélkül.
- Virtuális gépek(VirtualBox vagy VMware) Kínál teljes Kali Linux környezetet a Windows telepítésének megváltoztatása nélkül.
- Kettős lendületMindkét operációs rendszer számára teljes rendszer teljesítményét biztosítja, de lemezparticiót igényel.
Minden módszernek vannak előnyei és beállítási követelményei, ezért válassza ki azt, amely a legjobban megfelel a munkafolyamatnak. Ezekkel a beállításokkal kipróbálhatja a Kali Linux hatékony eszközeit anélkül, hogy elveszíti a hozzáférést a Windows 11 vagy 10 -hez.
Egyéb cikkek: