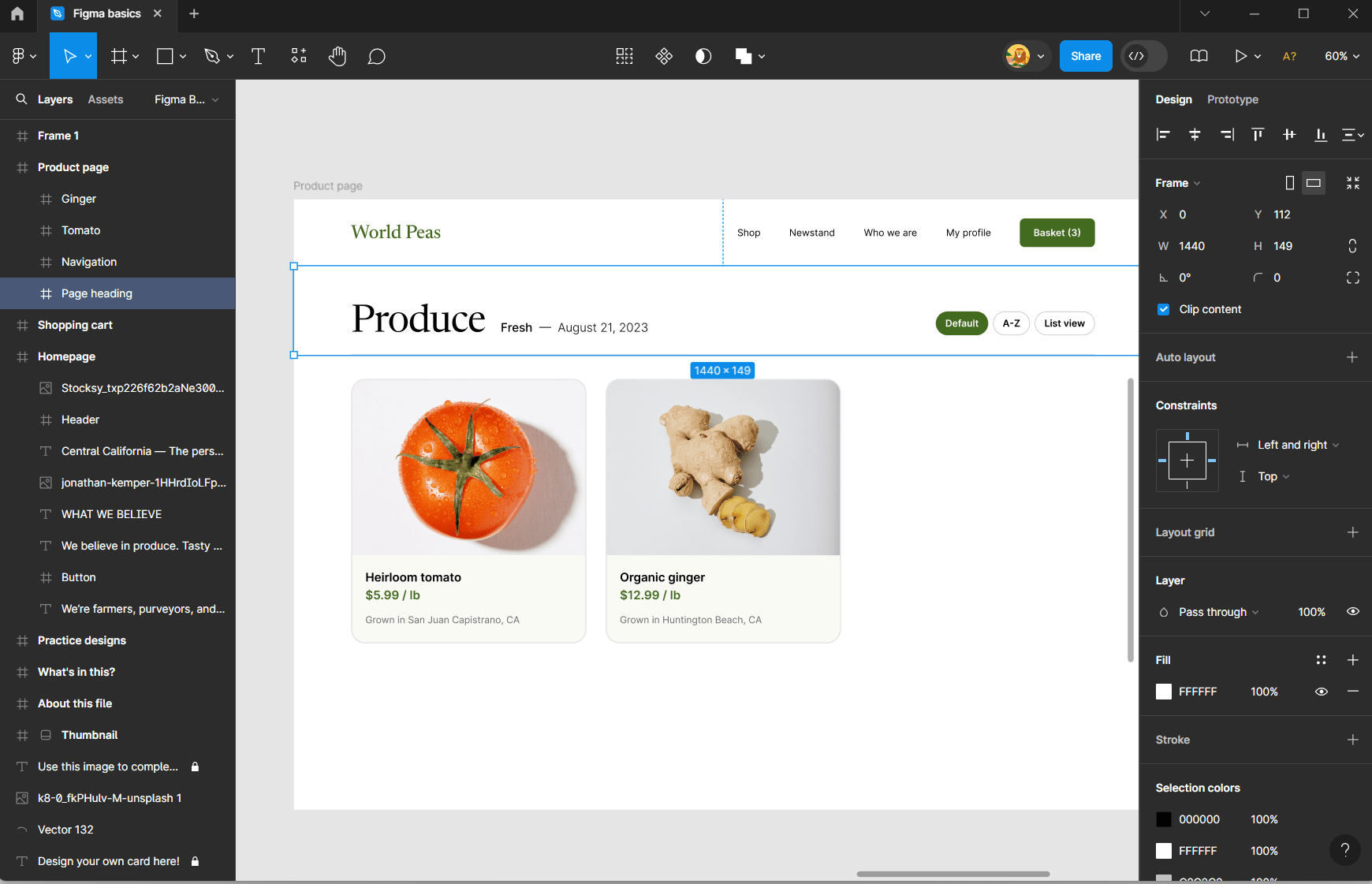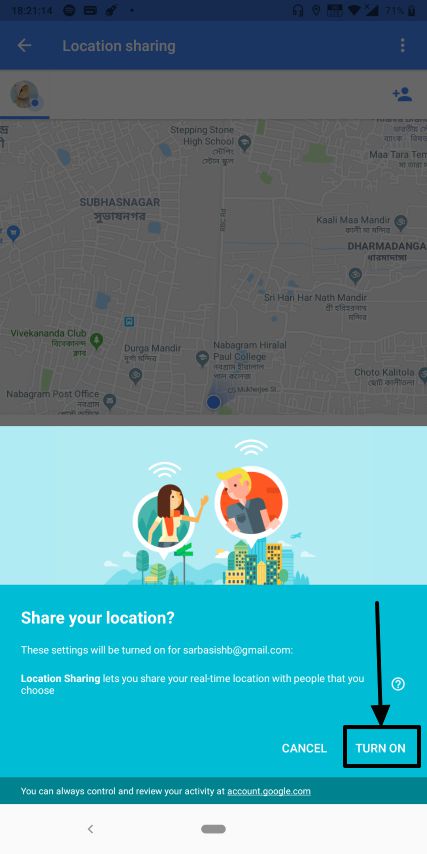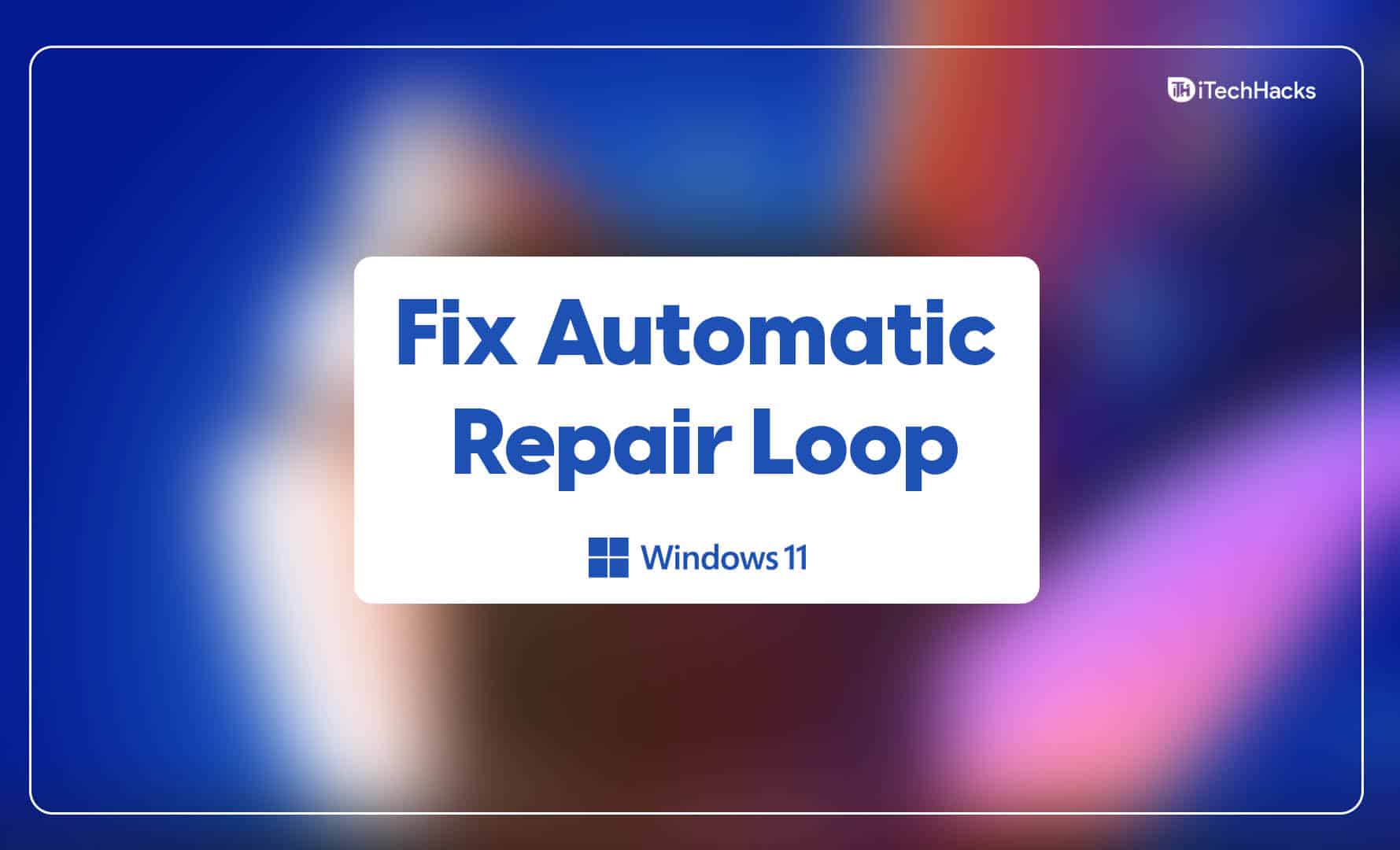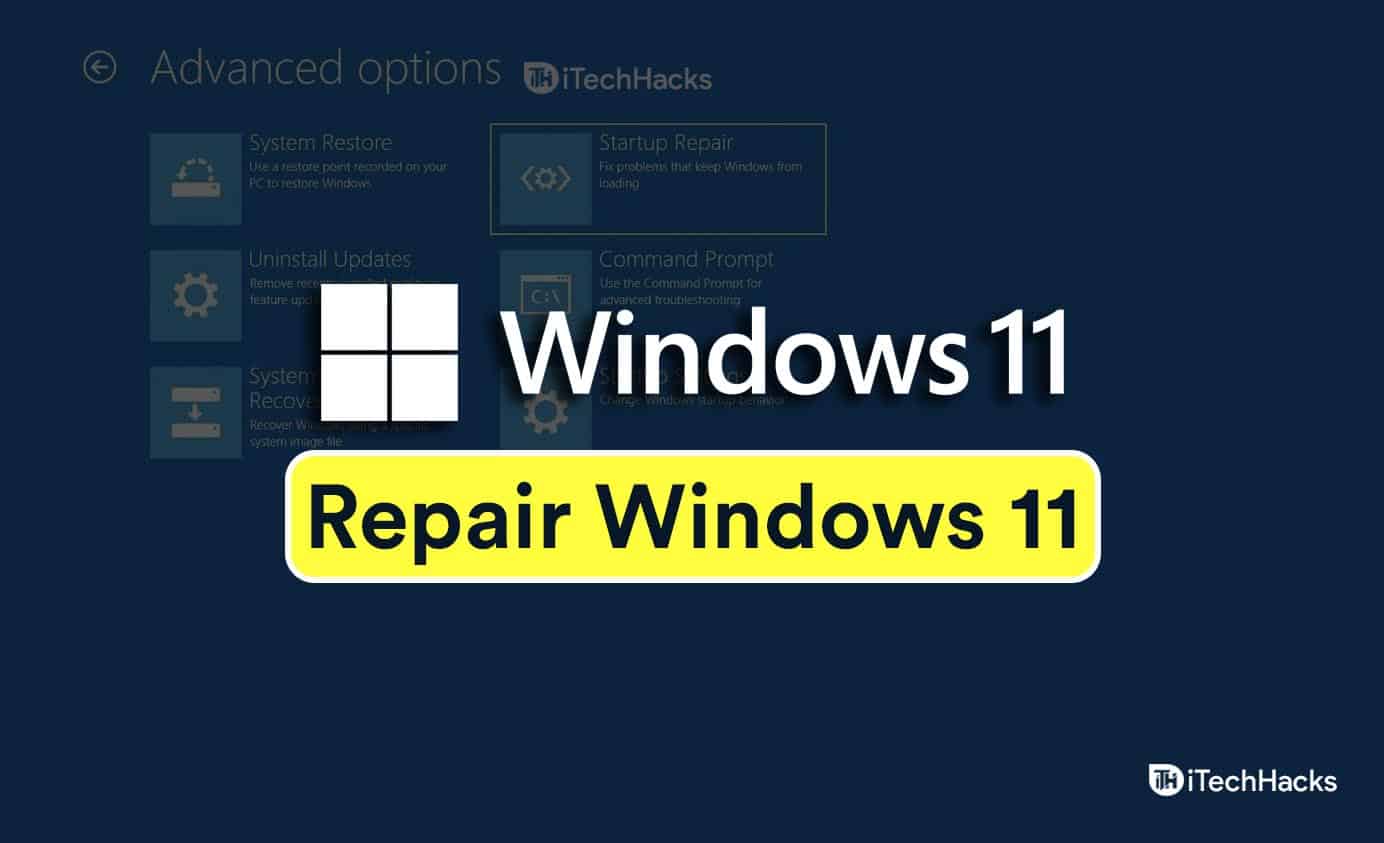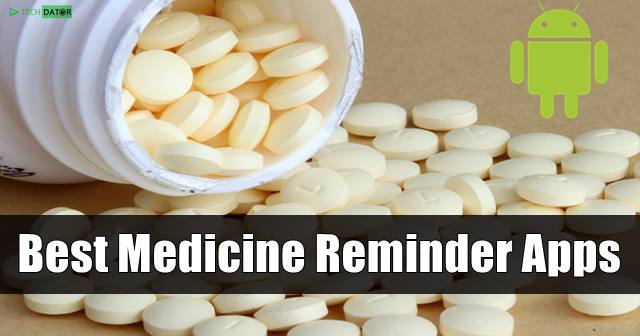Indító USB-meghajtót szeretne készíteni a Windows 10 telepítéséhez, de szoftver nélkül? Itt az oktatóanyag erről…
Általában, ha a Windows 10 ISO rendszerindító rendszert USB-meghajtóra írjuk, sok különböző szoftvert használhatunk, mint például a Rufus, az Unetbootien, a Windows 7 USB DVD-letöltő eszköz és még sok más. Ha azonban nem szeretne semmilyen szoftvert használni, akkor elegendő a beépített parancssor és a Windows Diskpart funkciója.
A Diskpart parancsokkal lehetőség van az USB pendrive előkészítésére, formázására, majd a Windows 10 ISO tartalmának átmásolására a pendrive-ra. Itt megmutatjuk, hogyan kell csinálni. Kövesse az alábbi lépéseket Windows 10, Windows 8/7/Vista/XP rendszerben.
Törölje és formázza az USB-meghajtót a Diskpart segítségével
- Futtassa a parancssort "Rendszergazdaként“.
- Írja be
diskparta parancssorba, és nyomja meg a gombotEnter. - Először határozza meg a bot számát. A botot a lemez méretéről ismerheti fel:
- Írja be
list disk - Válassza ki a botot:
select disk<USB stick number> clean
Most létrejön egy partíció
create partition primary
Válassza ki az új partíciót
válassza ki az 1-es partíciót
Jelölje meg a partíciót aktívként
aktív
Most formázz és adj nevet egy USB-meghajtónak, itt adunk neki „Win10”-et, és tetszés szerint címkézheti.
- formátum gyors fs = fat32 címke = "Win10"
- kijárat
Szerelje fel az ISO-t
Windows rendszeren egy ISO-fájl csatlakoztatásához kattintson a jobb gombbal rá, és válassza a Csatlakozás opciót.
Az ISO felszerelése után a Sajátgép alatt érhető el meghajtóként. Kattintson rá a fájlkezelő megnyitásához, és válassza ki az összes fájlt.
Most kattintson a jobb gombbal a kiválasztott fájlokra, és válassza kiKüldés ideopciót, és kattintsunk az általad indíthatóvá tett USB-meghajtóra, például itt Win10-nek neveztük el a meghajtónkat, így ugyanazt választjuk.