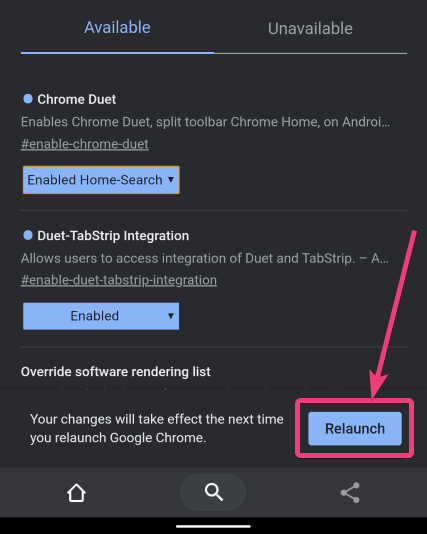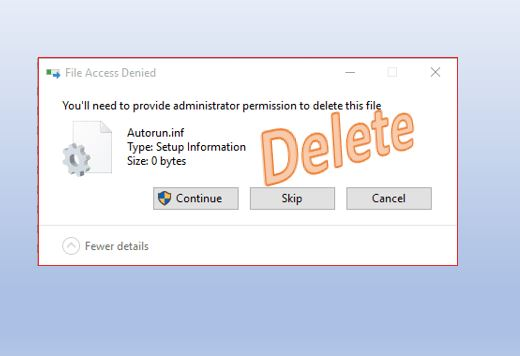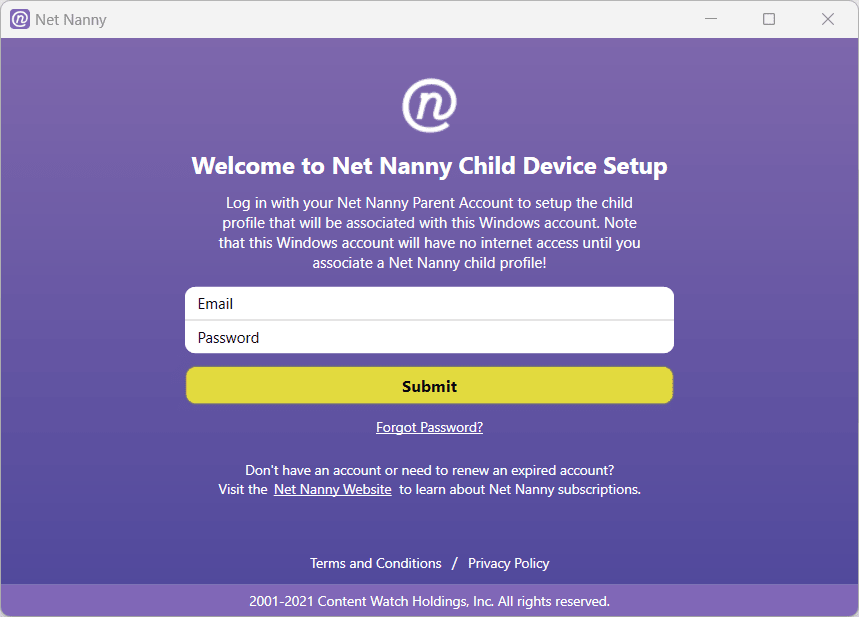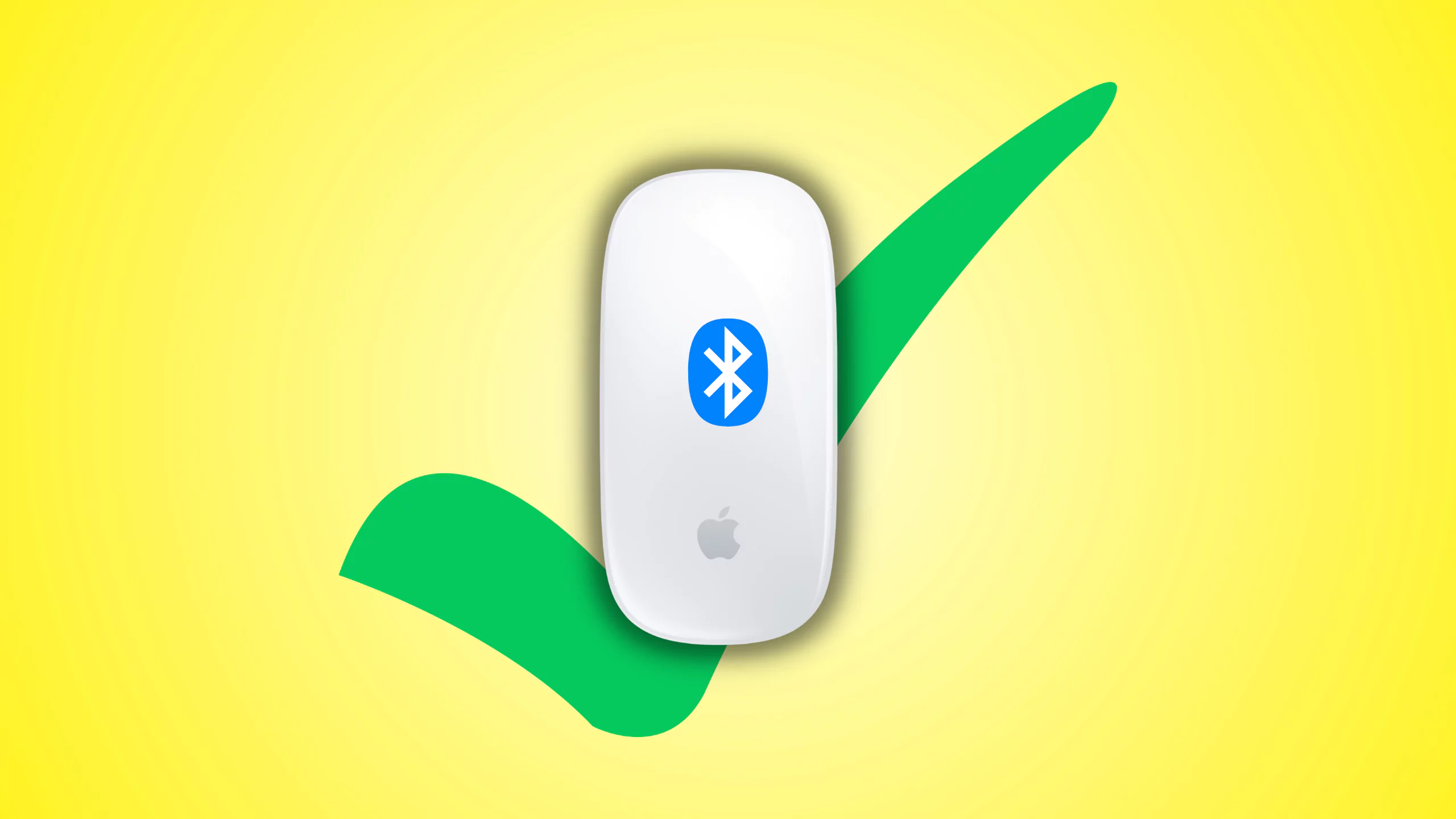A Figma egy népszerű felhasználói felület/UX tervezőeszköz, amely egyszerűen telepíthető a Winget csomagkezelővel Windows 11 vagy 10 rendszeren. Ebből a cikkből megtudjuk, hogyan kell ezt megtenni. Mindazonáltal azok számára, akik nem ismerik a Figmát, ez egy felhasználói felületek tervezésére és prototípusára használt szoftver. A szoftverrel rendelkező felhasználók webhelyek, mobilalkalmazások és egyéb digitális termékek és élmények terveit hozhatják létre, oszthatják meg és tesztelhetik.
A Figma telepítése Windows 11 vagy 10 rendszerre
1. lépés: Győződjön meg arról, hogy a Winget telepítve van
A Windows 11 összes verziója és a Windows 10 újabb verziói (az 1809-es verziótól kezdve) egy parancssori csomagkezelővelWingetalapértelmezés szerint. Ennek ellenére az elérhetőség megerősítéséhez kattintson a Windows Start gombra, és válassza ki a ?Terminál (adminisztrátor)? opció.
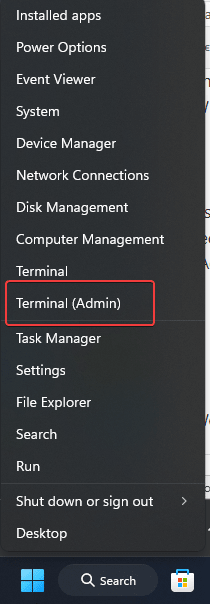
A terminál kinyitása után használja:
winget --versionA Winget kiírja az aktuális verzió részleteit, ha a rendszeren van. Azok, akik nem ismerik a részleteket, frissíthetik vagy telepíthetik a Wingetet a Microsoft Store-ból.
2. lépés: Keresse meg a Figmát a Winget Repository-ban
Keressük most a Figma elérhetőségét a Winget Repository-ban; bár ez a lépés nem lényeges, csak az általunk tárgyalt tudás miatt. Tehát a parancsterminálban hajtsa végre:
winget search figmaEz felsorolja a ?Figma? az adattárban, beleértve apontos csomagazonosítóhogy telepítsük az adott szoftvert a Winget segítségével.

3. lépés: Telepítse a Figmát Windows 11 vagy 10 rendszerre
Most, hogy ismerjük a Figma legújabb verziójának alkalmazásazonosítóját, amely megtalálható a Winget tárolóban, használjuk azt a szoftver telepítéséhez.
winget install Figma.FigmaA telepítés megkezdése után a terminál ablakában látni fogja az előrehaladást; hamarosan a Figmna minden interakció nélkül a rendszereden lesz.
4. lépés: Ellenőrizze a Figma telepítését
A telepítés után a következő parancs futtatásával ellenőrizheti, hogy a Figma telepítve van-e a Parancssorban vagy a PowerShellben. Megjeleníti a rendszerére telepített Figma verzióját.
winget list Figma5. lépés: Indítsa el a Figmát
A program elindításához, mint bármely máshoz, lépjen a Windows 11 Start menüjébe, és keresse meg; amint megjelenik az ikonja, kattintson rá a futtatásához.
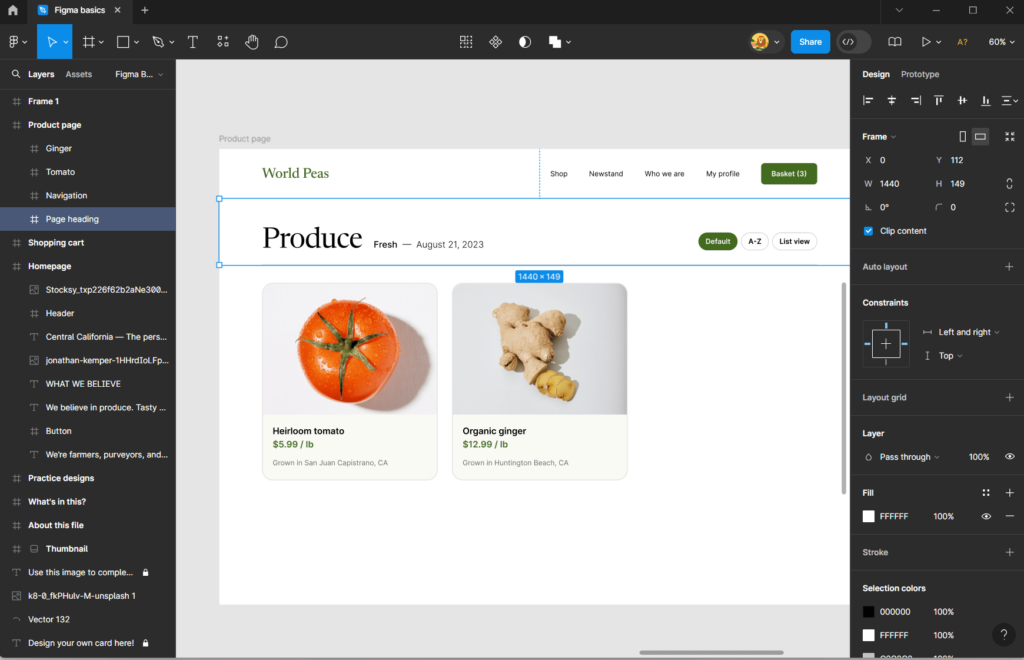
6. lépés: A Figma frissítése (opcionális)
A jövőben, amikor a Figma kiad egy új verziót frissített funkciókkal és fejlesztésekkel, akkor a Winget paranccsal is beszerezhetjük azokat; itt van ez:
winget upgrade Figma.Figma7. lépés: A Figma eltávolítása (opcionális)
Ha bármilyen okból el kell távolítania a Figmát, egyszerűen megteheti a Winget segítségével. Ezzel eltávolítja a Figmát a rendszerből.
winget uninstall Figma.FigmaKövetkeztetés
A Figma telepítése a Winget használatával Windows 11 vagy 10 rendszeren egyszerű és gyors, mert nem kell felkeresnünk a webhelyet, letölteni és manuálisan telepíteni. A Windows csomagkezelő használatával időt takaríthatunk meg a szoftvertelepítés, a frissítések és az eltávolítás automatizálásával.
Egyéb cikkek:
- .