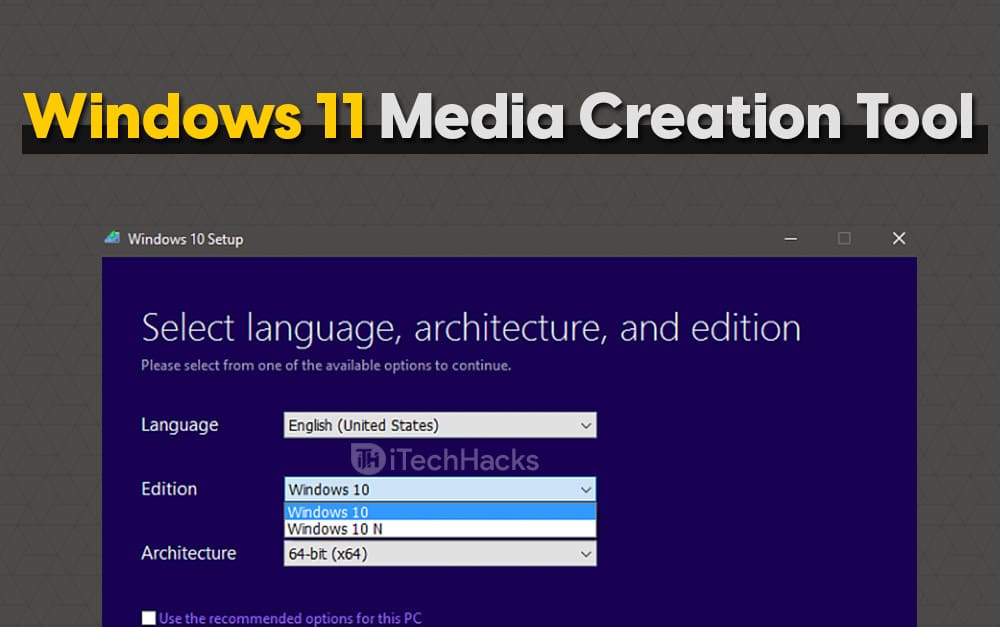Ebből a cikkből megtudhatja, hogyan állíthatja be és használhatja az OpenDNS FamilyShiled szülői felügyeleti szoftvert Windows 11 vagy 10 rendszeren a 18+ (felnőtt) tartalom blokkolására.
Napjaink internetes világában, amikor a digitális eszközök fellendülnek, rendkívül fontos megvédeni a gyerekeket és a család többi tagját a nem kívánt online tartalmaktól, amelyek fizikai, anyagi vagy élettani károkat okozhatnak. A gyerekeket azonban nem korlátozhatjuk az internet elérésében, mert az a tudás és a szórakozás elengedhetetlen forrása. Ezért ma ebben az útmutatóban az „OpenDNS FamilyShield” megoldást tárgyaljuk, amely ingyenesen elérhető, hogy az internet mindenki számára biztonságos hely legyen.
Az openDNS FamilyShiel egy hatékony megoldás a felnőtteknek szóló webhelyek és más káros tartalmak blokkolására a hálózaton lévő összes eszközön. Az OpenDNS szolgáltatás használatában az a legjobb, hogy a felhasználóknak nem kell harmadik féltől származó szoftvereket telepíteniük.
Jegyzet:Ez a 18+ webhely blokkolási útmutató nem csak a Google Chrome-ra korlátozódik, hanem nem számít, milyen böngészőt használ, lehet Opera, Mozilla Firefox, Brave stb.
Állítsa be az OpenDNS FamilyShield szolgáltatást Windows 11 vagy 10 rendszeren
1. lépés: Nyissa meg az Adapter beállításait
Az OpenDNS helyett helyileg működik a felhőben, ezért csak hozzá kell adnunk a névszerver IP-címét az Adapter DNS-kiszolgáló beállításaihoz. Ehhez először nyissa meg a hálózati adaptert.
A felhasználók az Aktív hálózat Adapterbeállításait a Vezérlőpultból vagy a Windows beállításaiból érhetik el. Itt a modern módszert fogjuk használni, azaz a Beállítások alkalmazáson keresztül.
1.Nyomja meg aWin+Ikulcsok együtt a kinyitáshozBeállítások elemre.”
2. Ezután kattintson a gombraHálózat és Internetés válassza kiSpeciális hálózati beállítások.
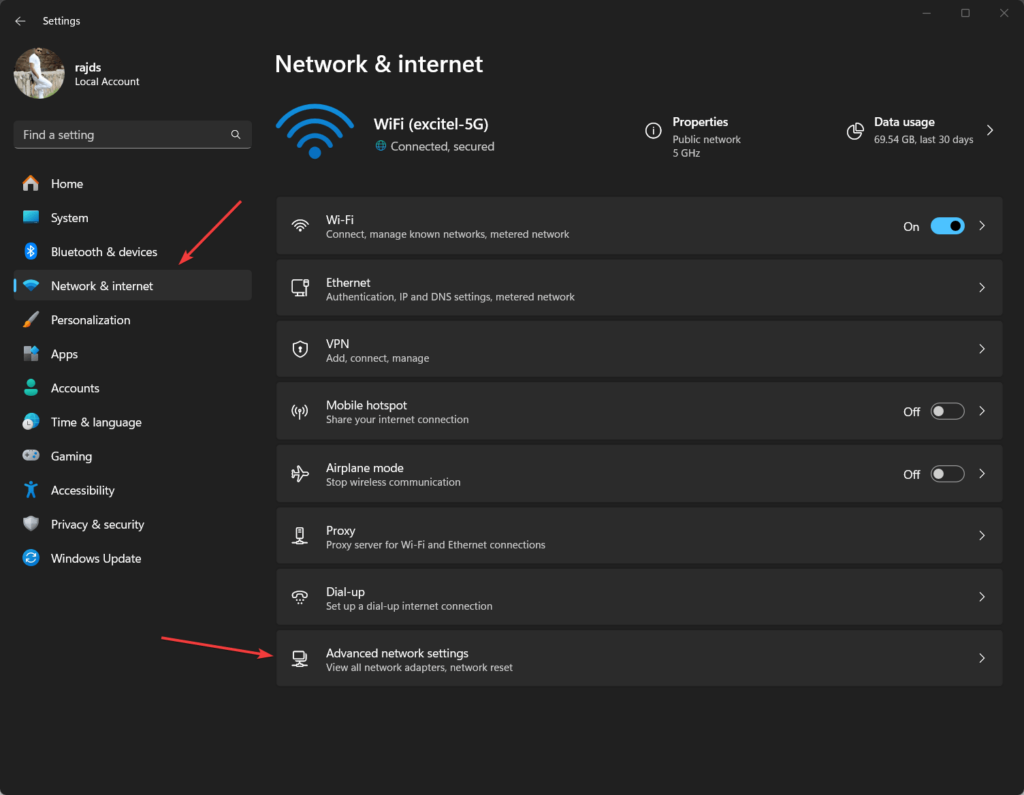
3.Most kattintson aHálózati adapter (Ethernet illWi-Fi), amely aktív, és amelyet a Windows rendszere használ az internetkapcsolat eléréséhez.Például, itt van egy Wi-FiIntel adapter.
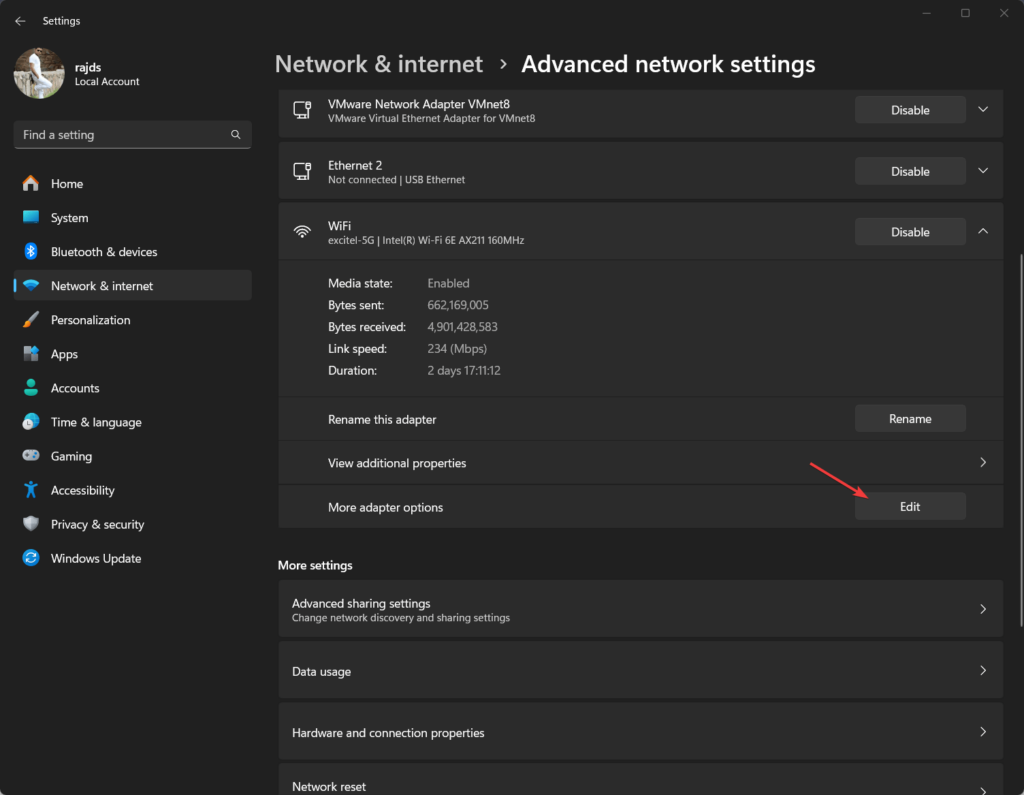
2. lépés: Konfigurálja a DNS-beállításokat
Ezt követően kattintson duplán a „Internet Protokoll 4-es verzió (TCP/IPv4)és válassza ki a „Használja a következő DNS-kiszolgáló címet” opciót.Ezután adja meg az OpenDNS két NameServer IP-címét – itt vannak:
208.67.222.123
208.67.220.123Végül kattintson aRENDBENgombot, és mentse a beállításokat.
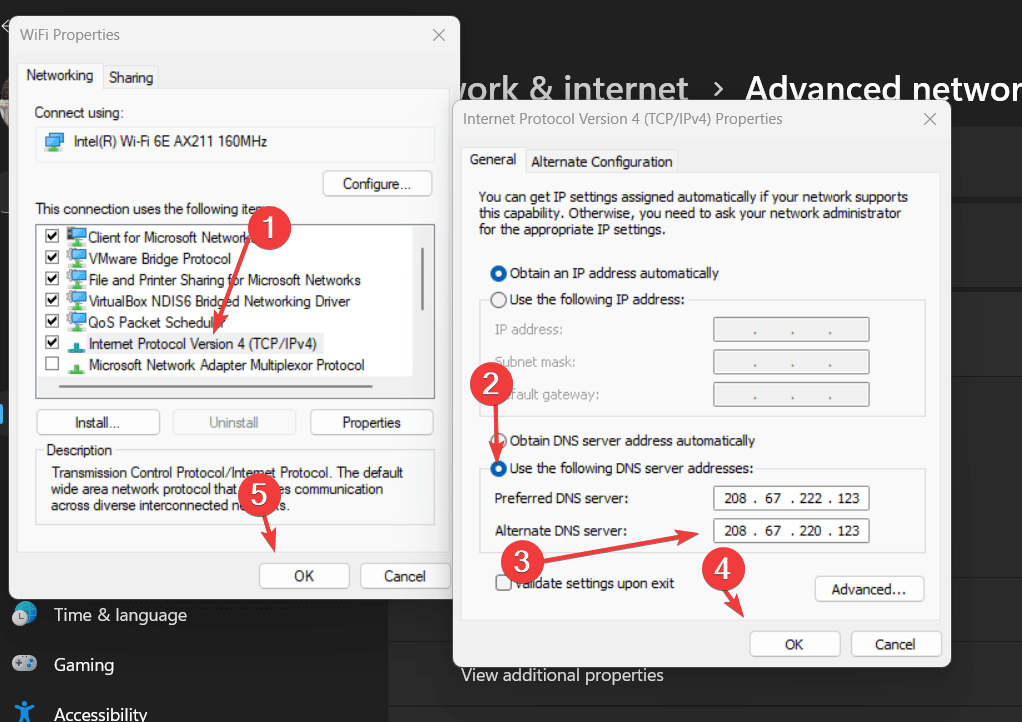
3. lépés: Öblítse ki a Windows 11 vagy 10 DNS-gyorsítótárát
A DNS-kiszolgáló IP-címeinek alkalmazása után ürítse ki a DNS-gyorsítótárat a Windows rendszerből és a böngészőből. Ehhez kattintson a jobb gombbal a Windows elemreIndulgombot, és válassza a „Terminál (Adminisztrátor)” lehetőséget.
Futtassa a megadott parancsot a gyorsítótár újraépítéséhez:
ipconfig /flushdnsIs,majd zárja be és nyissa ki újra.
4. lépés: Tesztelje az OpenDNS konfigurációt
Teszteljük, hogy a beállított OpenDNS szerverünk megfelelően működik-e, és blokkolja-e a webhelyeket.
Nyissa meg a böngészőt, és keresse felhttps://welcome.opendns.com. Megjelenik az OpenDNS! üdvözlő üzenete, amely jelzi, hogy megfelelően működik.
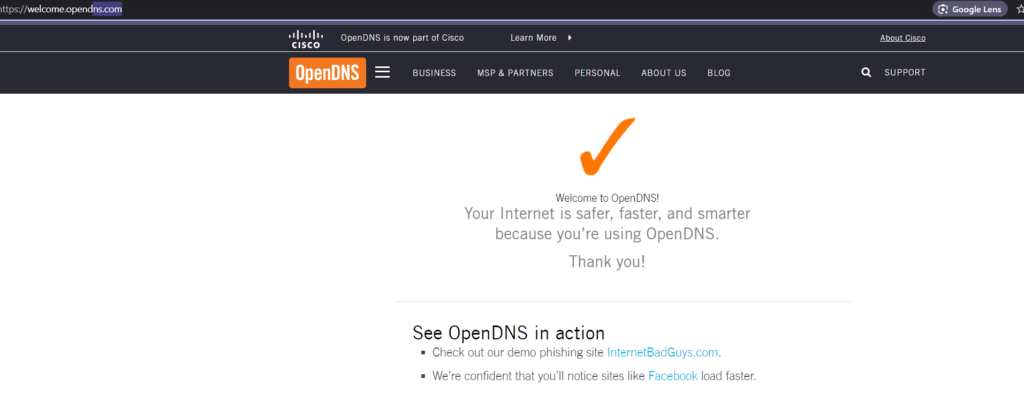
Most pedig ellenőrizzükhogy blokkolja-e a felnőtt webhelyeket vagy sem. Látogassa meg ezt a linket:www.exampleadultsite.com. Ez valójában nem egy felnőtt webhely, hanem úgy viselkedik, mint egy, és csak tesztelési célokat szolgál. Ezért ha azt látja, hogy az OpenDNS is blokkolja, akkor minden működiknagy.
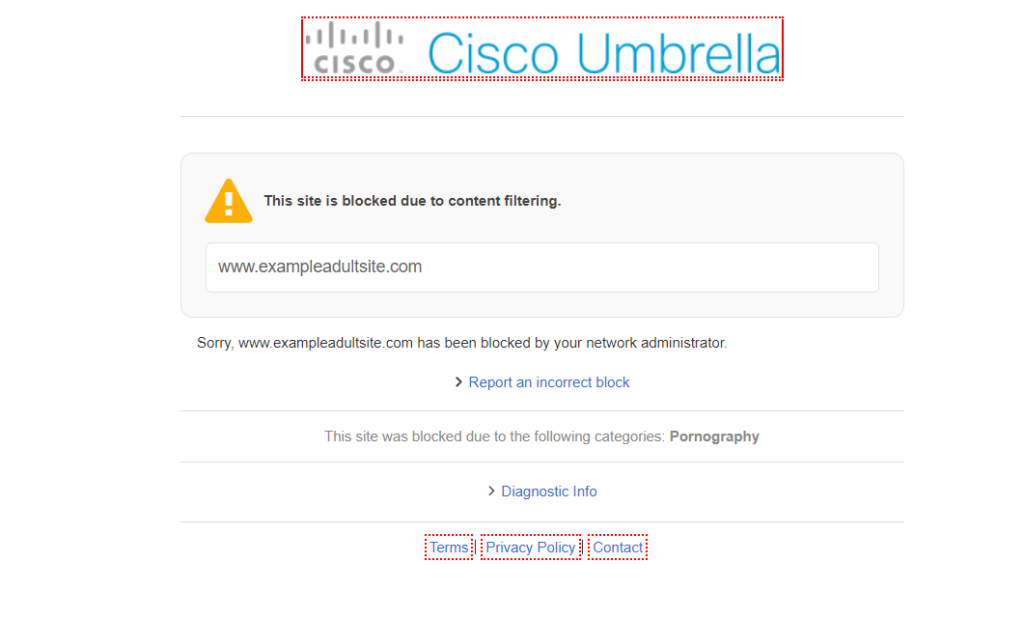
5. lépés: Felnőtteknek szánt webhelyblokkolási teszt
Valós teszt:Teszteltünk néhány, a Google-on keresett, felnőtteknek szánt webhelyet is, hogy ellenőrizzük az OpenDNS blokkoló funkcióját, és tökéletesen működött.
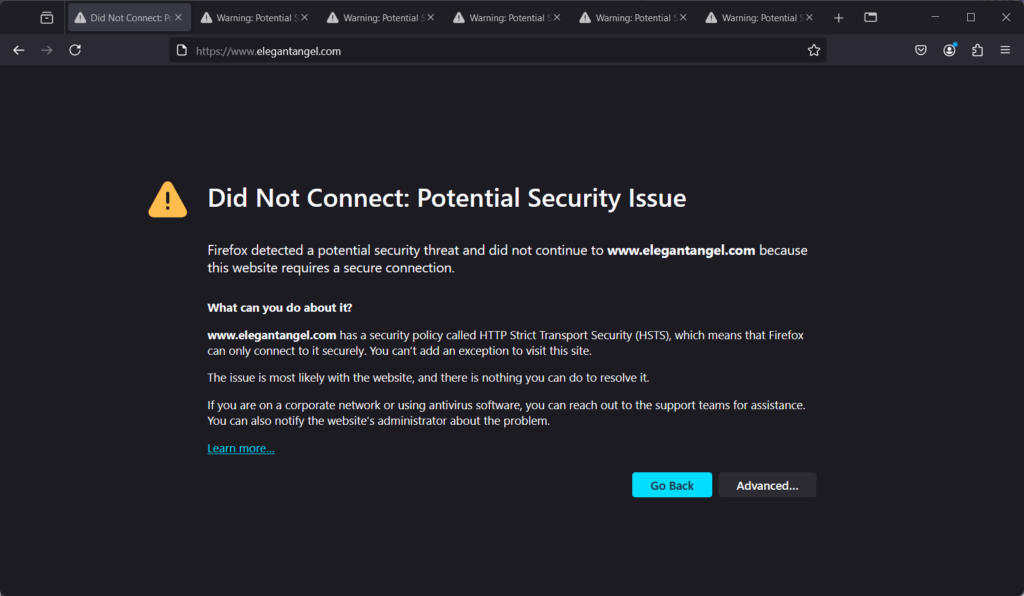
6. lépés: Szűrés kezelése (opcionális)
Az OpenDNS előre meghatározott listával rendelkezik a blokkolandó webhelyekről vagy a webtartalom szűréséről; azonban beállíthatja, hogy milyen agresszíven blokkolja a tartalmat.
De előszörHozzon létre egy ingyenes OpenDNS fiókot:
Ha további testreszabási lehetőségekre van szüksége, lépjen a következőre:https://www.opendns.com/home-internet-security/és regisztráljon egy ingyenes fiókot.
Az ingyenes fiók létrehozása után jelentkezzen be az OpenDNS irányítópultjára. Adja meg az aktuális IP-címét, ha az OpenDNS nem észleli automatikusan, majd kattintson a „adja hozzá ezt a hálózatot” gombot.
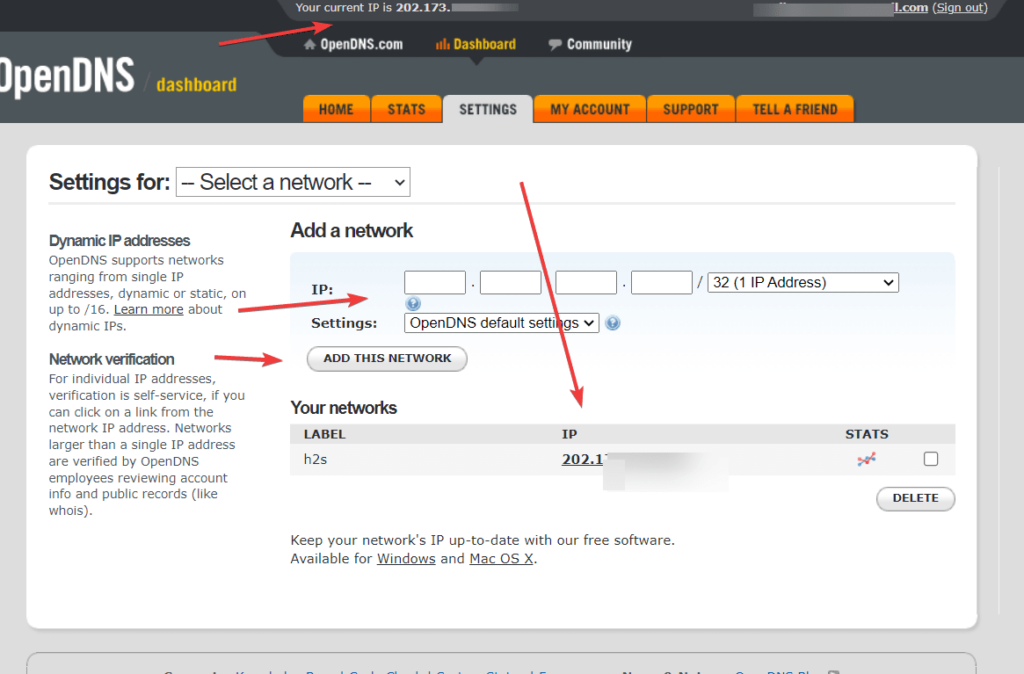
A szűrés testreszabása:
Miután hozzáadta a hálózathoz, kattintson az IP-re a további beállítások megnyitásához. Itt a felhasználók testreszabhatják, hogy mely webhelykategóriákat kívánják blokkolni (a felnőtteknek szóló tartalom mellett), vagy akár konkrét webhelyeket. Kiválaszthatja az előre meghatározott szűrési szintet is, vagy hozzáadhatja az egyén domainjét, hogy blokkolja vagy ne tiltsa le őket.
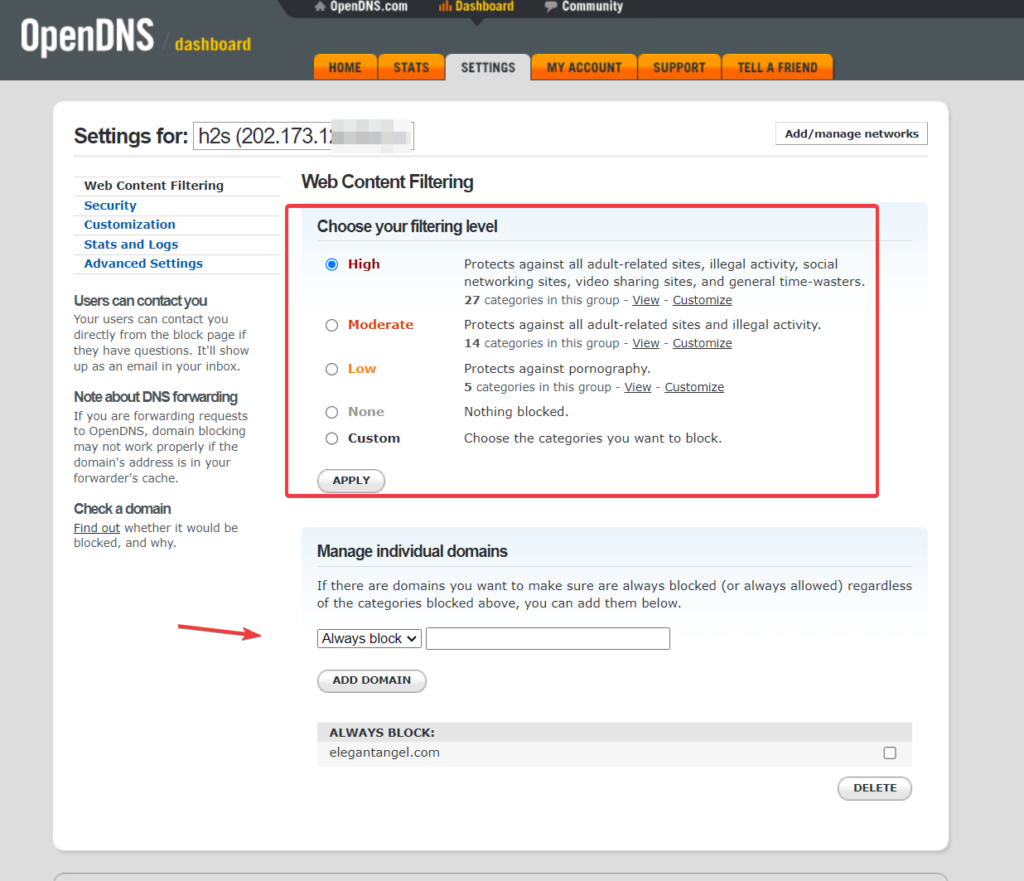
További tanácsok
Jobb, ha külön Windows-felhasználói fiókot hoz létre gyermekei és családtagjai számára, hogy ne kaphassanak rendszergazdai hozzáférést a DNS-kiszolgáló IP-címének módosításához vagy eltávolításához a hálózati adapterről; ellenkező esetben a webhely szűrése és blokkolása visszaáll az eredeti állapotába.
Egyéb cikkek: