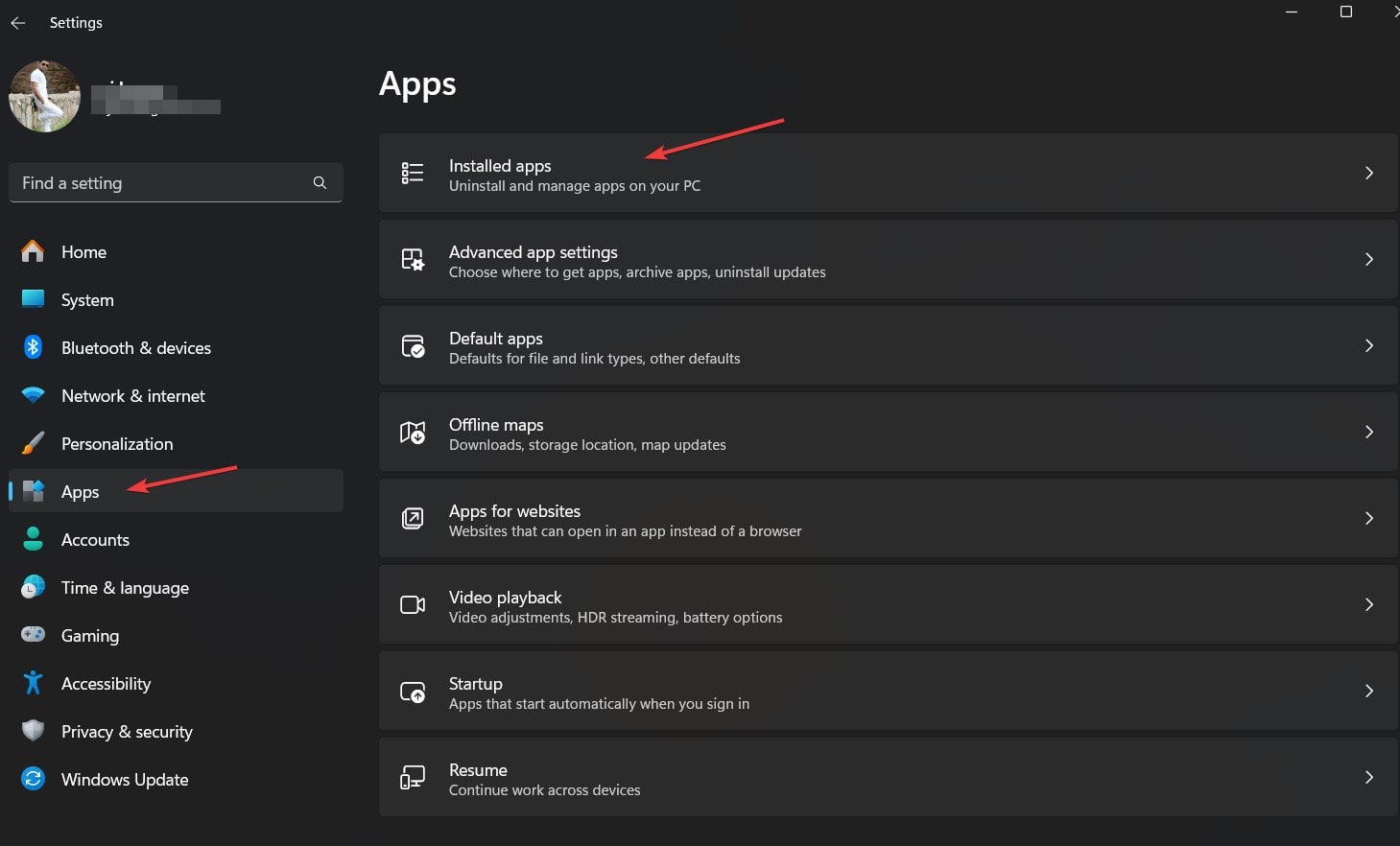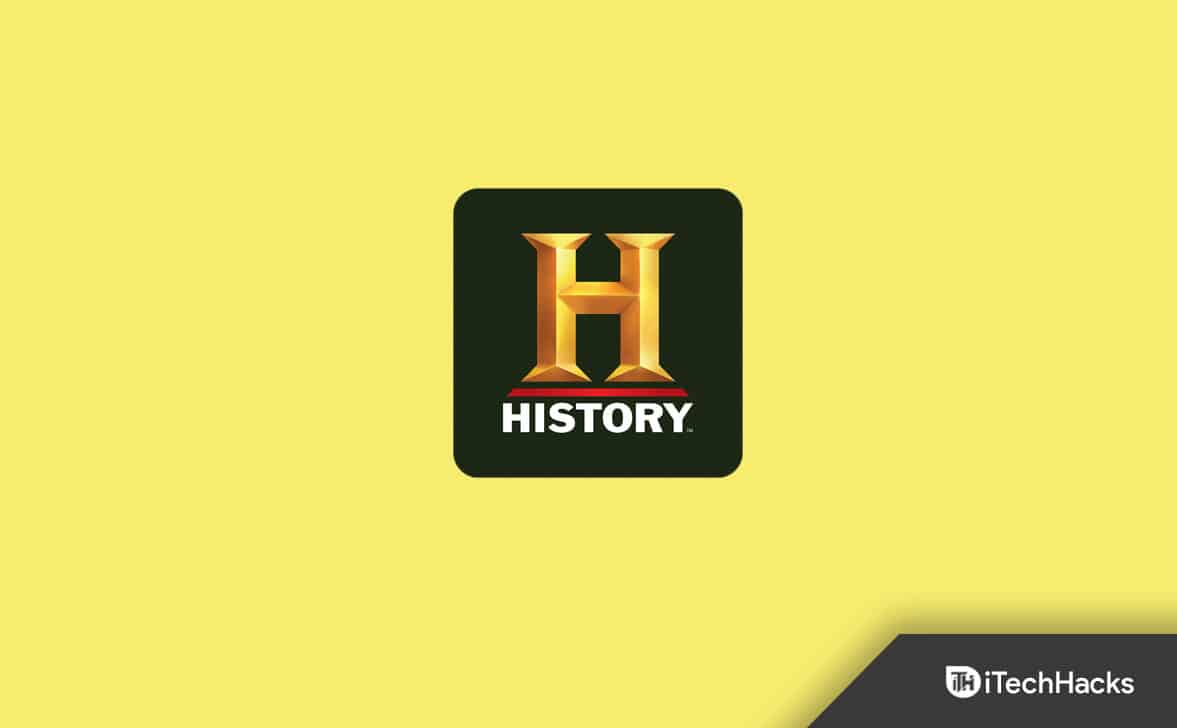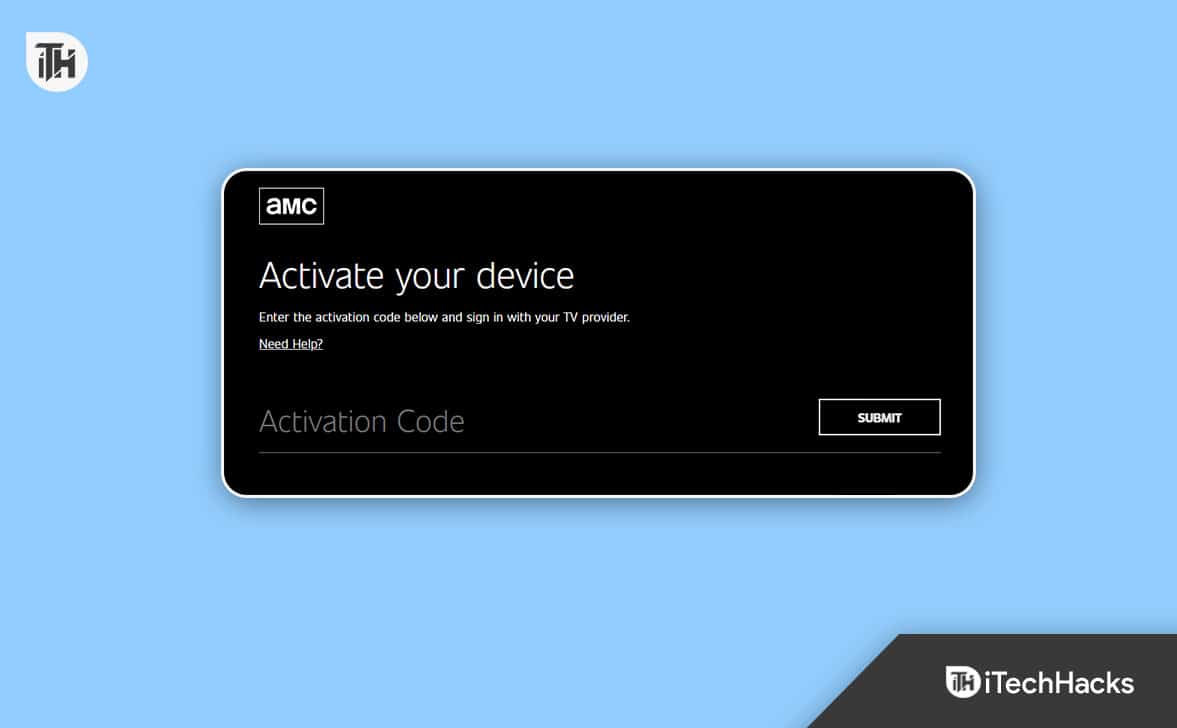A Mac (Media Access Control) címének megváltoztatása, függetlenül attól, hogy melyik operációs rendszert használja, különféle forgatókönyvekben hasznos lehet. Minden rendszer MAC -címe egyedi és hálózati adapterek hozzárendelve; Segít a rendszernek a fizikai hálózaton történő kommunikációban, és azonosítja azt. Ha azonban valamilyen törvényes okból meg akarja változtatni a Windows aktuális MAC -címét, akkor megtanuljuk, hogyan kell ezt megtenni ebben az oktatóanyagban.
WiFi vagy Ethernet Network Adapters MAC cím megváltoztatása
1. lépés: Letöltések Technikum MAC címváltó eszköz
Nem akarjuk megmutatni néhány bonyolult módszert a MAC -cím megváltoztatásához, különösen a Windows rendszeren. Ezért használni fogjukegy harmadik féltől származó szoftverTechnikai- Ez az egyik legegyszerűbb módja annak, hogy az aktuális MAC -címet csak egy kattintással cserélje ki. A felhasználóbarát interface szoftver egenerálhat véletlenszerű MAC -címeket vagy beírhat egy adott címet. AztTámogatja a különféle hálózati adaptereket, beleértve a WiFi -t, és képes működni a Windows 11/10/8.1/8/7/VISTA/XP/Server 2012 R2/Server 2012/Server 2008 R2/Server 2008/Server 2003/Server 2000 rendszeren.
A letöltéshez látogasson el ahivatalos weboldalebből az eszközből, és szerezze be a futtatható fájlt onnan.
2. lépés: Futtassa a technikát
Miután a Technitiumot a Windows 11 -re vagy az operációs rendszer bármely más verziójára telepítette, lépjen a Start menübe, és keresse meg -TMAC- Amint ikonja megjelenik, futtassa a Software Technitium MAC címváltót az adminisztrátori jogokkal, hogy megváltoztassa a fizikai címet.
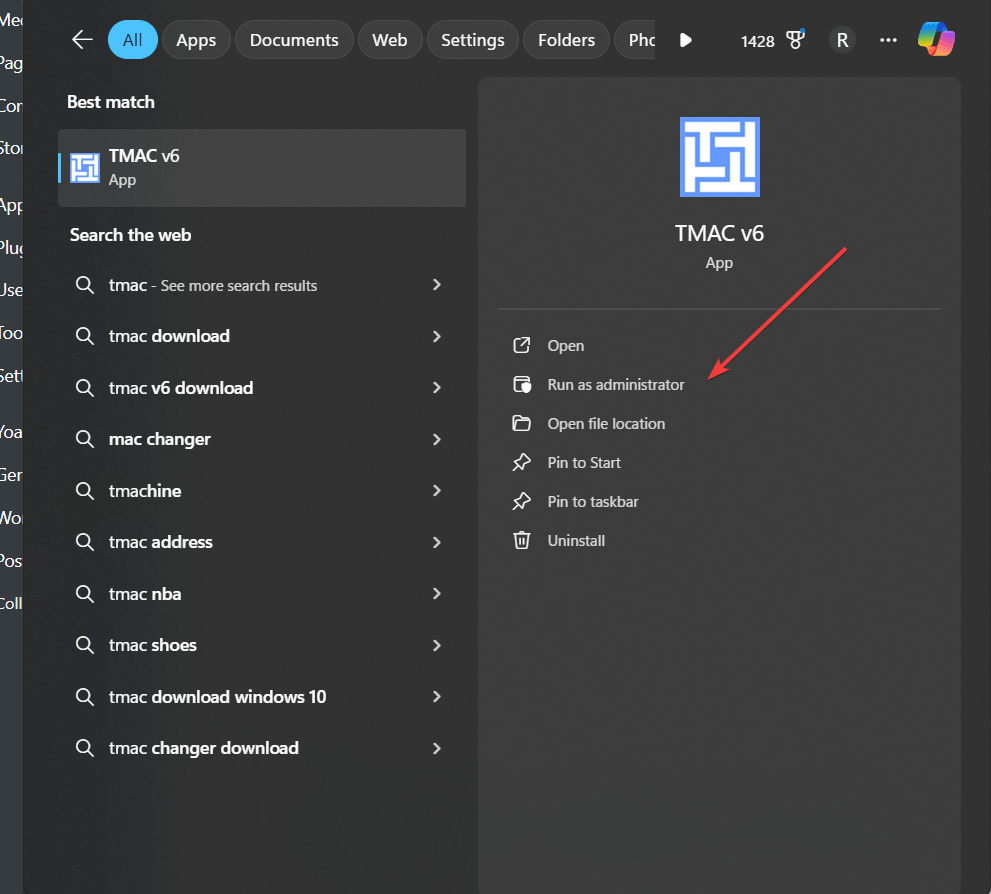
4. lépés: Válassza ki a hálózati adaptert
A technikai alkalmazás felsorolja a Windows 11 -en elérhető összes hálózati adaptert, beleértve a vezeték nélküli készülékeket is. Válassza ki azt a hálózati adaptert, amelynek MAC -címét módosítani szeretné. Például, véletlenszerű fizikai címet akarunk kiadni a WiFi adapterünk számára, ezért ezt választjuk.
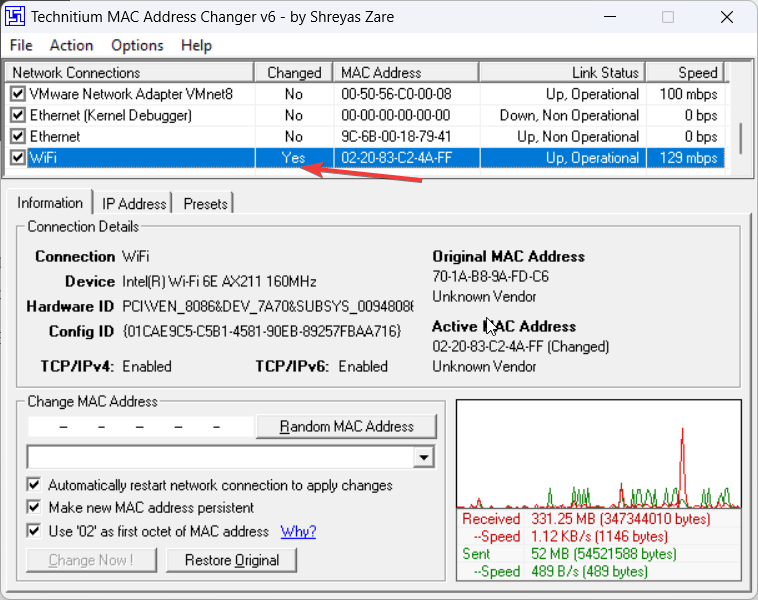
3. lépés: Változtassa meg a Windows 11 MAC címét
A hálózati adapter kiválasztása után kattintson a „Véletlenszerű mac -cím”Gomb. Ez automatikusan új fizikai címet generál a kiválasztott adapterhez. Végül nyomja meg a- Most változtasson! ” gomb a cím megváltoztatásához.
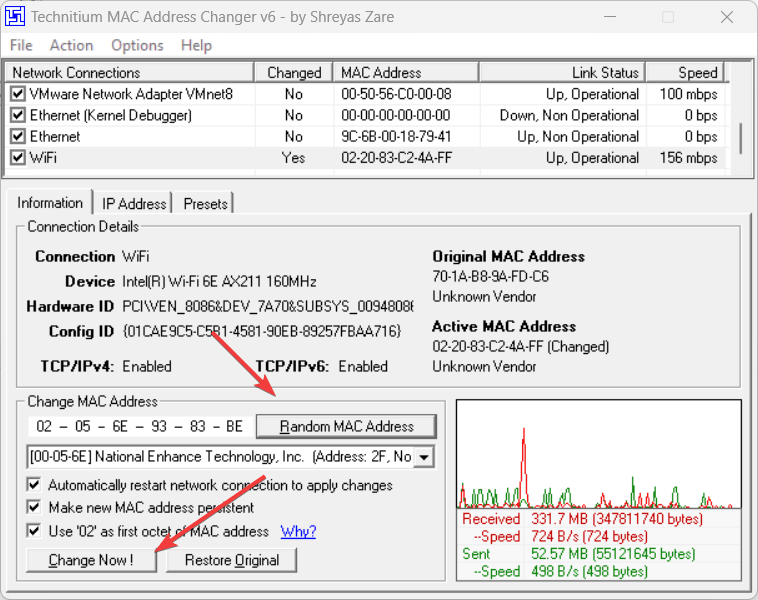
5. lépés: Alkalmazza az új MAC -címet
Néhány másodperc alatt a MAC -címváltó szoftver frissíti Önt arról, hogy a cím sikeresen megváltozott -e vagy sem.
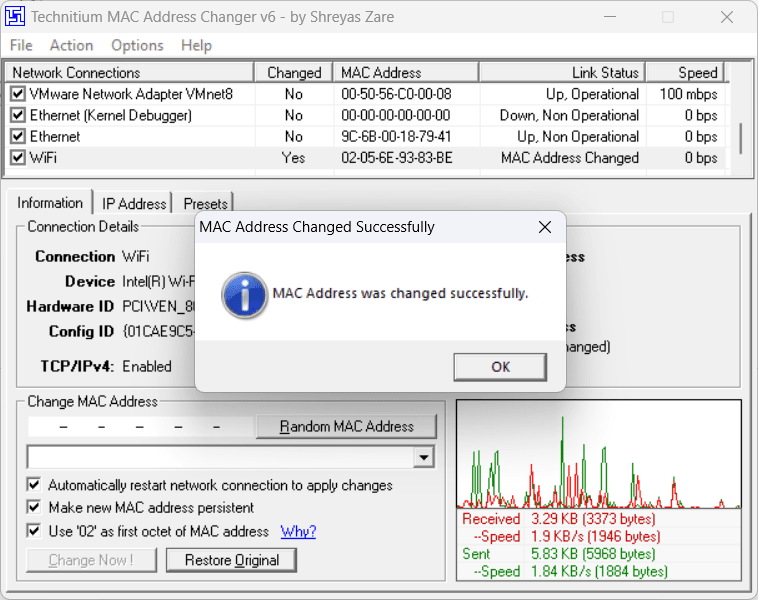
6. lépés: Ellenőrizze a fizikai címváltozást
A MAC -cím megváltozásának ellenőrzéséhez nyissa meg a parancssort és hajtsa végre az adott parancsot. Megjeleníti az IP -címetÉs a Mac vagyfizikaL Címmindegyik Hálózati adapterek a rendszeren. Ellenőrizze a megváltoztatott adapter fizikai címét a megerősítéshez.
ipconfig /all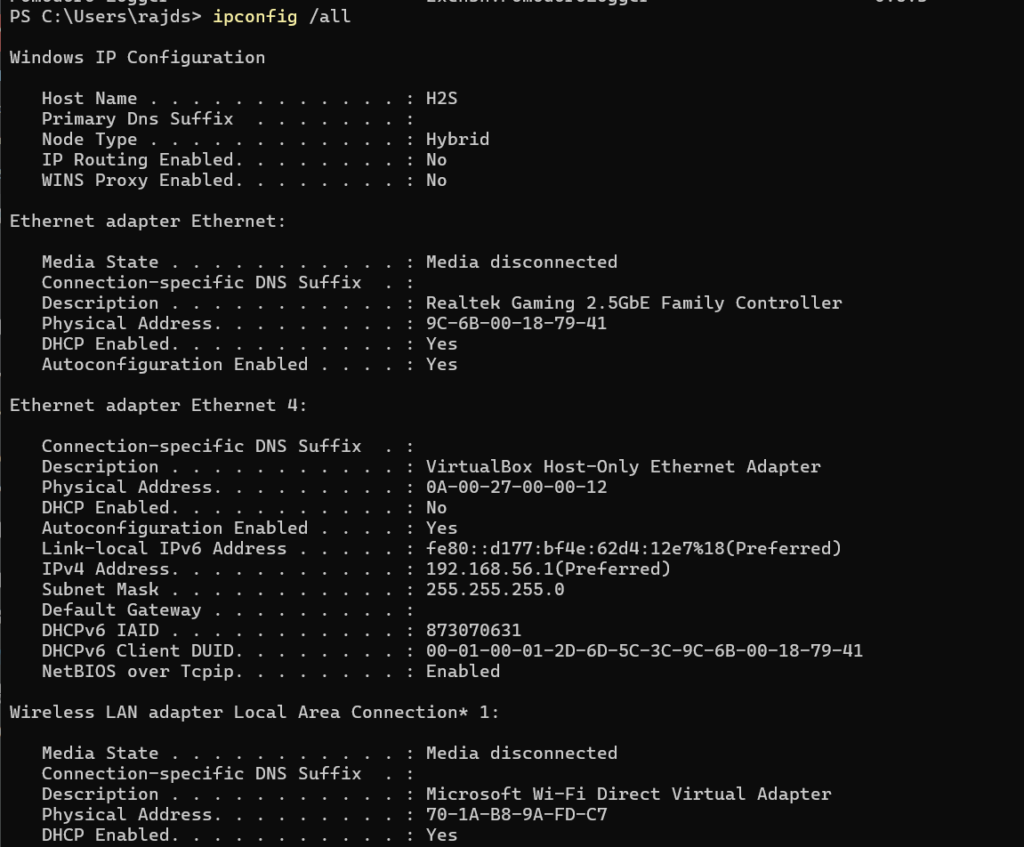
Visszaállítja az orginális MAC címet
Nos, ha bármilyen okból, vissza szeretné állítani az adapter eredeti MAC -címét, létrehozta a véletlen címet:
- Ismét nyissa meg aTechnikaialkalmazás
- Válassza ki a hálózati adaptertehhez vissza akarja állítani a MAC címet
- Kattintson a „Visszaállítani az eredeti„Az alkalmazás alján megadott gomb
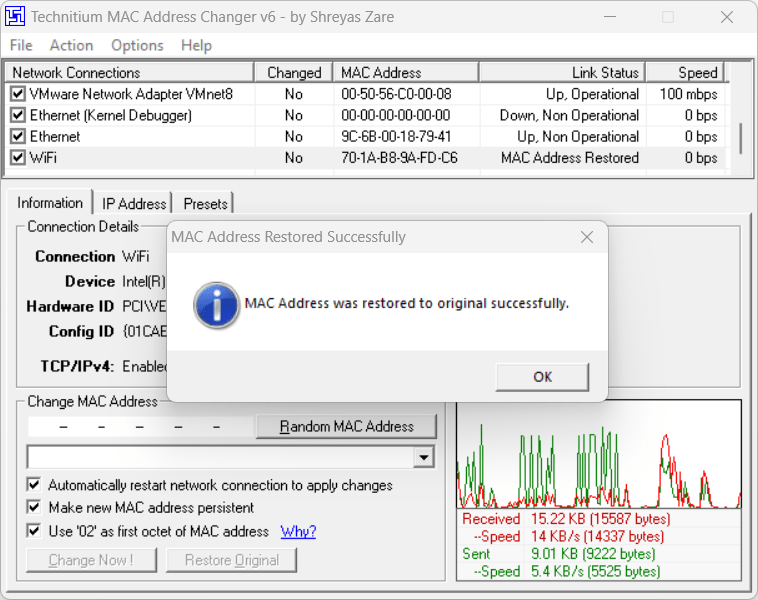
Egyéb cikkek: