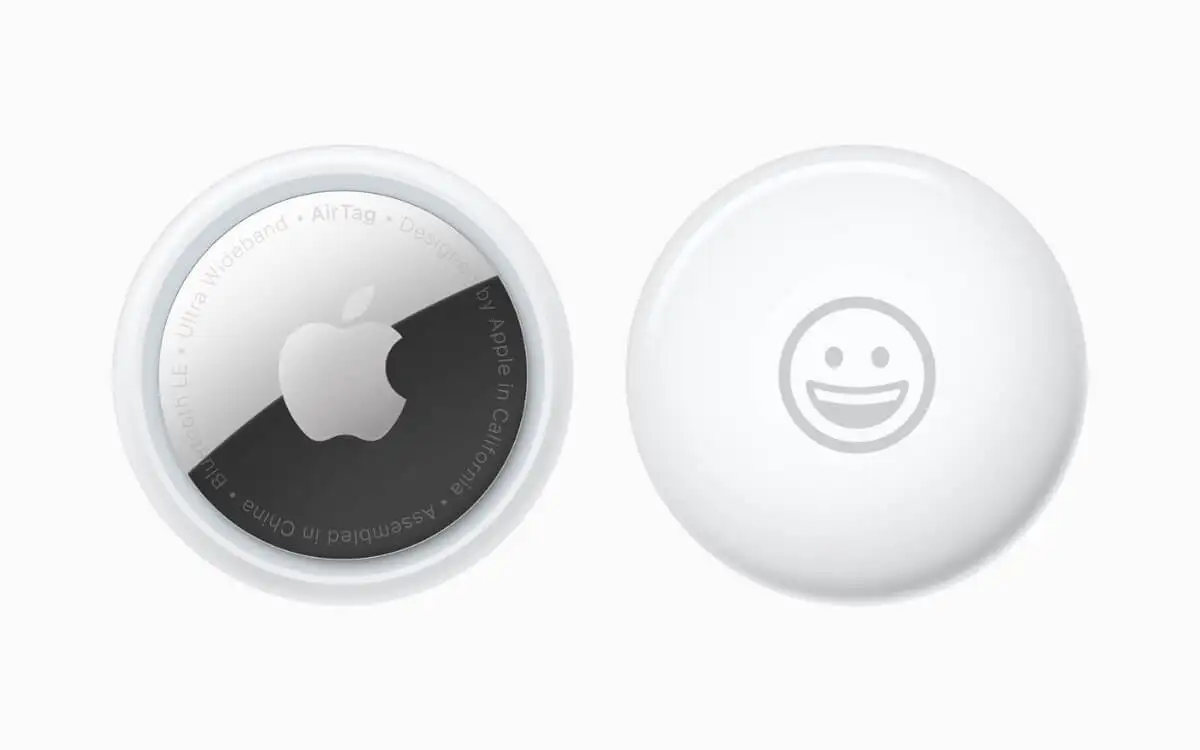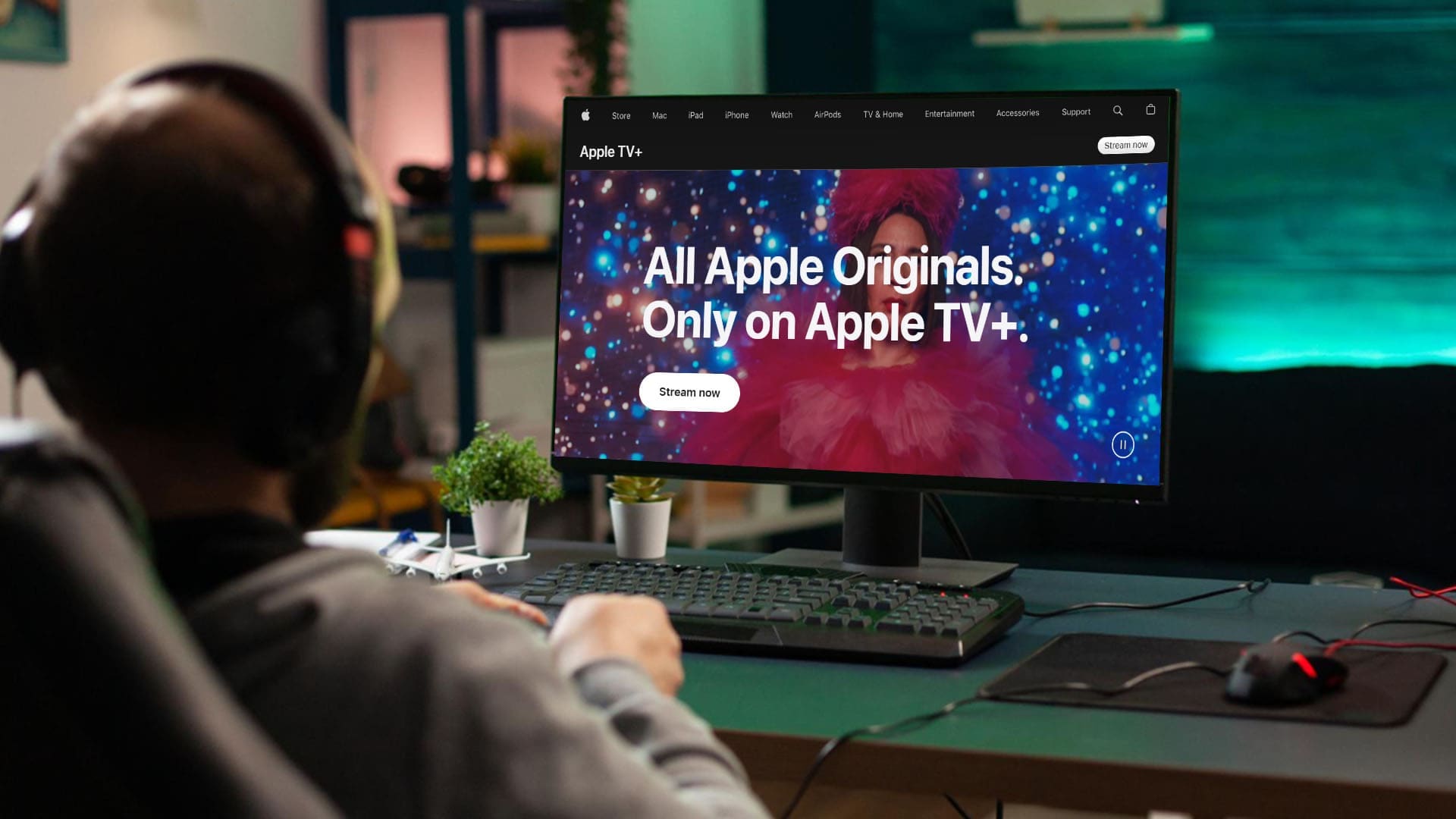"Miért képes azonnal eldobni a nagy fájlokat egy iPhone -ról, a AirDrop -val, mégis e -mailben vagy szöveges üzenetben a normál küldés ilyen sokáig tart?" - Quora -tól
Az AirDrop kényelmes szolgáltatás a fájlok átviteléhez az Apple eszközök között, de a felhasználók gyakran csalódásokkal találkoznak lassú átviteli sebességgel. Ez olyan kérdésekhez vezethet, mint „Miért tart olyan sokáig a légcsomag?? " A késések számos tényezőnek tulajdoníthatók.
A kihívás rossz felhasználói élményt eredményezhet, így a felhasználók válaszokat keresnek. Ebben a bejegyzésben 11 életképes megoldást végezünk, hogy javítsuk az AirDrop teljesítményét. Előtte lássuk, mi a felelős a kérdésért.
1. rész: Miért tart ilyen sokáig a légcsomag
Az AirDrop lehetővé teszi a fájlok gyors átvitelét a Mac és a közeli Apple eszközök, például iPhone vagy iPad között. Ellenőrizheti, hogy ki tud fájlt küldeni, és a bejövő fájlokat menti a letöltési mappába. Noha az AirDrop általában gyors, néha lassú lehet. Megérteni, miért:
- Lassú Wi-Fi hálózat:Ha a Wi-Fi-hálózat lassú vagy torlódást tapasztal, akkor jelentősen késlelteti a léggondozási transzfert, mivel a szolgáltatás mind a Wi-Fi, mind a Bluetooth-ra támaszkodik a kapcsolat érdekében.
- Nagy fájlméretek:Nagyon nagy fájlok, például videók vagy nagy felbontású képek átvitele, a megnövekedett adatmennyiség miatt természetesen több időt vesz igénybe.
- MAC-val kapcsolatos kérdések:Ha problémája van a Mac -rel, például elavult szoftverrel, elégtelen tárolás stb., Ez lelassíthatja a légcsoport teljesítményét.
- iPhone-val kapcsolatos problémák:Az iPhone problémái, például az elavult iOS, az alacsony tárolás vagy akár a Bluetooth-hoz kapcsolódó hibák, szintén akadályozhatják az átviteli sebességet.
- Az iPhone nem csatlakozik a Wi-Fi-hez:Az AirDrop-nak aktív Wi-Fi kapcsolatot igényel a megfelelő munka. Ha az iPhone nem csatlakozik egy Wi-Fi hálózathoz, akkor a transzferek lelassulhatnak vagy meghibásodhatnak.
- Az egyik vagy mindkét iPhone nem csatlakozik a Wi-Fi-hez:Mindkét eszközt a Wi-Fi-hez és a Bluetooth-hoz kell csatlakoztatni. Ha az egyik vagy mindkettő nem, akkor az átadási folyamat lassú lehet.
- Az eszközök közötti távolság:Minél közelebb állnak az eszközök egymáshoz, annál gyorsabban képesek átvini a fájlokat. Ha az iPhone vagy más Apple eszközök túl messze vannak egymástól, akkor a kapcsolat gyengül, lelassítva az átadást.
- Különböző iOS vagy MACOS verziók közötti problémák:Kompatibilitási problémák akkor merülhetnek fel, ha az átvitelben részt vevő eszközök iOS vagy MACOS különböző verzióit futtatják, ami lassabb átviteli sebességhez vagy csatlakozási hibákhoz vezet.
- Interferencia:A Wi-Fi-t vagy a Bluetooth-ot használó egyéb eszközök beavatkozhatnak és csökkenthetik a légcsökkentő sebességet.
- Háttér folyamatok:Bármelyik eszközön futó több alkalmazás vagy feladat lelassíthatja a fájlátvitelt.
Az Airdrop fájlokhoz szükséges idő számos tényezőtől függően változhat, beleértve a fájlok méretét, az eszközök közötti távolságot, valamint a Wi-Fi és a Bluetooth körülményeket. Íme néhány általános útmutató:
| Fájlméret | IPhone/iPads között | IPhone/iPads és Mac között |
| Kis fájlok | Általában csak néhány másodperc. | Általában néhány másodperc. |
| Közepes fájlok | Általában egy perc alatt. | Körülbelül egy percig. |
| Nagy fájlok | Néhány percet vehet igénybe. | Néhány -tíz perc. |
2. rész: Hogyan lehet gyorsabban elkészíteni a légiterjesztést [11 Gyors megoldás]
Javítás 1: Győződjön meg arról, hogy az eszközök közelebb vannak
Ha az Apple eszközök külön helyiségekben helyezkednek el, akkor az átviteli sebesség csökkenthető a beltéri létesítmények által okozott interferencia miatt. Ezért tanácsos a két eszközt egymáshoz közelebb helyezni.
Jegyzet:Győződjön meg arról, hogy mindkét eszköz fel van oldva a jelszó vagy az arc azonosító segítségével. Az optimális eredmények elérése érdekében tartsa a fogadó eszközt a kezdőképernyőn, miközben fájlokat küld. Egyébként, ha a rendeltetési eszköz tárolása megtelt, akkor az AirDrop nem működik megfelelően a fájlok küldéséhez vagy fogadásához.
Fix 2: Törje meg a léggondozási korlátokat
Az Apple lehetővé teszi a felhasználók számára, hogy az alkalmazáskorlátozásokat beállítsák a felhasználás kezelésére, amely véletlenül korlátozhatja a léggondozási hozzáférést. Annak biztosítása érdekében, hogy az AirDrop engedélyezve legyen, kövesse ezeket a lépéseket:
- Nyissa meg a „Beállításokat”, és koppintson a „Képernyőidő” elemre.
- Váltás a „Tartalom és magánélet” oldalon.
- Válassza a „Megengedett alkalmazások” lehetőséget, és váltson a „AirDrop” oldalon.

Javítás 3: Állítsa be az AirDrop beállításait
Győződjön meg arról, hogy mindkét eszközön „mindenki” vagy „érintkezők” -re van beállítva:
- IPhone/iPad esetén:Lépjen a Beállítások> Általános> Airdrop oldalra. Válassza ki a „mindenkit 10 percig”.
- Mac -hez:Válassza az Apple menü> Rendszerbeállítások> Általános> AirDrop & Dasoff lehetőséget. Engedélyezze a „Hagyás átadása” lehetőséget, és válassza a „Mindenki” lehetőséget.

4. javítás: Frissítse az iOS/macOS -t
- IOS -hoz:Lépjen a „Beállítások> Általános> Szoftverfrissítés” elemre. Koppintson a „Letöltés és telepítés” elemre, ha frissítés áll rendelkezésre. Kövesse a utasításokat, és indítsa újra a készüléket.
- MacOS -hoz:Kattintson az „Apple menü> Rendszerbeállítások> Általános> Szoftverfrissítés” elemre. Kattintson a „Frissítés most” vagy a „Frissítés most” elemre. Kövesse a képernyőn megjelenő utasításokat, és indítsa újra a Mac-t.

5. javítás: A Wi-Fi és a Bluetooth újbóli engedélyezése
Ha az AirDrop nem működik annak ellenére, hogy a Wi-Fi és a Bluetooth engedélyezve van, próbálja meg frissíteni őket. Kapcsolja ki a Wi-Fi-t és a Bluetooth-ot mindkét iPhone-on, várjon néhány másodpercig, majd kapcsolja be őket. A MAC -k esetében tegye ezt a vezérlő központból.
Fix 6: Airdrop kisebb fájlok
A lassú hálózatok késleltethetik a transzfereket, ezért töröljék az aktuális transzfer -t, és próbálkozzon újra egy kisebb fájllal, hogy ellenőrizze a problémákat. Ismét, bár az AirDrop nem korlátozza a fájlméreteket, tanácsos más módszereket használni az 1 GB -os fájlokhoz.
Fix 7: Tiltsa ki a személyes hotspotot
Az AirDrop használatához le kell tiltania a személyes hotspotot, mivel ehhez a Bluetooth ingyenesnek kell lennie. A hotspot kikapcsolásához lépjen a „Beállítások> Personal Hotspot” elemre, és váltsa ki a „Engedélyezze mások csatlakozását”.

8. javítás: A hálózati beállítások visszaállítása
Visszaállíthatja az iPhone hálózati beállításait, amelyek eltávolítják a meglévő hálózatokat, és az eszköz nevét „iPhone” -ra állítják vissza. Ehhez lépjen a „Beállítások> Általános> Átvitel vagy az iPhone visszaállítása> Reset> Hálózati beállítások visszaállítása” elemre.

Fix 9: Tiltsa ki a VPN -eket
Tiltsa ki az aktív VPN-eket, mivel ezek zavarhatják a Wi-Fi vagy a Bluetooth csatlakozásokat. Ehhez lépjen a „Beállítások> vpn” elemre, és váltson a kapcsoló „ki” -re. Ezután próbálja meg újra használni az AirDrop -ot.
Fix 10: Erő Indítsa újra az eszközöket
- Force Indítson újra egy iPhone -t:Az iPhone 8 -hoz vagy újabbhoz: Nyomja meg és engedje fel a hangerőt, majd a hangerőt le, majd tartsa az oldalgombot, amíg az Apple logó megjelenik. Az iPhone 7/7 Plus esetén: Tartsa le a hangerőt, és aludjon/ébren van, amíg az Apple logó meg nem jelenik.
- Erő újraindítson egy mac -t:Az Apple szilíciumhoz: Tartsa a bekapcsoló gombot, amíg a képernyő feketévé nem válik, és az Apple logó megjelenik. Az Intel esetében: tartsa a Control (CTRL) + Command + Power (vagy kiolvassa) addig, amíg a képernyő feketévé nem válik, és az Apple logó megjelenik.

Fix 11: Futtassa a karbantartást a Mac -en
A Mac különféle okokból lelassulhat, de a rendszeres karbantartás segíthet. A CleanMyMAC X automatizálja a feladatokat, például a RAM felszabadítását és a lemez engedélyeinek javítását, megkönnyítve a rendszer zökkenőmentes működését. Az alkalmazás ingyenes kipróbálásához kövesse ezeket a lépéseket:
- Nyissa meg a CleanMyMac X -et, és menjen a „Karbantartáshoz” az oldalsávban.
- Válassza ki a kívánt feladatokat, majd kattintson a „Futás” gombra.
3. rész: Használjon egy AirDrop alternatívát az adatok gyors átviteléhez az új iPhone -ra
Szeretne adatokat továbbítani az egyik iPhone -ról a másikra, anélkül, hogy az AirDrop használata gondoskodik? Ha ez a helyzet, akkor a Mobikin Transfer for Mobile (Windows és Mac) számára itt van, hogy segítsen Önnek.
Ez az innovatív szoftver lehetővé teszi a különféle típusú adatok könnyed és azonnali másolását. Biztosítja az Ön adatvédelmének védelmét, és garantálja, hogy mindkét eszközről nem vesznek el adat.
Fő jellemzők:
- Az adatok átadása az iPhone/iPads között anélkül, hogy túl sokáig várna.
- Hadd válassza ki, mit szeretne zökkenőmentesen átvinni.
- Jelentkezzen a névjegyekre, SMS -re, hívásnaplókra, fotókra, videókra, dalokra, alkalmazásokra, naptárakra, jegyzetekre és még sok másra.
- Az Android és az Android Transfers, az iPhone és az Android Transfers és az Android és az iPhone transzferek számára is működik.
- Kompatibilis az iOS/Android eszközök egész sorával, beleértve a legújabb iOS 18 -at is.
- Meg tudja védeni a magánéletét.


Hogyan lehet használni a Mobikin transzfer mobiltelefonhoz az iOS -hez az iOS adatátvitelhez?
1. lépés.Kezdje a számítógépre telepített szoftver elindításával. Csatlakoztassa mindkét Apple eszközt a számítógéphez USB kábelek segítségével. A szoftver automatikusan felismeri a két eszközt, és egymás mellett jeleníti meg a képernyőn.

2. lépés.Ellenőrizze, hogy a forrás iPhone -t forráskészülékként jelölik -e, és a célpontot a rendeltetési helyként azonosítják. Ha az eszközöket helytelenül hozzárendelik, akkor könnyen rákattinthat a „Flip” gombra a szerepük váltásához. Ezt követően válassza ki a középpontban megadott listából az átvitelre kerülő fájltípusokat.

3. lépés.A kiválasztás után kezdje meg az adatátvitelt a „Start Copy” gombra kattintva. A zökkenőmentes átvitel megkönnyítése érdekében ellenőrizze, hogy mindkét eszköz a folyamat során a számítógéphez van csatlakoztatva.
* BTW, szeretné gyorsan és egyszerűen továbbadni az adatokat az iPhone és a Mac között? Itt van a 7 produktív módszer.
Video bemutató:
Záró megjegyzések
Ott van! Ezek a megoldások arra, hogy az Airdrop olyan lassú legyen. Ha a javasolt megoldások kipróbálása után továbbra is tartósan szembesülnek, fontolja meg a MOBIKIN Transfer használatát a mobiltelefonon. Ez a professzionális eszköz megbízható fájlátviteli lehetőségeket kínál a különféle eszközök között, biztosítva a gyors és zökkenőmentes folyamatot gond nélkül.
Végül, itt egy oldalsó megjegyzés - bizonyos fájltípusok további kódolási vagy kompatibilitási problémákat tartalmazhatnak, amelyek lelassíthatják az átviteli folyamatot. Győződjön meg arról, hogy mindkét eszköz képes -e megkapni a küldött fájltípusot.
Kapcsolódó cikkek:
[Megoldva] Hol folynak az AirDrop Files & Photes iPhone/Mac -en?
Hogyan lehet a Samsung -on levegőzni? Mélyreható elemzés, soha nem szabad kihagynia
Csökkenti -e az AirDrop a minőséget? [Hiteles válasz]
Hogyan lehet szinkronizálni az iPhone -t és az iPad -et? 6 Taktika és további tippek
![11 egyszerű javítás csak az AirDrop névjegyekhez, amelyek nem működnek [legfrissebb információ]](https://elsefix.com/statics/image/placeholder.png)