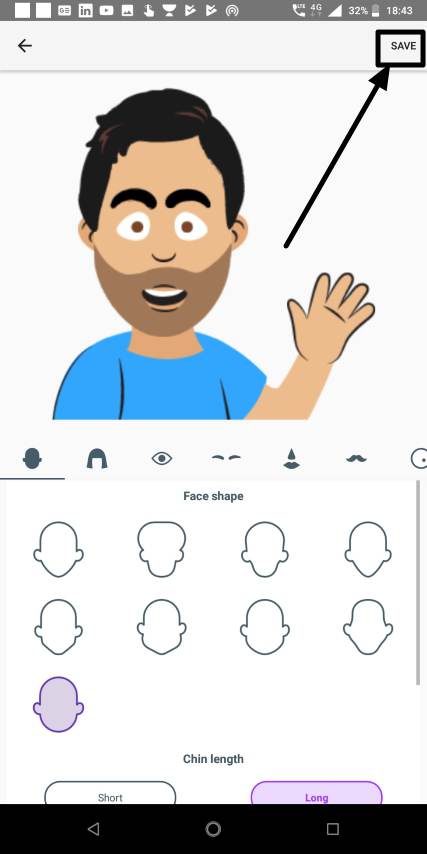Használja az USB flash meghajtóját, hogy létrehozzon egy helyreállítási meghajtót a Windows 10 vagy 8 számára, és mentse el magát bármilyen jövőbeli káosztól.
A Windows 7 -ben nincs lehetőségünk egy helyreállítási meghajtó létrehozására az USB -meghajtók segítségével, és akaratlanul a CD/DVD lemezeket kell használnunk, de ezek az optikai lemez élettartama rövid és könnyen megsérülhet. Sőt, manapság a legtöbb laptop és asztali számítógép optikai meghajtók nélkül érkezik ilyen esetekben, az S rendszerjavító lemez létrehozása valóban fejfájás.
A Windows 10 helyreállítási meghajtó opció, amely pontosan megegyezik a Windows 8 -val, lehetővé teszi a felhasználók számára, hogy elérjék aElőreindító indítási lehetőségekamelyek különböző eszközöket tartalmaznak a Windows OS hibájának diagnosztizálására. A felhasználó usb flash meghajtó segítségével könnyen létrehozhatja azt.
Miután létrehozta a helyreállítási USB meghajtót, amikor a Windows 8 vagy 10 rendszert indítja vele, kék színű képernyőt kap, különféle helyreállítási lehetőségekkel, például:
Rendszer -visszaállítás: A Windows visszaállításához használja a rendszer PC -jén rögzített visszaállítási pontot.
Parancssor:Használja a parancssort a fejlett hibaelhárításhoz
Rendszerkép -helyreállítás:Helyezze vissza egy adott rendszer képfájl használatát
Indítási beállítások:Változtassa meg a Windows indítási viselkedését
Startup javítás:Javítsa ki a problémákat, amelyek megakadályozzák a Windows betöltését
Menj vissza az előző építkezéshez:Lépjen le a Windows -ba az előző frissítésre, ha valami rossz történt a Windows frissítései miatt.
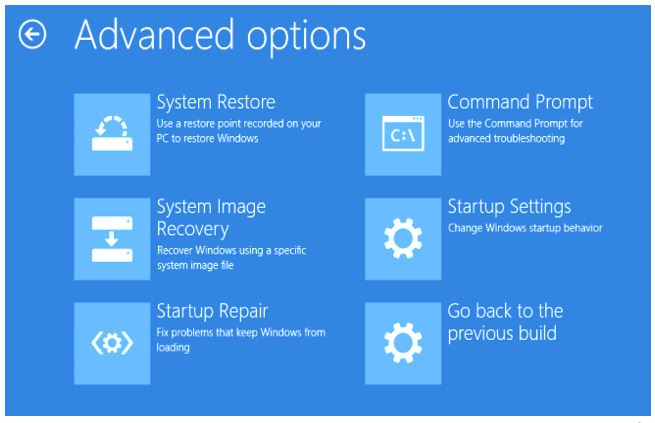
Örömmel hallja, hogy létrehozhat egy Windows 10 vagy 8 helyreállítási USB -t egy másik PC -ból az otthonában, vagy akár egy, amely a Windows 10 vagy 8 -on fut egy barátja otthonában.
A helyreállítási meghajtó akkor is használható, ha a Windows 10 rendszere valamilyen indítási problémával rendelkezik.
Jegyzet: Ha a Windows 7 rendszert használja, akkor nem használhatja a helyreállítási meghajtót, hogy aRendszerjavító lemezAmi ugyanúgy működik, mint a helyreállítási meghajtó. A rendszerjavító lemezen azonban a CD/DVD -t kell használni. Meg kell jegyezni, hogy a rendszer helyreállítási opciója szintén elérhető a Windows 10 & 8 -ban. Ezért, ha nem akarja létrehozni a helyreállítási meghajtót, akkor a rendszerlemez opcióhoz is meg lehet lépni. De a Windows 7 felhasználók számára ne legyen más lehetősége, ahelyett, hogy látná ezt a cikket -amely szintén alkalmazható a 10 és 8 győzelemre.
A Windows helyreállítási meghajtó létrehozásához az alább megadott lépések megegyeznek mind a Windows 10, mind a Windows 8 esetében.
Hogyan lehet létrehozni a Windows 10 helyreállítási meghajtót?
- Menj aWindows 10 tálca-
- A Start gomb jobb oldalán megtalálja aKeresődoboz.
- BeírHozzon létre egy helyreállítási meghajtót.
- Amikor aHozzon létre egy helyreállítási meghajtó lehetőségetlátható, kattintson erre.
- Megnyílik egy párbeszédpanel, és felkéri, hogy futtassa adminisztrátorként. Csak kattintsonIGEN.Ha nem a rendszer adminisztrátora, akkor be kell írnia aRendszergazda -fiók jelszava.
- Amikor ahelyreállítási eszközMegnyitja, hogy egy lehetőséget fog látni ”Biztonsági mentési rendszerfájlok a helyreállítási meghajtóra, feltétlenül jelölje be az előtte megadott négyzetet, hogy kiválaszthassa ezt az opciót.
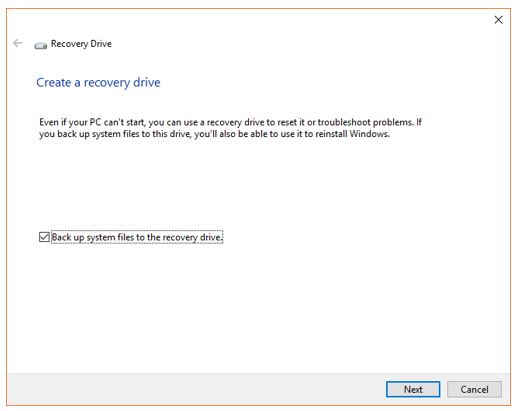
- Most helyezze be aUSB meghajtóa rendszeredbe.
- A fenti lépés után kattintson aKÖVETKEZŐgomb aHozzon létre egy helyreállítási meghajtóteszköz.
- AHelyreállítási meghajtó készítő eszközElkezdi beolvasni a mellékelt külső USB -meghajtókat, és amint rájön; Megjelenik az Eszközök képernyőn.
- Kattintson a Csatlakoztatott elemreUSB meghajtóÉs akkor aKÖVETKEZŐgomb.
- Jegyzet: Leválaszthatja az összes többi USB -meghajtót, kivéve azt, amelyet a helyreállítási meghajtó létrehozásához használ, ez elkerüli a zavarokat.
- Ezenkívül azt a dolgot is, amelyet korábban meg kell jegyeznihelyreállítási meghajtó létrehozása a Windows 10 -enaz aUSB meghajtóHasználni fogsz legalább8 GB -osméretben.
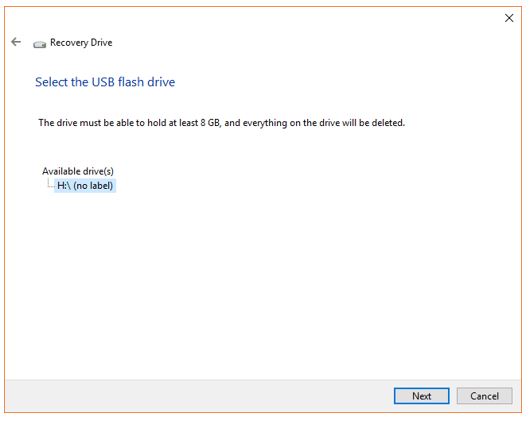
- Amint rákattint aKövetkező gombA fenti lépésben a helyreállítási meghajtó eszköz üzenetet kér, amely„Minden nyitott, hogy ezt a meghajtót törölni fogják. Ha van ilyenSzemélyes fájlokEzen a meghajtón győződjön meg arról, hogy biztonsági másolatot készített a fájlokról. ”Tehát kérjük, győződjön meg arról, hogy az USB meghajtója üres, különben elveszíti az összes adatait.
- Most kattintson aKövetkező gombA folyamat megkezdéséhez.
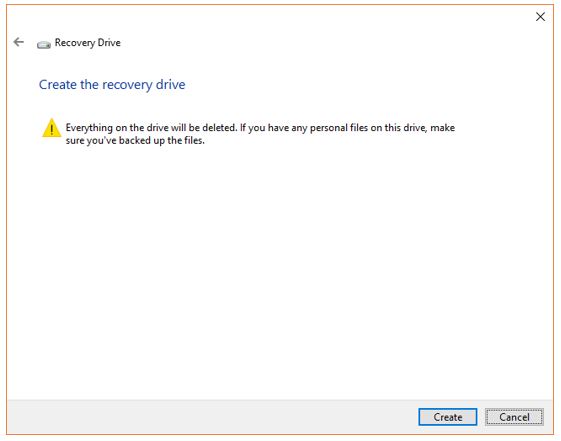
- A létrehozásának folyamata aWindows 10 helyreállítási meghajtóelkezdi. A rendszer konfigurációjától függően körülbelül fél vagy egy órát vesz igénybe.
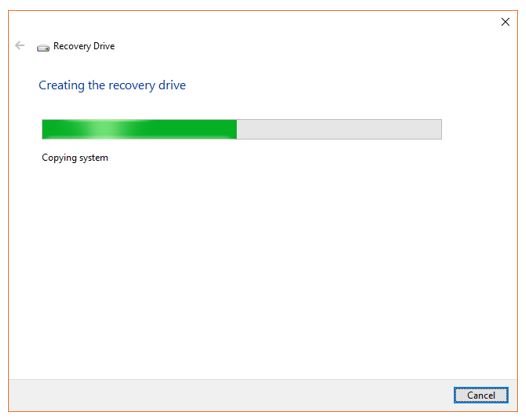
- Miután a helyreállítási meghajtó létrehozásának folyamata befejeződött, kattintson aBefejezgomb.
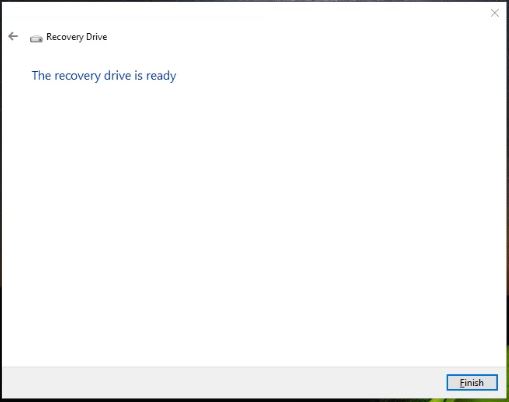
- A mi esetünkben, amikor aHelyreállítási meghajtó létrehozási folyamatteljes, az USB flash meghajtó teljes mérete, amelyet a helyreállítási létrehozó eszköz használ5,09 GBA Windows 10 -hez. Tehát az Ön esetében egy kicsit kevesebb vagy több lehet, ezért kell lennie az USB meghajtónakLegalább 8 GB méretű-
- A fenti folyamat után biztonságosan kiszabadítja aindítható Windows 10 helyreállítási meghajtóés biztonságos helyet tartott, ahonnan a jövőben könnyen megszerezheti. Mert nem fogja használni napi rendszerességgel, és valószínűleg helytelenül vagy elveszik.

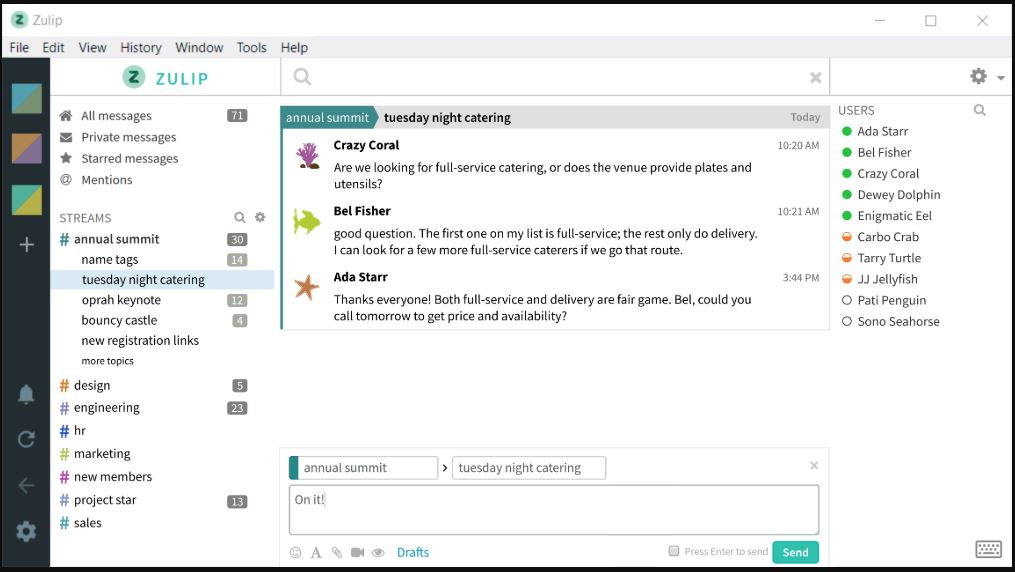
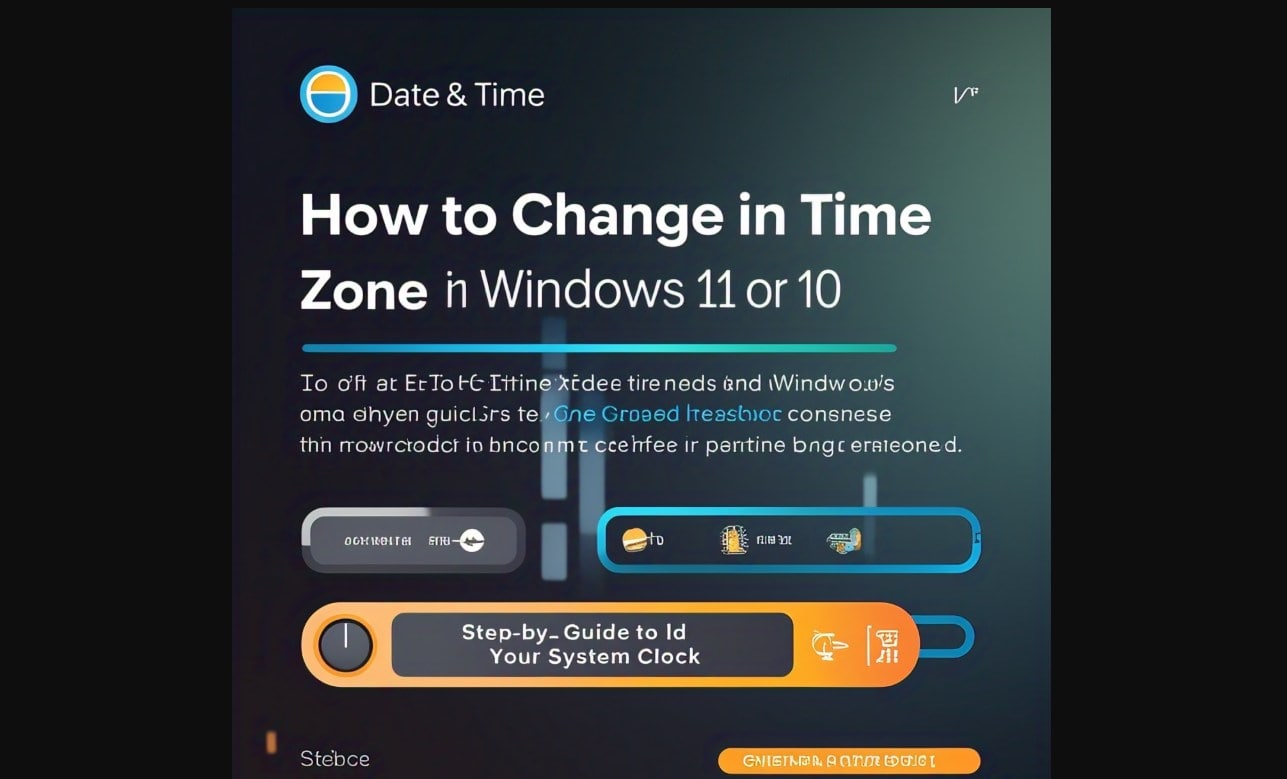
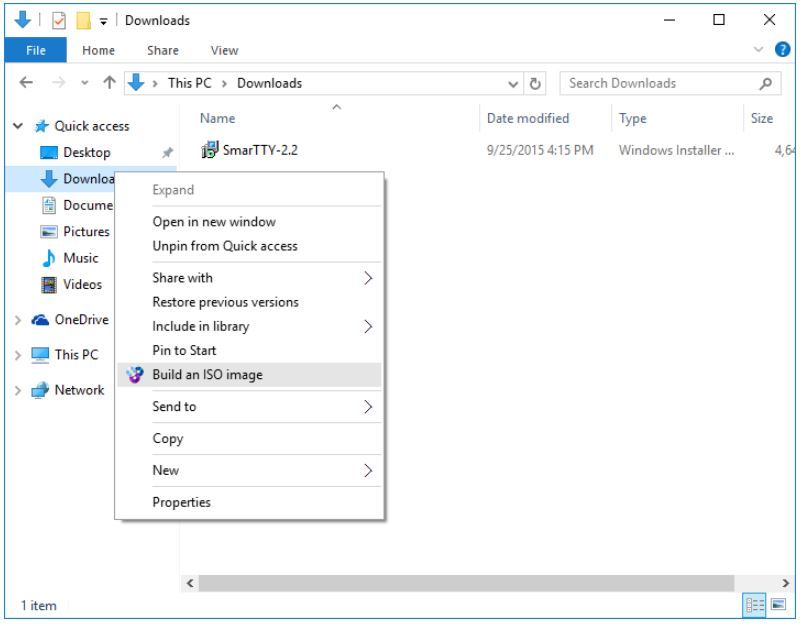







![A WhatsApp használata telefonszám nélkül [4 módszer]](https://elsefix.com/images/5/2024/10/1728030782_use-whatsapp-without-phone-number.jpg)