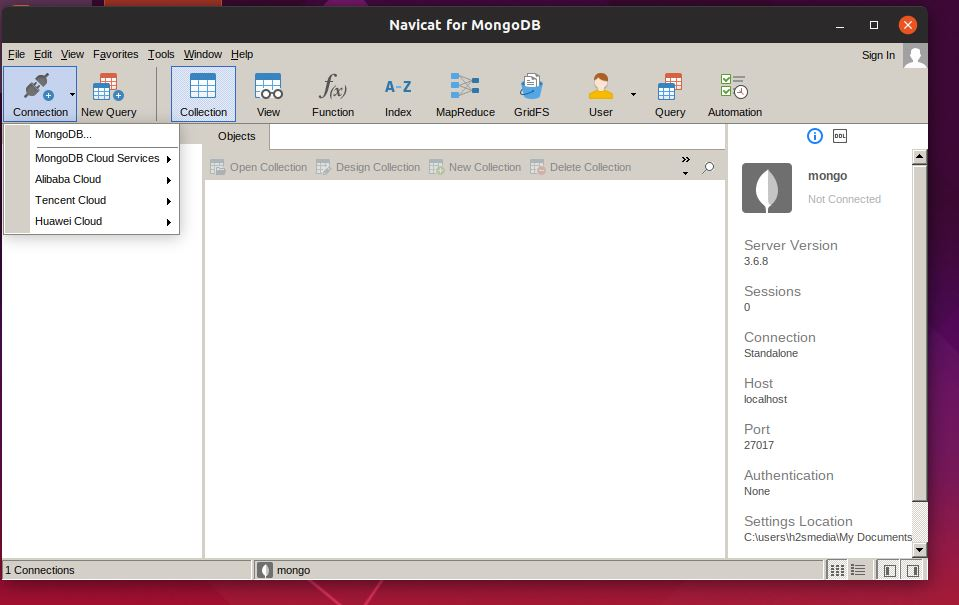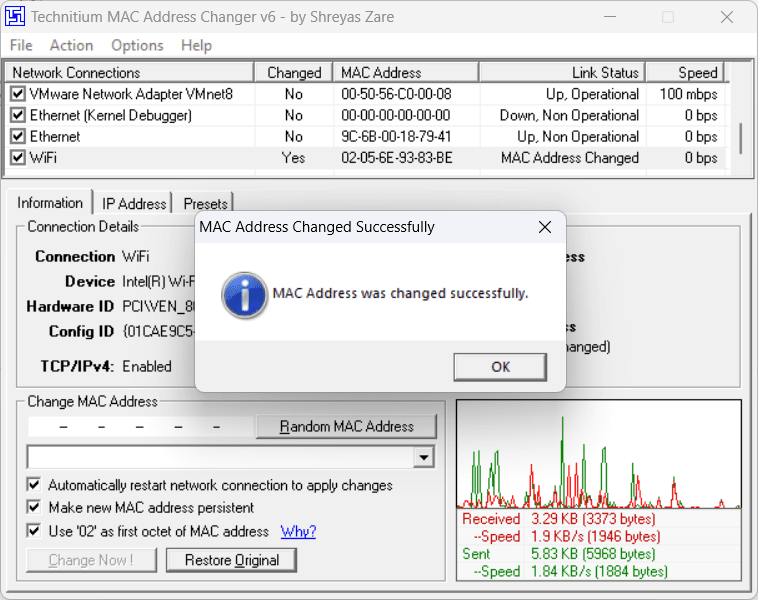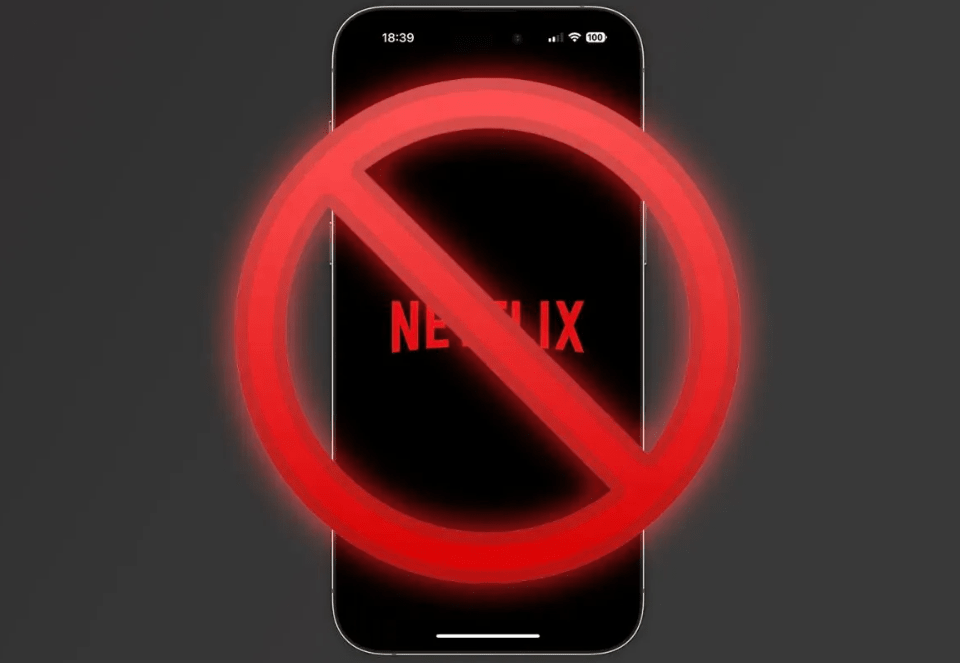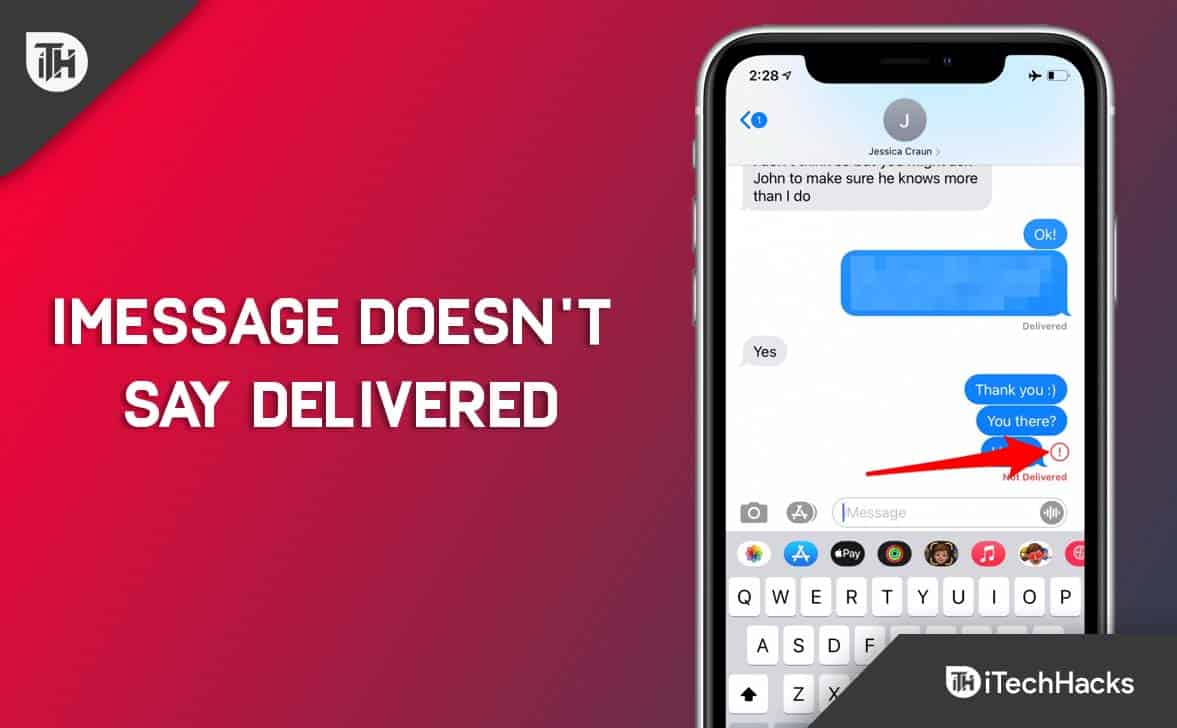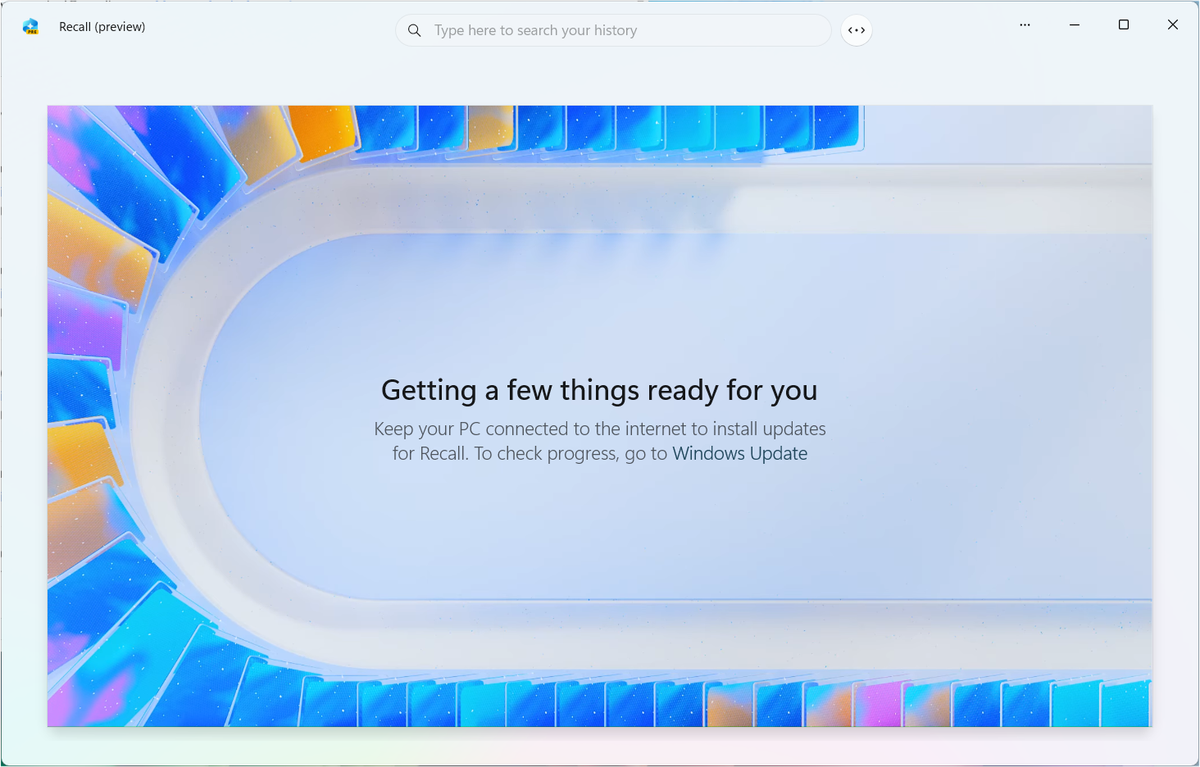Helytelen a Windows 11 időzónája?Lehet, hogy azért, mert frissítette a rendszert, valahova utazott, vagy friss telepítést végzett, az oka lehet, de ha a rendszer órája nem egyezik a helyi idővel, itt van az oktatóanyag, hogy gyorsan kijavítsák.
Három egyszerű módszer van az időzónájának megváltoztatására a Windows 11 -ben: az egyik használhatja a B -tbeépített beállításokAlkalmazás,parancssor, vagyPowershell- Bár javasoljuk aBeállításokMódszer, ha Ön fejlett felhasználó, akinek ismerete van a parancsokról, akkor menjenCMD/PowerShell- Kezdjük a cikket…
1. módszer: Az időzóna módosítása a beállításokon keresztül (legegyszerűbb módon)
A Windows 11 vagy 10 beállítási alkalmazás az időzóna frissítésének barátságos módja, és ebben a módszerben megtanuljuk, hogyan kell használni az adott lépéseket:
Lépések az időzóna megváltoztatásához a Windows 11 -ben a beállításokon keresztül:
- Nyissa meg a beállításokat:Hogy elindítsa aBeállításokA Windows -on a használandó parancsikon az
Win + I- Alternatív megoldásként a jobb egérgombbal kattintva megszerezheti aIndulgomb és aBeállításokopció.
- Menj az időre és a nyelvre:A Beállítások alkalmazásban megkapja a„Idő és nyelv”opció a bal oldalsáv panelen; Kattintson erre, és mozgassa a FORTH -tvan.
- Válassza ki a dátumot és az időt:Nyissa ki a„Dátum és idő”beállítások.
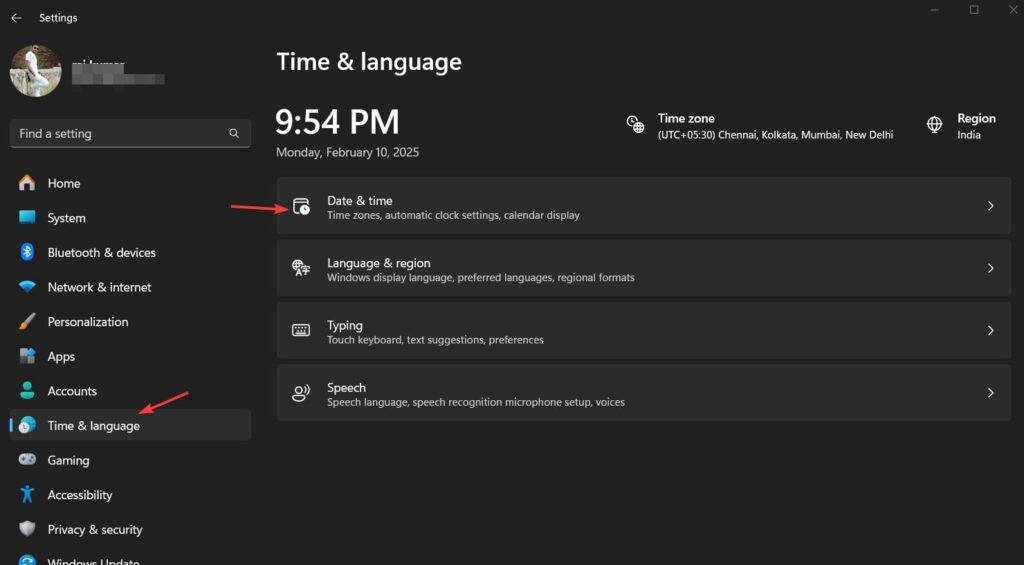
- Kapcsolja ki az automatikus időzónát (ha szükséges):Ha az ideje pontatlan, és a rendszer nem tudja letölteni az időt és az adatokat a PC vagy a laptop helyének megfelelően a„Az időzóna automatikus beállítása”Az opció engedélyezve, majd ilyen helyzetben ajánlott váltani ezt az opciótLe.
- Válassza ki az időzónát:Miután elfordította aautomatikus időzóna, kattintson rá a„Időzóna” lejtésés válassza ki a megfelelőt a jelenlegi helyének vagy a használni kívánt helynek megfelelően.
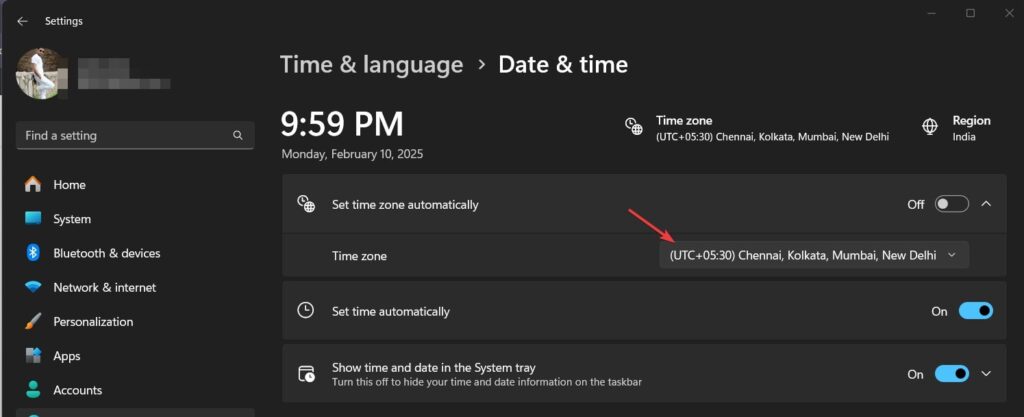
- Indítsa újra a számítógépet (opcionális):A változások azonnal érvényesek, de a gyors újraindítás biztosítja a pontosságot.
📌A tippért:Ha az ideje folyamatosan visszaállít, ellenőrizze a megadott kapcsológombot„Az idő automatikus beállítása”hogy megfordítsaOnUgyanazon beállítások oldalon, mint a fenti képernyőn; Megcsináltuk már.
✅Kész! Az időzónád most frissül.
2. módszer: Az időzóna módosítása a parancssoron keresztül (haladó felhasználók számára)
Annak ellenére, hogy a fenti módszer felhasználóbarát és könnyen kezelhető, miért nem használja a parancssort, ha inkább használja? Megváltoztathatja az időzónát egy egyszerű paranccsal.
Lépések az időzóna megváltoztatásához a Windows 11 -ben CMD -n keresztül:
- Nyissa meg a parancssort adminisztrátorként:Sajtó
Win + SVagy kattintson aIndulgombra, majdbeírCMD. Ez megmutatja a parancssor ikonját; ott,Válassza ki a „Futtasson adminisztrátorként”Opció a jobb oldali panelen.
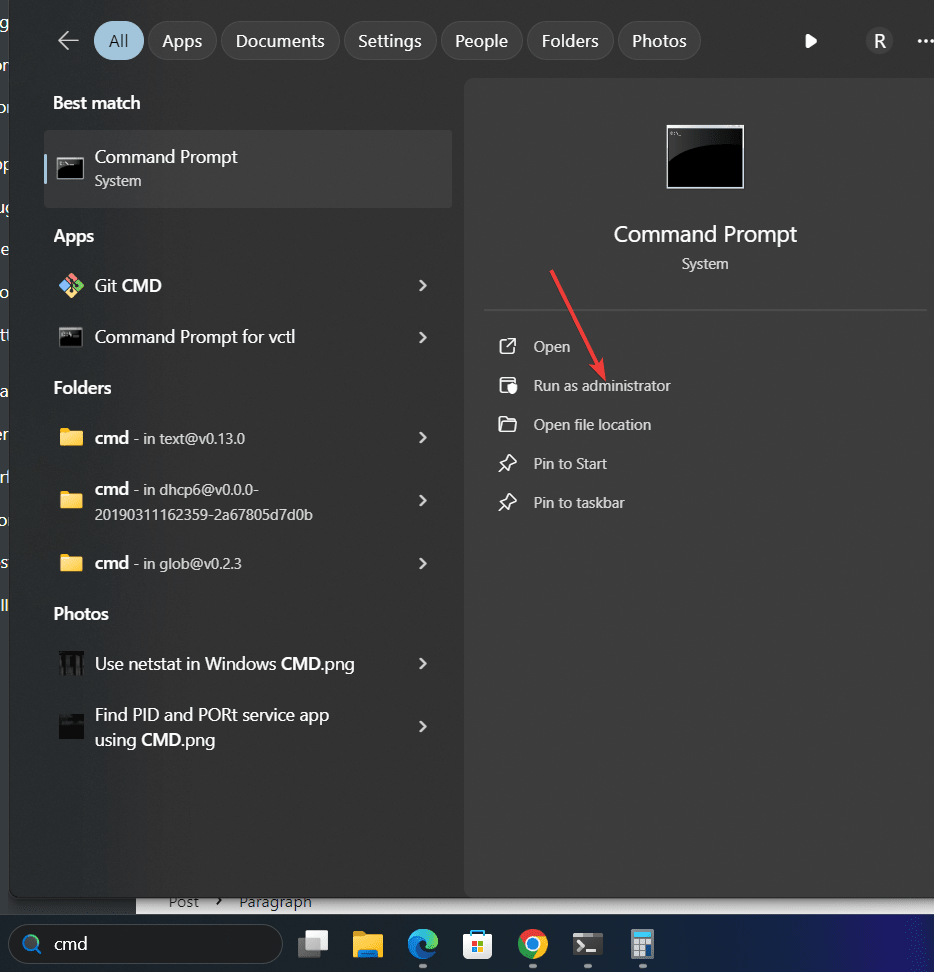
- Ellenőrizze az aktuális időzónát:Először ellenőrizzük az aktuális időzónát, amely a Windows 11 vagy 10 rendszerünkön konfigurálva van egy olyan parancs segítségével, amely megjeleníti az aktuális időzónát.
tzutil /g- Sorolja fel az összes rendelkezésre álló időzónát:Tudnunk kell a rendelkezésre álló időzónákat a Windows -on, hogy választhassunk be a beállításhoz. Tehát az időzónák listájának megjelenítéséhez használja ezt a lépés parancsot a Windows 11 vagy 10 Prompt oldalon. Keresse meg a használni kívánt listát.
tzutil /l- Állítson be új időzónát:Miután megkapta a zóna helyes nevét a listából,cserél
"Time Zone Name"az adott parancsban ezzel (pl."Pacific Standard Time").
tzutil /s "Time Zone Name"📌Példa:
Az időzóna beállításáhozIndia standard idő, Használat:
tzutil /s "India Standard Time"- Ellenőrizze a változásokat:A változások megerősítéséhez ismét ellenőrizhetjük az aktuális időzónát:
tzutil /g✅Az időzónád most frissül!
3. módszer: Változtassa meg az időzónát a PowerShell segítségével (egy másik fejlett módszer)
A parancssoron kívül a haladó felhasználók a Windows -t is használhatjákPowershellAmi a frissítés újabb hatékony módjaaz időzóna.
Lépések az időzóna megváltoztatásához a Windows 11 -ben a PowerShell -en keresztül:
- Nyissa meg a PowerShell -t adminisztrátorként:Sajtó
Win + XKulcsok, amelyek megnyitják a Windows elektromos menüjét, ahonnan válassza aTerminál (admin)opció.
- Ellenőrizze az aktuális időzónát a PowerShell paranccsal,ami különbözik a prompttól; ittaz:
Get-TimeZone- Most, listázzuk felMinden rendelkezésre álló időzónaaListazászló.
Get-TimeZone -ListAvailable- A rendelkezésre álló időzónák listájából keresse meg a beállítani kívánt zóna nevét, majd cserélje ki a „”
Time Zone Name”Az adott PowerShell parancsbanÁllítsa be a helyes új időzónát:
Set-TimeZone -Id "Time Zone Name"- Erősítse meg a változtatásokat:
Get-TimeZone✅Az új időzónád most aktív!
📌Példa:
Az időzóna megváltoztatásáhozKözép -európai idő, Használat:
Set-TimeZone -Id "Central European Standard Time"🔹 Gyakran feltett kérdések (GYIK)
1. Miért rossz a Windows 11 időzónám?
Az időzónája helytelen lehet:
- A Windows frissítési problémái
- Automatikus időzóna észlelési hiba
- Kézi változtatások vagy helytelen beállítások
Engedélyez„Az időzóna automatikus beállítása”A probléma megoldásához a beállításokban.
2. Hogyan állíthatom be az időzónámat automatikusan a Windows 11 -ben?
ElindulBeállítások → Idő és nyelv → Dátum és idő, majd váltson„Az időzóna automatikus beállítása”-hozOn-
3. Megváltoztathatom az időzónámat rendszergazdai jogok nélkül?
Nem, szükséged vanadminisztrátori jogosultságokAz időzóna módosításaParancssor vagy PowerShell- Ugyanakkor megváltoztathatja aztBeállításokHa a fiókjának megvan a szükséges engedélye.
Következtetés
Megváltoztatva aIdőzóna a Windows 11 -bennem bonyolult feladat, amint ezt a cikk segítségével már láttuk. Most, az Ön preferenciájának megfelelően, használhatja a GUI beállítások módszerét, amely alkalmas az általános felhasználók számára, míg a fejlett Windows tulajdonosok parancssorba vagy PowerShell -hez fordulhatnak a megfelelő időzóna beállításához és az óraproblémák gyors elkerüléséhez.
🔹Kezdőknek:HasználatBeállítások(Gyors és egyszerű).
🔹Az energiafelhasználók számára:HasználatParancssor vagy PowerShell(Gyors és pontos).
💬Melyik módszer működött a legjobban az Ön számára? Tudassa velünk az alábbi megjegyzésekben!És ha hasznosnak találta ezt az útmutatót, ne felejtsd el megosztani! 🚀