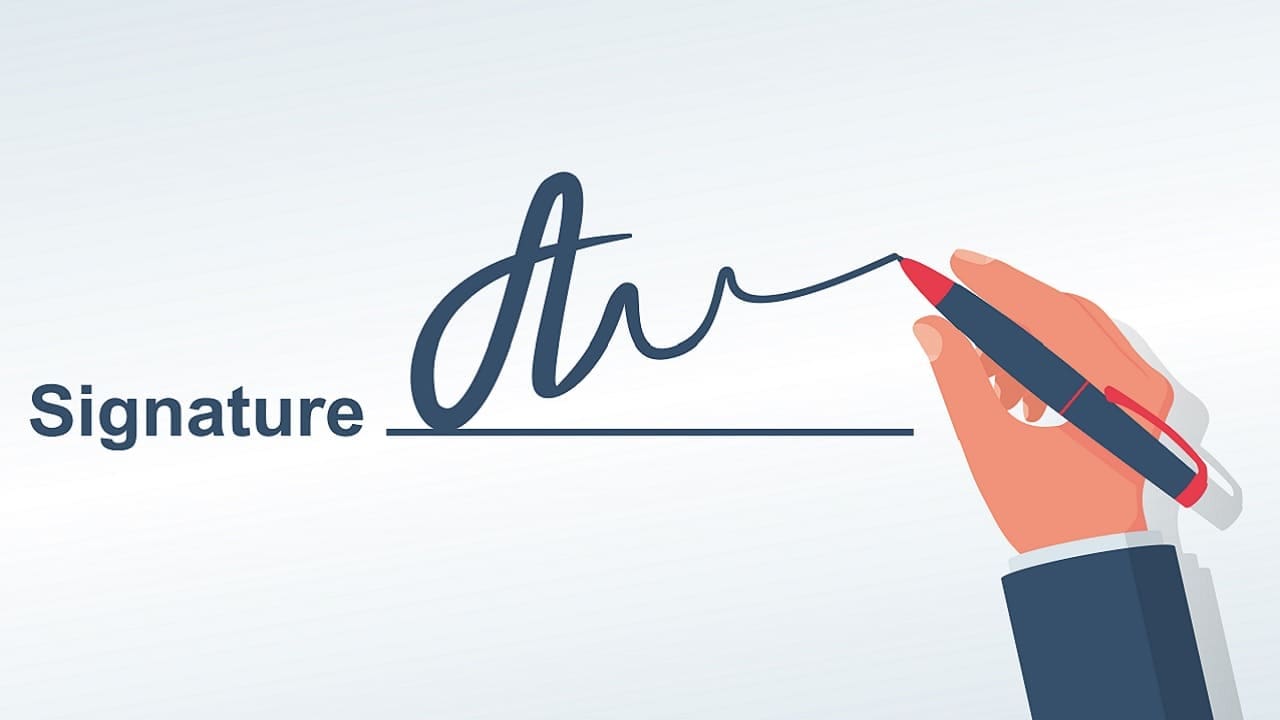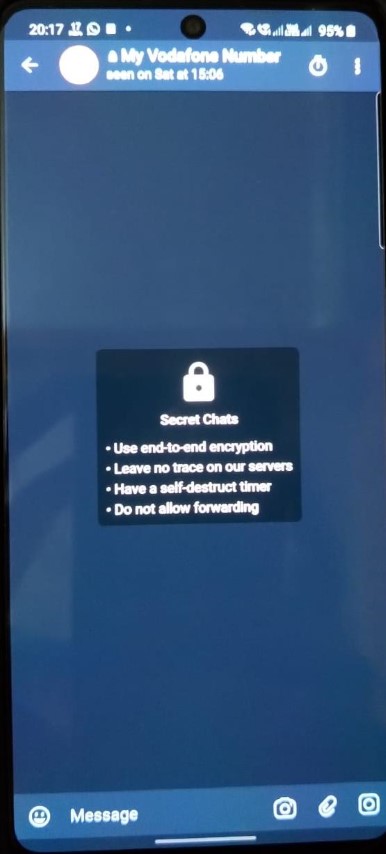A PDF fájlok manapság meglehetősen gyakoriak, és a mai technológiai világban szinte minden típusú eszközzel kompatibilis. Ennek ellenére a legtöbb dokumentumot PDF fájlok formájában osztják el, manapság. De a konkrét követelményektől függően, például ha hivatalos megfélemlítést kap PDF formátumban, és ezt meg kell osztania kollégáival vagy munkatársaival, előfordulhat, hogy törölnie kell néhány oldalt a PDF fájlból, mielőtt végül megoszthatja azt. - Ugyanez vonatkozik, ha van valami privát néhány oldalon, vagy van valamilyen konkrét követelmény. A PDF fájl szerkesztésekor, és nyilvánvalóan töröl egy oldalt ebből; Nem olyan egyszerű, mint egy fájl megnyitása a Microsoft Word -ben, és azonnal törli a felesleges oldalakat.
A legjobb dolog, amit megtehetsz az oldalak PDF -fájlból történő törlése érdekében, az az, hogy egy adott alkalmazásban megnyithatja azt, amely segíthet a PDF fájlok szerkesztésében. De a legtöbb PDF -szerkesztőt manapság fizetik, és ha nem kell szinte minden nap szerkesztenie a PDF fájlokat, hozzáadnia kell a szöveget, vagy más módosításokat végeznie, soha nem ésszerű a fizetett PDF szerkesztőre. Tehát ma két különféle ingyenes módszerről fogok beszélni, amelyek segítségével törölheti az oldalakat egy PDF fájlból. Nyilvánvaló, hogy online lehet, és manapság különféle segédprogramokat találhat, amelyek segíthetnek az oldalak törlésében a PDF fájlból, de ez nem az ingyenes módszer, amelyet itt tárgyalok.
Tehát további késleltetés nélkül kezdjük el az oldalak törlésének első módszerét egy PDF -fájlból való törléshez.
Törölje a PDF oldalakat a Microsoft és a PDF nyomtató segítségével
Ha a Windows 10 -et használja, akkor már telepítve van a Microsoft PDF nyomtatója a rendszerre. Ez az Ubuntu és a legtöbb más operációs rendszer esetében is, mivel mindegyik platformon van egy beépített PDF nyomtató. Ezenkívül, ha bármilyen harmadik féltől származó PDF olvasót használ, mint például a Foxit Reader, az Adobe Reader vagy mások, akkor manapság mindegyik PDF nyomtatóval rendelkezik. Ön is kaphat, azonban nem hiszem, hogy valaha is szüksége lesz rá, ha a modern PDF olvasót vagy a Windows 10 -et használja.
Hadd fontolja meg például a 2–4, 9–12 és 19–19 számú oldalakat egy 20 oldalas PDF fájlból.
Csak nyissa meg a következő PDF fájlt az egyik kedvenc PDF -olvasóján, vagy használhatja a Google Chrome -ot is. Most kattintson a nyomtatási lehetőségre, vagy egyszerűen használja a'Ctrl + p'parancsikon gomb a'Nyomtatás'párbeszéd.
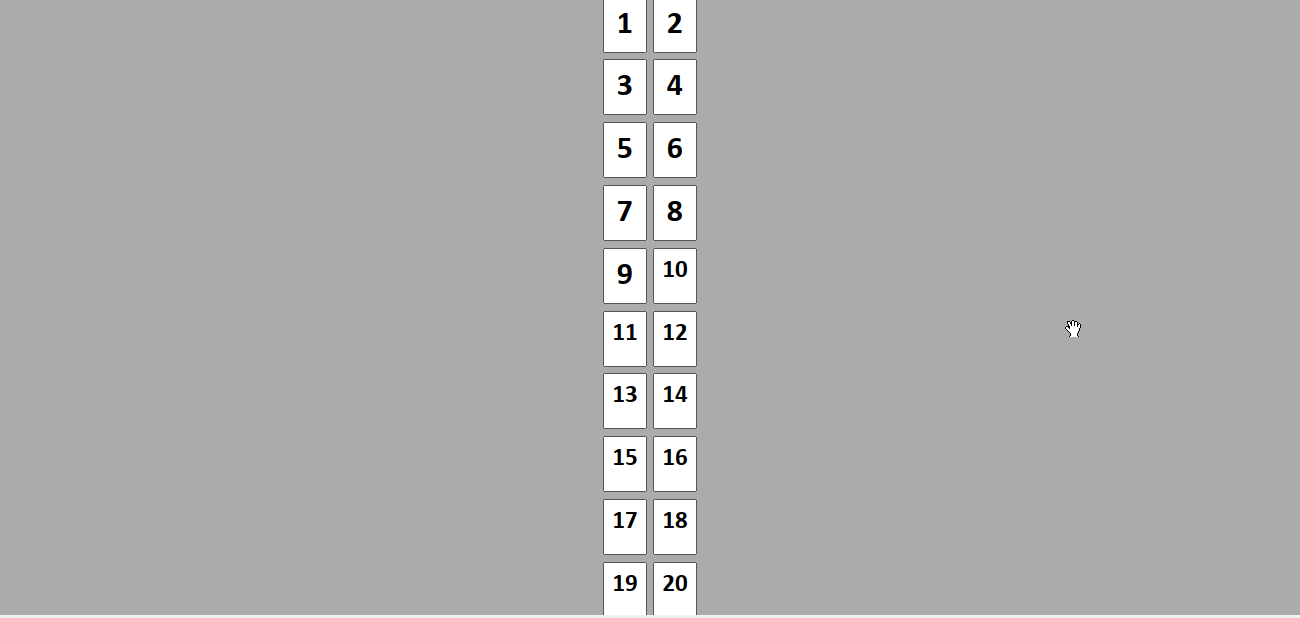
A'Nyomtatás'Megjelenik a párbeszéd, kattintson a lehetőségre, ahol kiválaszthatja a nyomtatás oldalait. Valószínűleg az Ön által használt PDF -olvasótól függ. Kiválasztania kell a nyomtató nevét, amely képes a PDF -re nyomtatni. Számomra az a„Microsoft nyomtatás a PDF -re”, azonban választhat,„Mentés PDF -ként”A Chrome -on vagy bármilyen más PDF nyomtatón, amelyet telepített a számítógépére. Ezen a területen, ahol beírhatja az oldalakat a nyomtatáshoz, írja be a nyomtatni kívánt oldalakat. Mivel törölni fogom az összes oldalt 2 -től 4 -ig, 9–12 -ig és 17 -től 19 -ig, meg kell határoznom a kinyomtatni kívánt oldalakat. Szóval, a bemenetem ugyanolyan lesz, mint '1,5-8,13-16,20',. Ezután kattintson a gombra'Nyomtatás'- Megjelentem a képernyőképet, hogy segítsen megtudni az opcionális oldalak kinyomtatásának lehetőségét a Foxit PDF Reader és a Google Chrome -on.
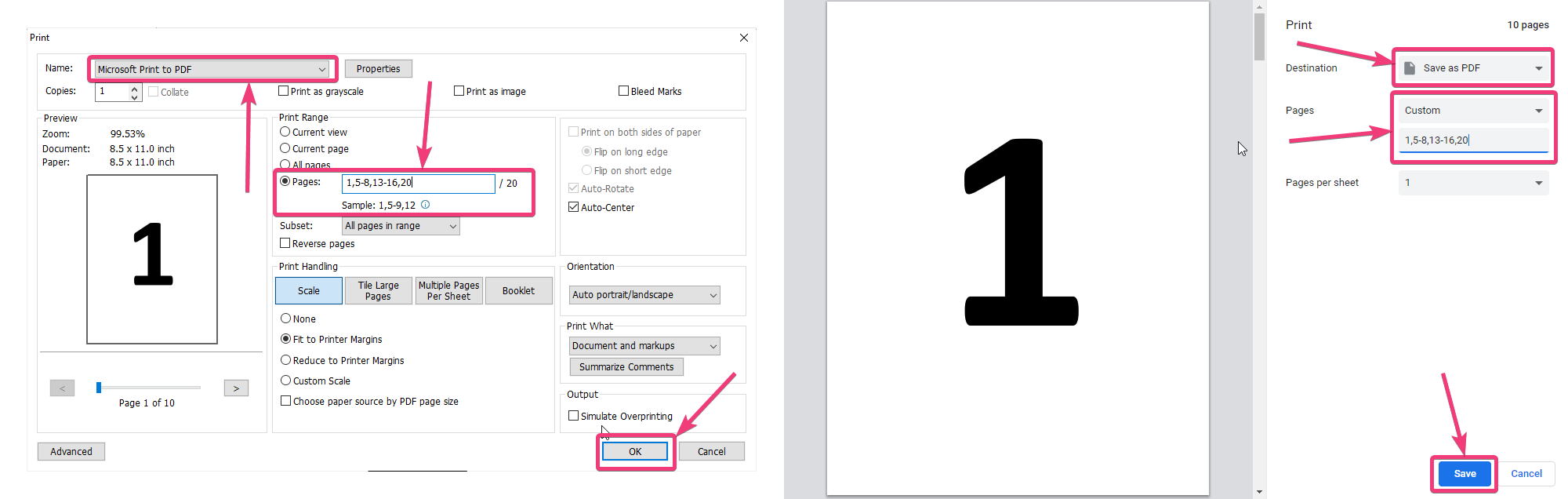
A folyamat most egy ideig tart, a nyomtatott oldalak számától és a rendszer teljesítményétől függően. Miután a folyamat befejeződött, meg kell határoznia azt a helyet, ahol a fájlt menteni kívánja. A PDF fájlt aTörölt oldalak a végleges PDF fájlbanEzt te hozták létre. Készítettem egy egyedi PDF fájlt, amely csak egy számjegyű, amely megmutatja az oldalszámot, hogy segítsen jobban megérteni a dolgot.
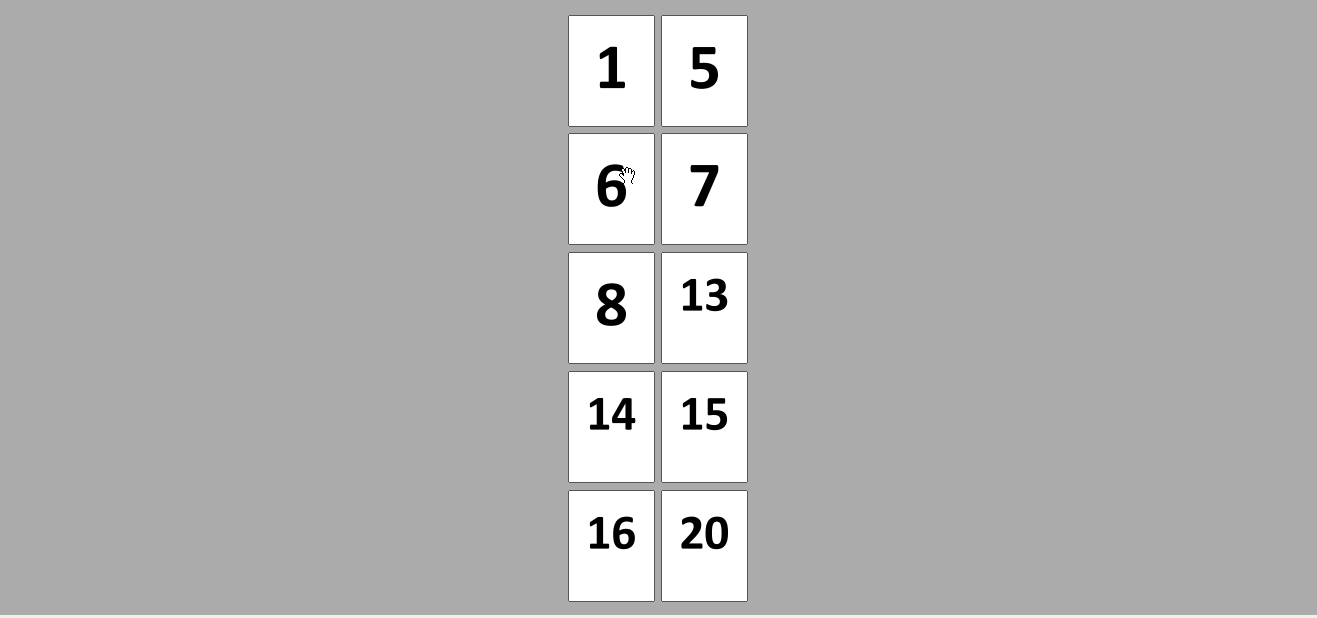
Annak ellenére, hogy ez a folyamat alapvetően nem igényel további programokat, ha a Windows 10 vagy a Google Chrome telepítve van, akkor könnyen összetéveszthető, hogy mely oldalakat törölje, és melyeket nem. Ha számos oldalt törölnie kell, akkor először fel kell jegyezni őket egy darab papírra, vagy valahol másutt, mielőtt kiválaszthatja azokat az oldalakat, amelyeket meg akar tartani a PDF fájl létrehozásának idején, különben lehetséges Végül törölje azokat a oldalakat, amelyekre valójában szüksége van.
Tehát a zavar eltávolításához más módon fogom beszélni az oldalak törlését egy PDF fájlból. Ha akarod
A PDF olvasó használata XODO által
1. lépés:LetölthetiPDF olvasó XODO általA Windows 10 számítógépen, a következő link segítségével.

2. lépés:Most nyissa meg a PDF dokumentumot a XODO PDF olvasóján, akár a Windows Explorer -től, akár a PDF -olvasóból.
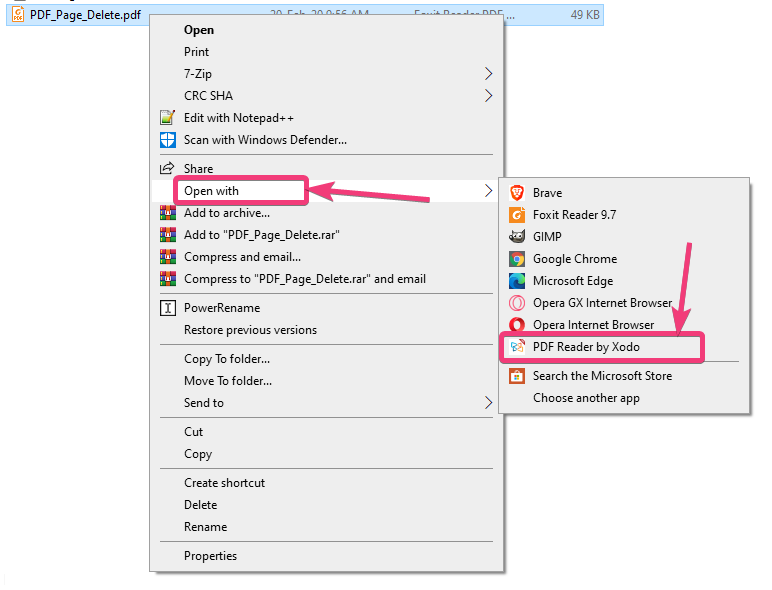
3. lépés:Miután a PDF fájl betöltése, amelynek időbe telik, kattintson a PDF-olvasó jobb felső sarkában található hármas-pont ikonra, majd kattintson a 'Az oldalak szerkesztése…'Opció.

4. lépés:Most megtalálhatja a PDF fájlban található összes oldal miniatűrjeit. Ha egyetlen oldalt vagy több oldalt szeretne törölni egyenként, kattintson a jobb gombbal a törölni kívánt oldalra, majd kattintson'Töröl'Az oldal azonnali törlése. A folyamatot kattintással kell megerősítenie'Rendben'-
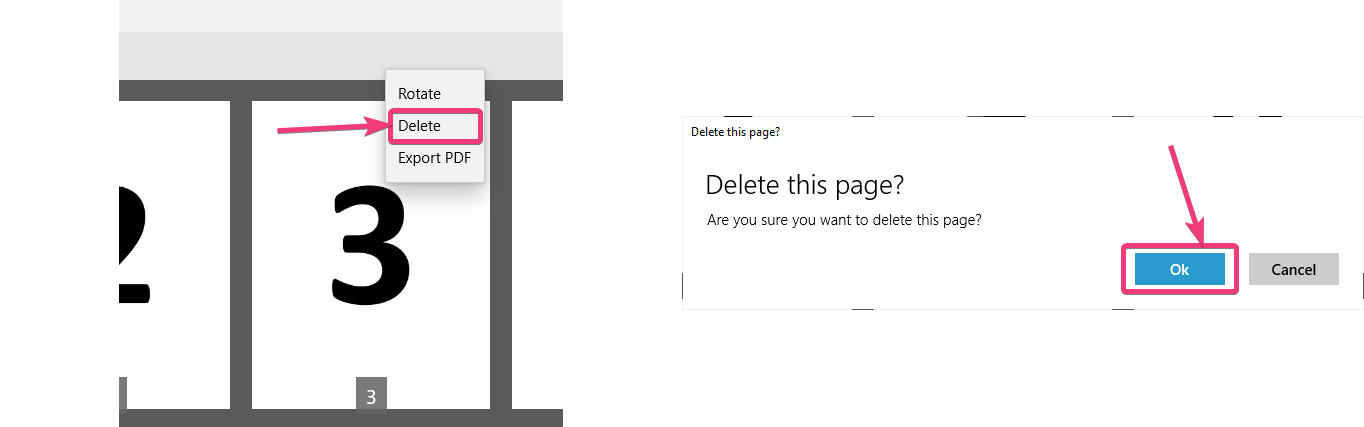
5. lépés:Ha több oldalt törölni szeretne, akkor az összes oldalt külön -külön választhatja ki, ha rákattint a kis kullancsjelre, amely megfelel az egyes oldalak miniatűrjeinek, és kattintson a'Töröl'gomb a jobb oldali eszköztáron.
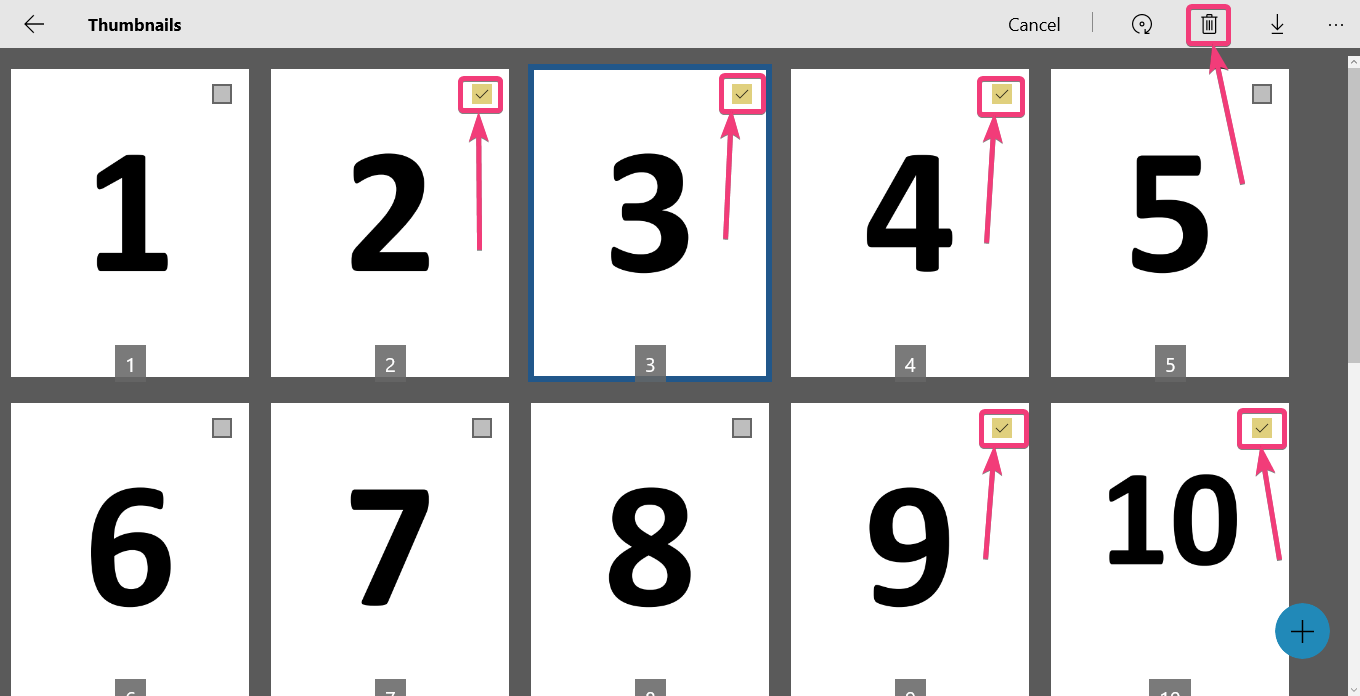
Ez törli a kiválasztott oldalakat is, és most már készen áll a végső PDF -fájlra, anélkül, hogy nem akar.
6. lépés:Most kattintson a 'Export PDF- Gomb, válasszon egy helyet, ahol elmenti a PDF fájlt, és hozzárendeljen egy nevet a végső PDF fájlhoz, és kattintson a gombra'Megtakarítás'-
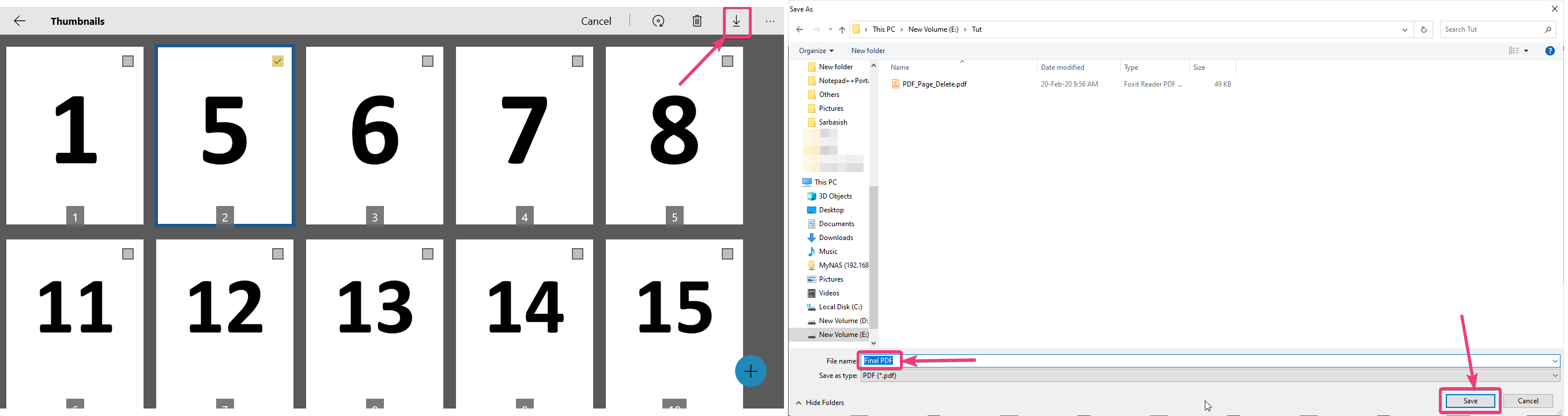
7. lépés:Alternatív megoldásként kattinthat a'Megtakarítás'vagy 'Mentse el„Gomb a forrás PDF felülírásához vagy az új PDF fájl mentése a törölt oldalakkal egy megadott helyen.
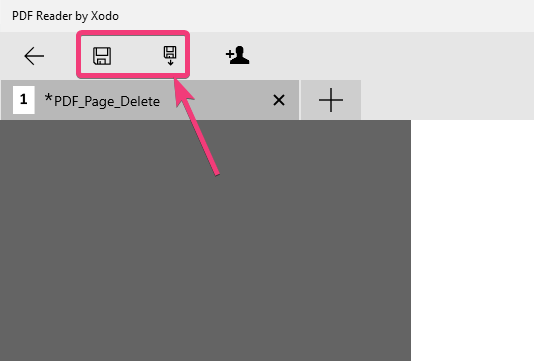
Most a végső PDF -fájl elérhető lesz az Ön számára az oldalak nélkül, amelyeket nem akar a fájlban. Mindkét esetben a forrásfájl nem módosul, ami azt jelenti, hogy mindig működhet a forrásfájllal, csak arra az esetre, ha szüksége van az eredeti PDF fájlra egy bizonyos időpontban.
A XODO PDF Reader csak a Windows 10 -hez érhető el, és így ez az oktatóanyag csak a Windows 10 számítógépekre korlátozódik. Az oldalak pdf fájlból történő törlésének első módja azonban szinte az összes platformon is alkalmazható, beleértve a Linux -ot, mindaddig, amíg van egyPDF nyomtató telepítvea számítógépén.
Tehát ez az volt, hogy hogyan törölheti az oldalakat a PDF fájlból a számítógépen. Van valami kérdése? Nyugodtan kommentálhatja ugyanazt az alábbiakban.