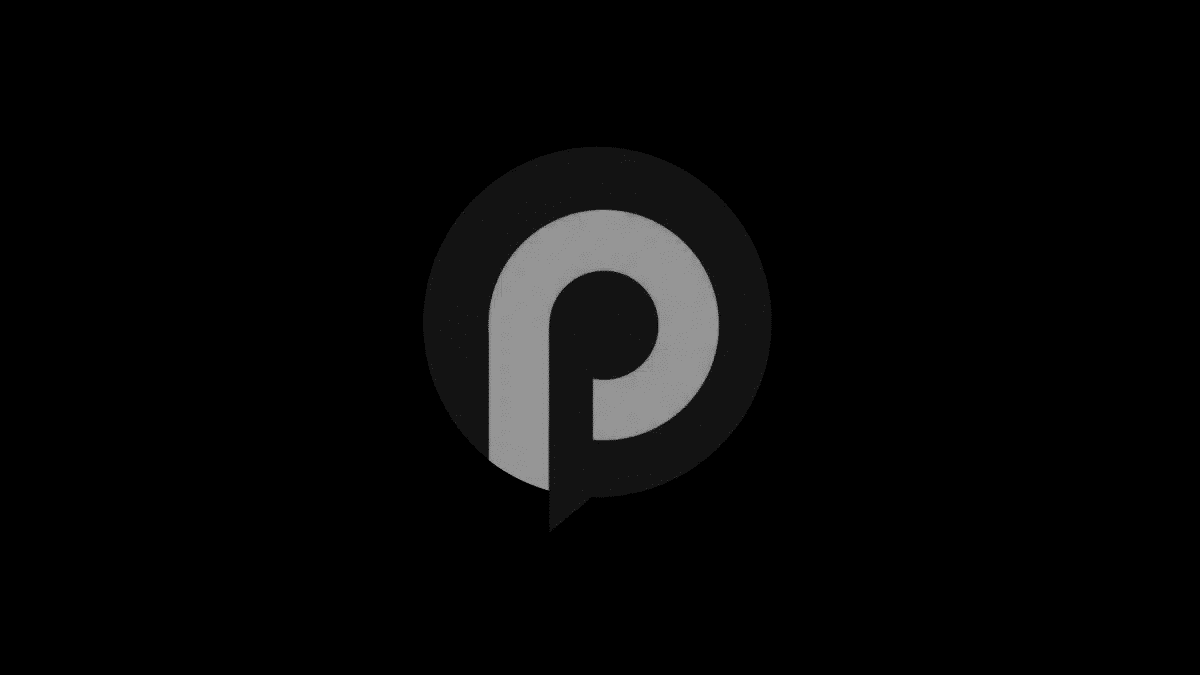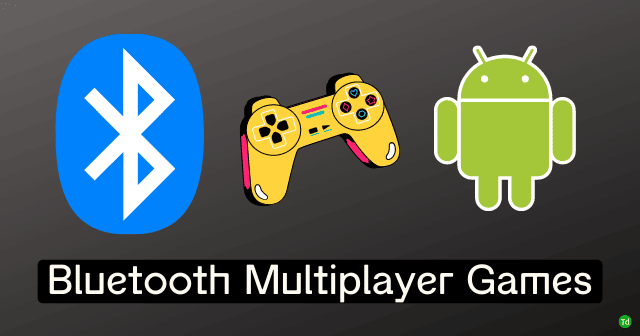A Windows 11 eszköz használata közben megtapasztalhatja a nagyított képernyőt. Noha ennek a problémának több oka lehet, a megoldások gyakran meglehetősen könnyűek, és ebben az útmutatóban megmutatjuk minden lehetséges módszert annak kijavítására.
Miért nagyítom a képernyőm a Windows 11 -ben?
Noha a Windows 11-ben a nagyított képernyőn számos lehetséges oka van, valószínűleg ennek a helyzetnek a szembesül, mert véletlenül használt egy billentyűzet zoom parancsikont.
Lehet, hogy van egy nagyított képernyő is, mert bizonyos futtatott alkalmazások megváltoztatják a kijelzőt, vagy a legutóbbi Windows frissítésből származhat.
Az alábbi megoldások bármelyikének segítenie kell.
Hogyan javíthatok egy nagyítást a Windows 11 képernyőn?
1. Helyezze vissza a kijelző zoom beállításait
Mivel ez a probléma gyakran téves konfiguráció vagy véletlen aktiválás, egyszerűen visszaállíthatja a kijelző beállításait a javításhoz. Kövesse az alábbi lépéseket.
1. Nyissa meg a Beállítások alkalmazást a Windows + I megnyomásával.
2. KattintsonRendszera bal oldali ablakon ésKijelzőjobb oldalon.
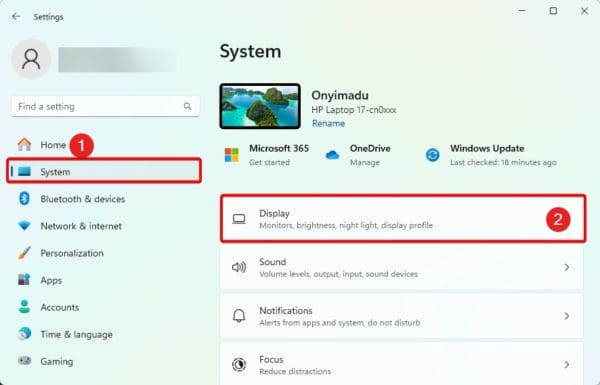
3. Válassza ki aAjánlottopció a skála legördülő menübenSkála és elrendezésszakasz.
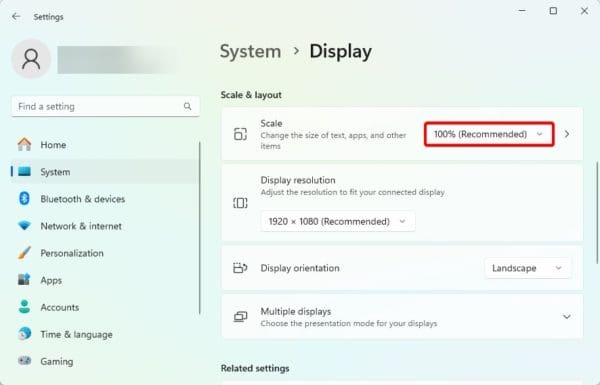
2. Frissítse a zoom opciót a futó programból
Ha észrevette, hogy a képernyő csak egy bizonyos program elindításakor nagyítva van, akkor fontolhatja meg a programon belüli megjelenítési beállítások frissítését.
Néhány játék -alkalmazásban ez gyakran így van. Ha nem akarja frissíteni a játék Zoom opcióját, akkor egyszerűen bezárhatja az alkalmazást, és a Display Zoom -nak visszatérnie kell az alapértelmezett értékhez.
3. Távolítsa el a Windows frissítéseit
Időnként észreveheti, hogy a kijelző a legutóbbi Windows frissítés telepítése után nagyítva van. Noha ez ritka, esélye van arra, hogy a frissítés hibás. A probléma megoldásához eltávolíthatja.
1. Nyomja meg a Windows + I gombot a Beállítások alkalmazás megnyitásához.
2. KattintsonWindows frissítésA bal alsó sarokban, majd kattintsonFrissítse az előzményeketA jobb oldali ablaktáblán.
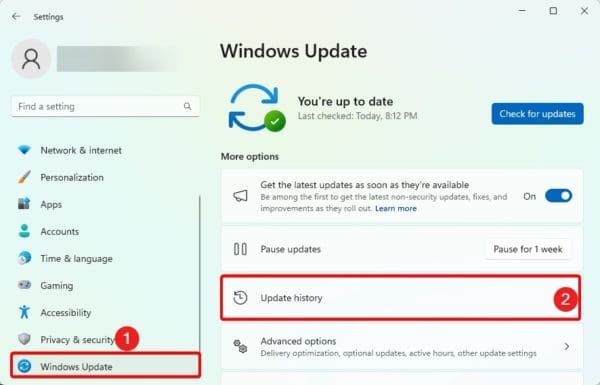
3. Görgessen le és kattintsonTávolítsa el a frissítéseket-
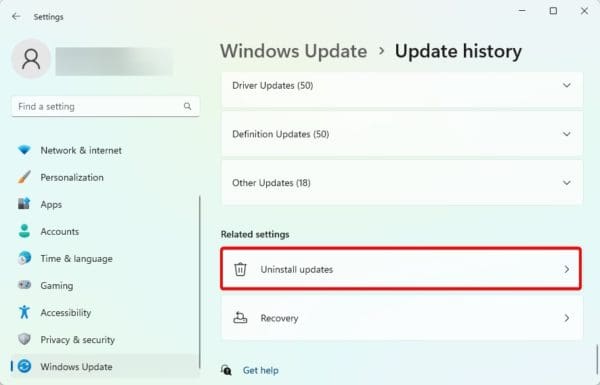
4. Kattintson aEltávolítgomb a legfrissebb frissítésekhez.
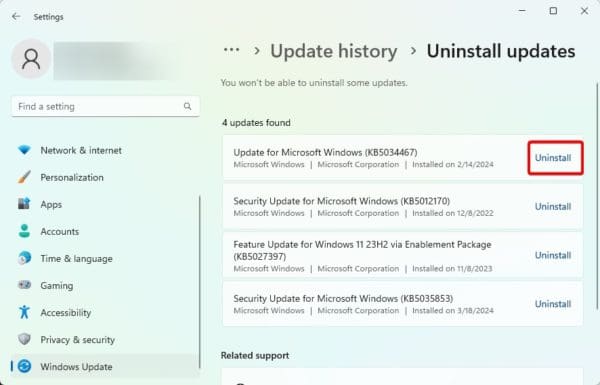
4. Frissítse a Windows kijelző illesztőprogramjait
A járművezetők a számítógép alapvető részét képezik. Segítenek a hardver és az operációs rendszer közötti kommunikáció fenntartásában. Ha a kijelző illesztőprogramja elavult, akkor számíthat egy felbontási problémára. Frissítse az illesztőprogramot. Használhatja aVagy kövesse az alábbi lépéseket.
1. Kattintson a jobb gombbal aIndulmenü és kattintsonEszközkezelő-
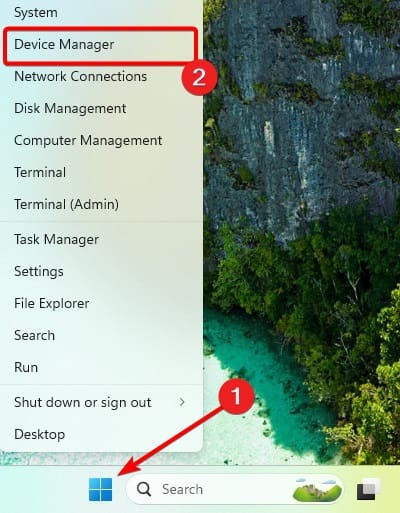
2. Bővítse aAdapterek megjelenítéseKategória, kattintson a jobb gombbal a kijelző illesztőprogramjára, és kattintsonFrissítse az illesztőprogramot-
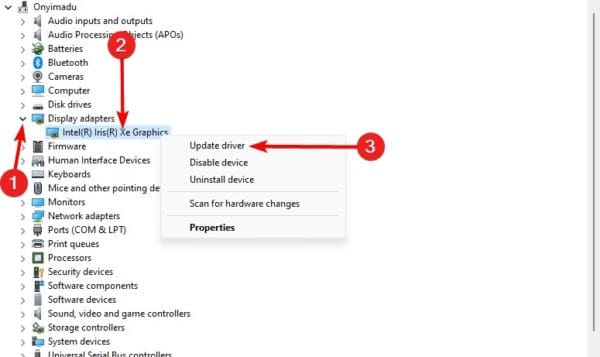
3. KattintsonA frissítések automatikus keresése-
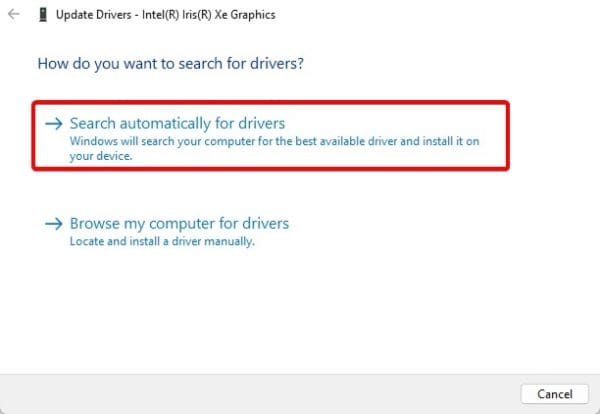
A kijelző visszaküldése a megfelelő működéshez
Ott van. A feltárt megoldásoknak vissza kell adnia a képernyőt a megfelelő működéshez. Ezeket a javításokat nem állítottuk össze semmilyen sorrendben, tehát a legrosszabb módon kell kezdenie.
Kérjük, tudassa velünk, mi működött az alábbi megjegyzés szakaszban.
Hasznos volt ez a cikk?
Köszönöm a visszajelzést!