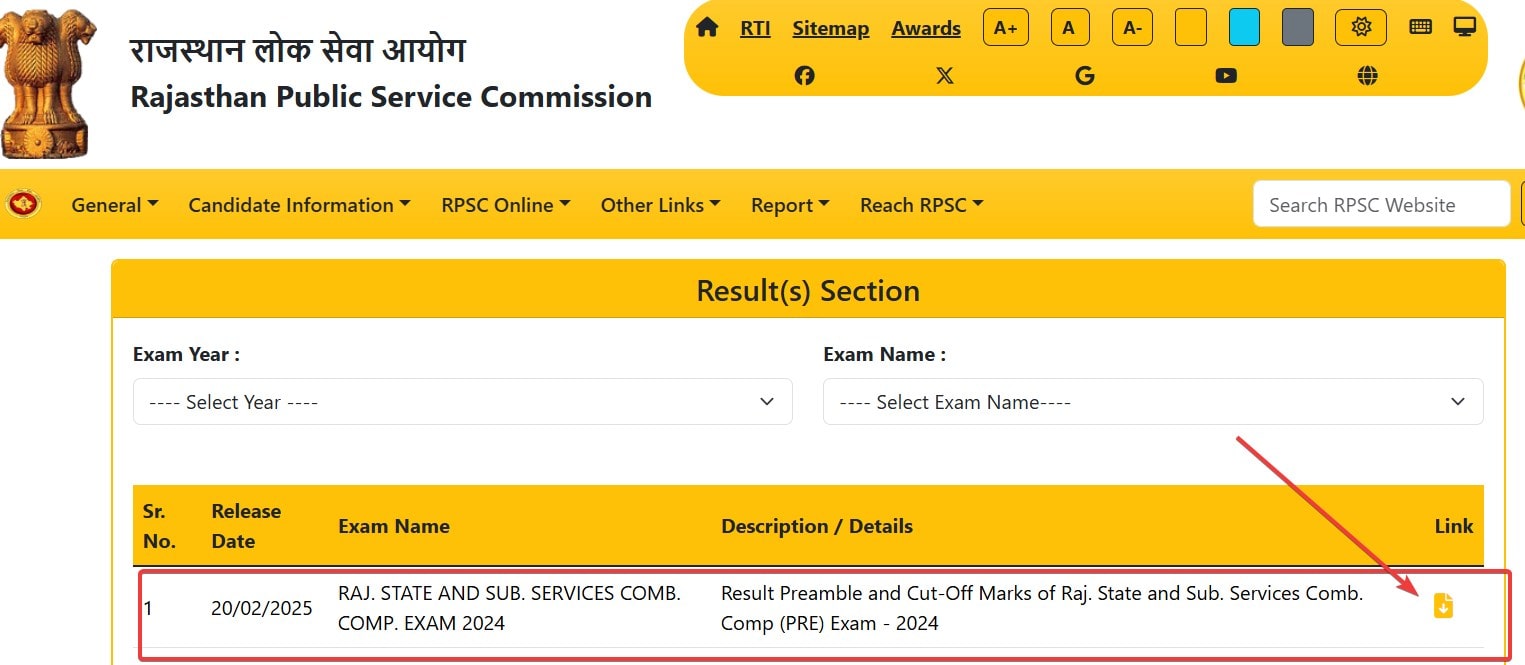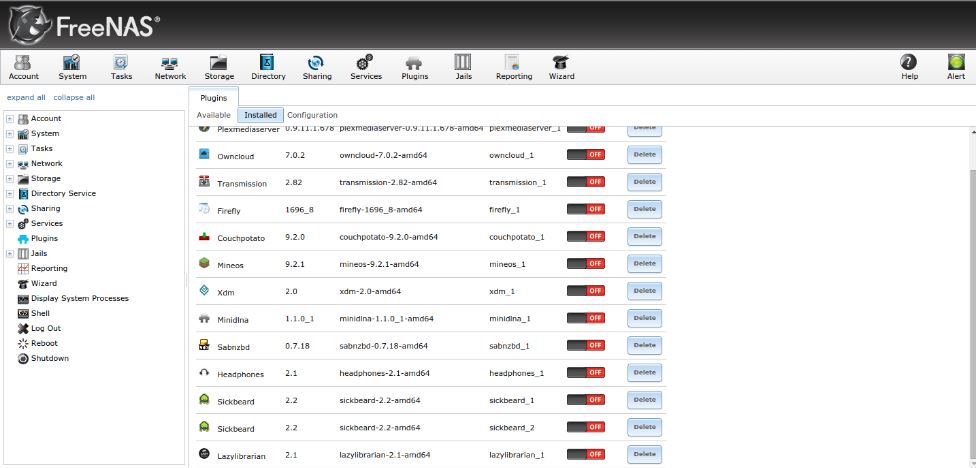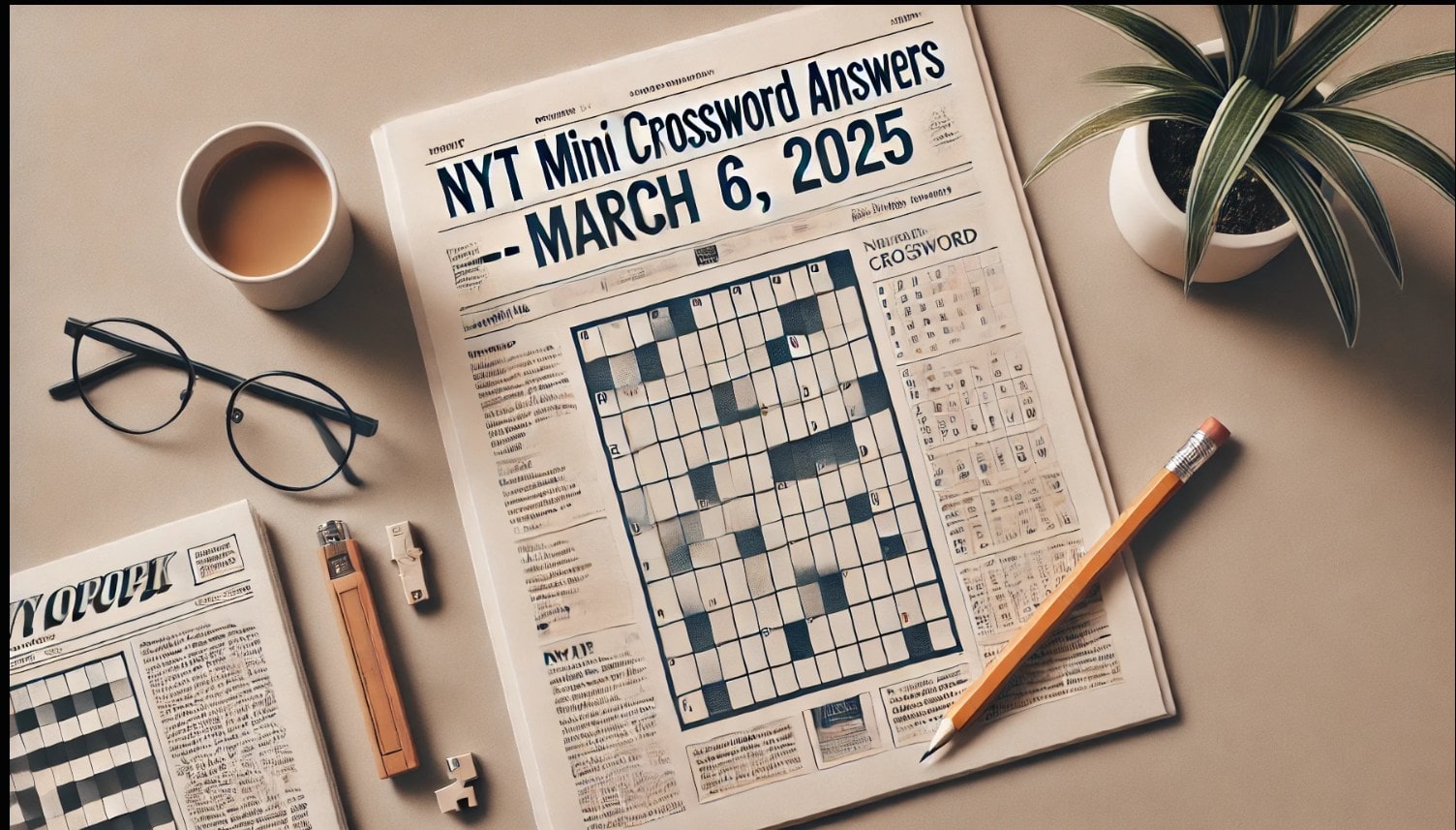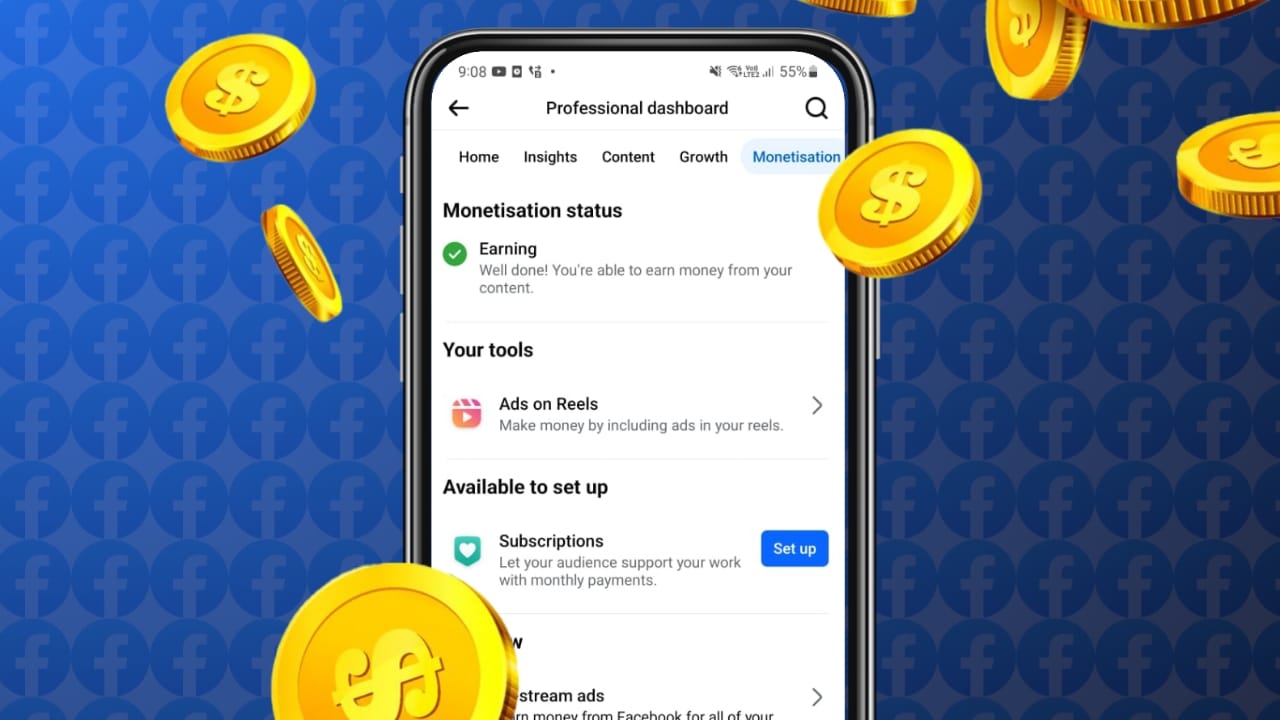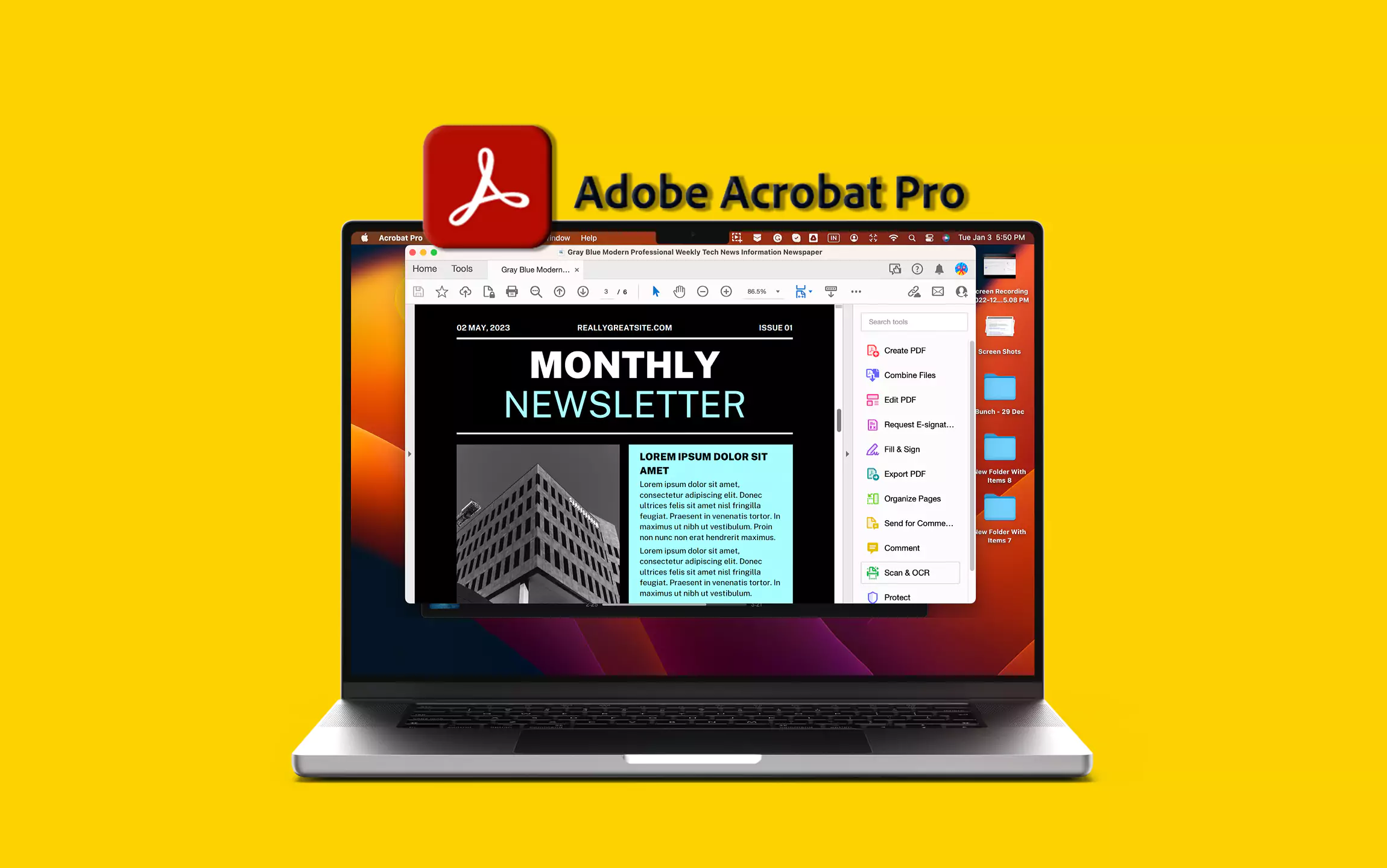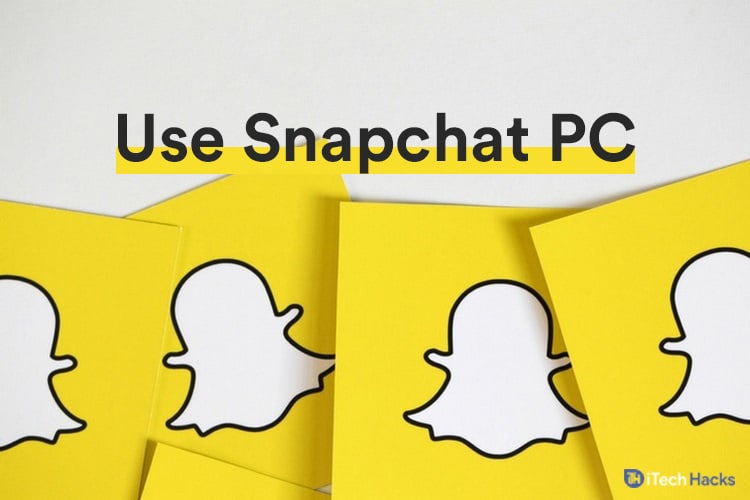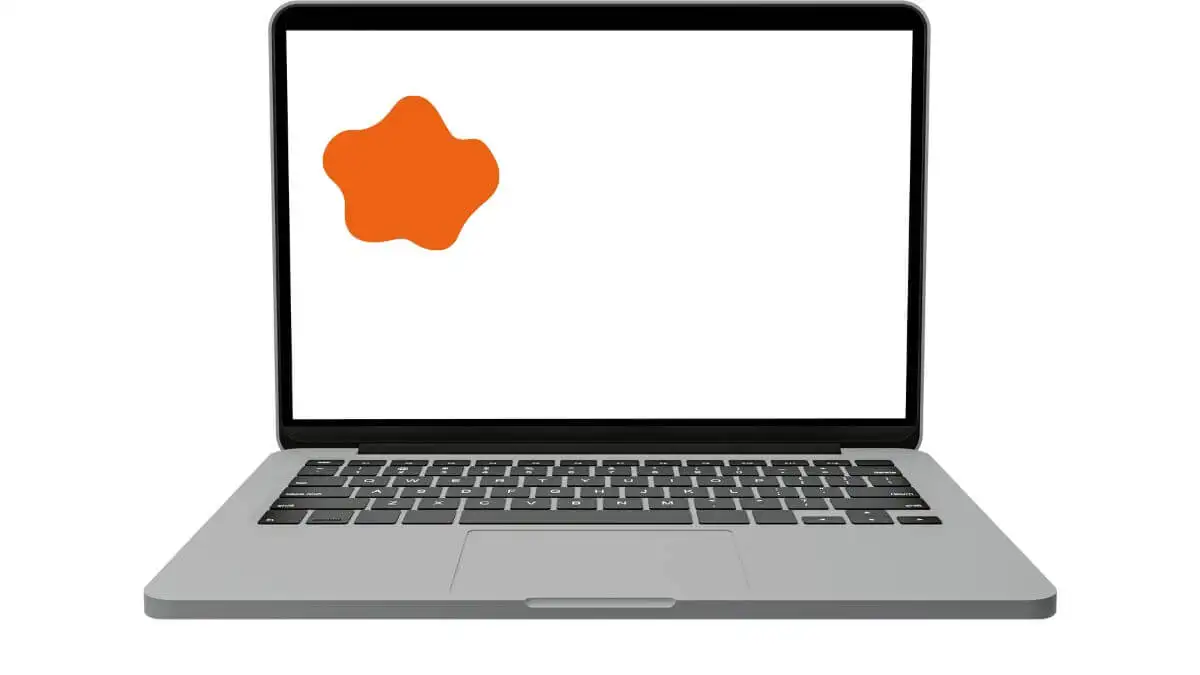A DFSutil egy parancssori eszköz az elosztott fájlrendszer (DFS) kezelésére a Windows 11 és a Windows Server Systems rendszerekben. Alapértelmezés szerint a DFSutil inaktív a Windows 11 rendszeren; Ezért a felhasználóknak manuálisan kell telepíteniük. Azok számára, akik nem tudják, a „DFSUTIL” lehetővé teszi a rendszergazdák számára, hogy konfigurálják, hibaelhárítsák és kezeljék a DFS névtereket, replikációt és tulajdonságokat. Elsősorban a hálózat és a rendszergazdák használják a nagy fájlrendszerek kezelésére, és megosztott erőforrásokat használnak egy hálózaton keresztül. A DFS elősegíti az egységes névtér létrehozását a különféle szerverek között elosztott megosztott mappák rendezéséhez, javítva az adatok rendelkezésre állását és a terheléselosztást.
A DFSutil segítségével a felhasználók:
- Kezelje a DFS névtereket.
- Konfigurálja a DFS replikációját.
- A DFS problémáinak hibaelhárítása.
1. lépés. Nyissa meg a beállításokat
Először érje el a Windows -tBeállítások; Ehhez kattintson a jobb gombbal aIndulgombot a Windows 11 rendszerén, és válassza a “BeállításokVagy használja a billentyűzet parancsikont, azazWIN + IKulcsok.
2. lépés: Hozzáférés opcionális szolgáltatás
Ha egyszer vagyWindows -banBeállítások, kattintson a „Rendszer”Opció a bal oldali panelen. Ezután a jobb oldali ablaktáblán görgessen lefelé, hogy megtalálja és válassza ki a"Opcionális jellemzők”És kattintson a„Tekintse meg a szolgáltatásokat”Opciók.
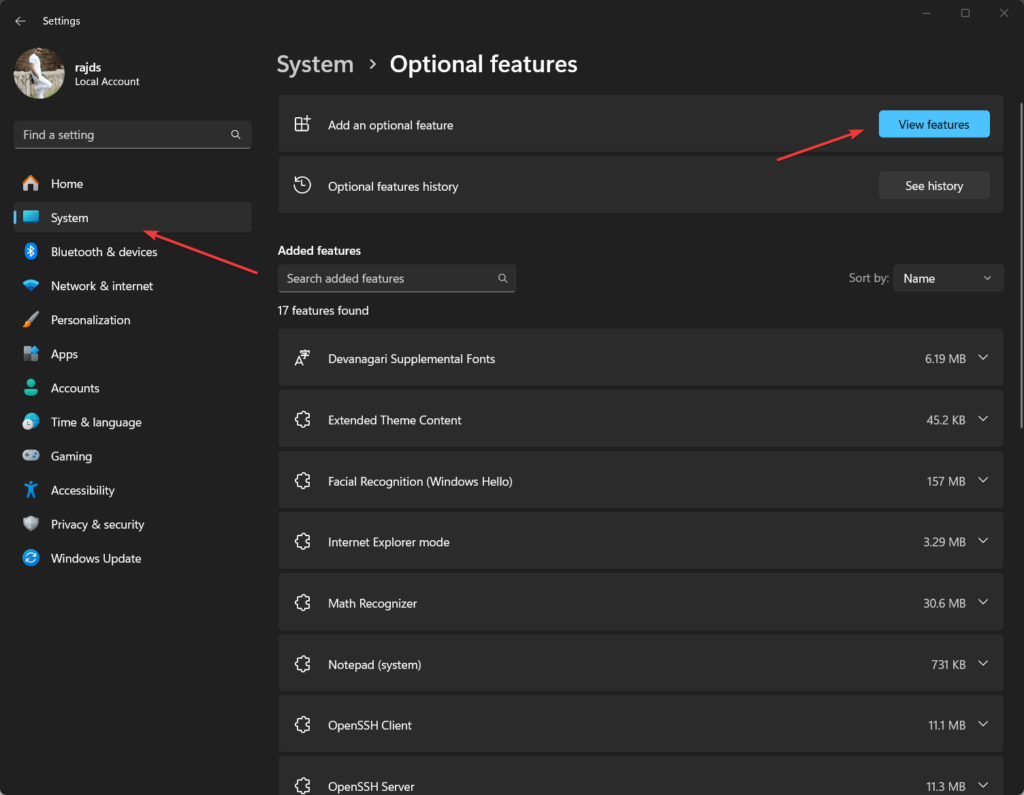
3. lépés: Telepítse az RSAT: File Services eszközöket
A DFSutil nem önálló eszköz; A Remote Server Administration Tools (RSAT) csomaghoz tartozik, amely a Windows 11 -ben található. Tehát a telepítéshez írja be az RSAT -t a View szolgáltatások keresőmezőjébe, majd keresse meg aRSAT fájlszolgáltatások eszközökopció a megjelent listából. Miután megtalálja, válassza ki, és kattintson a Telepítés gombra.
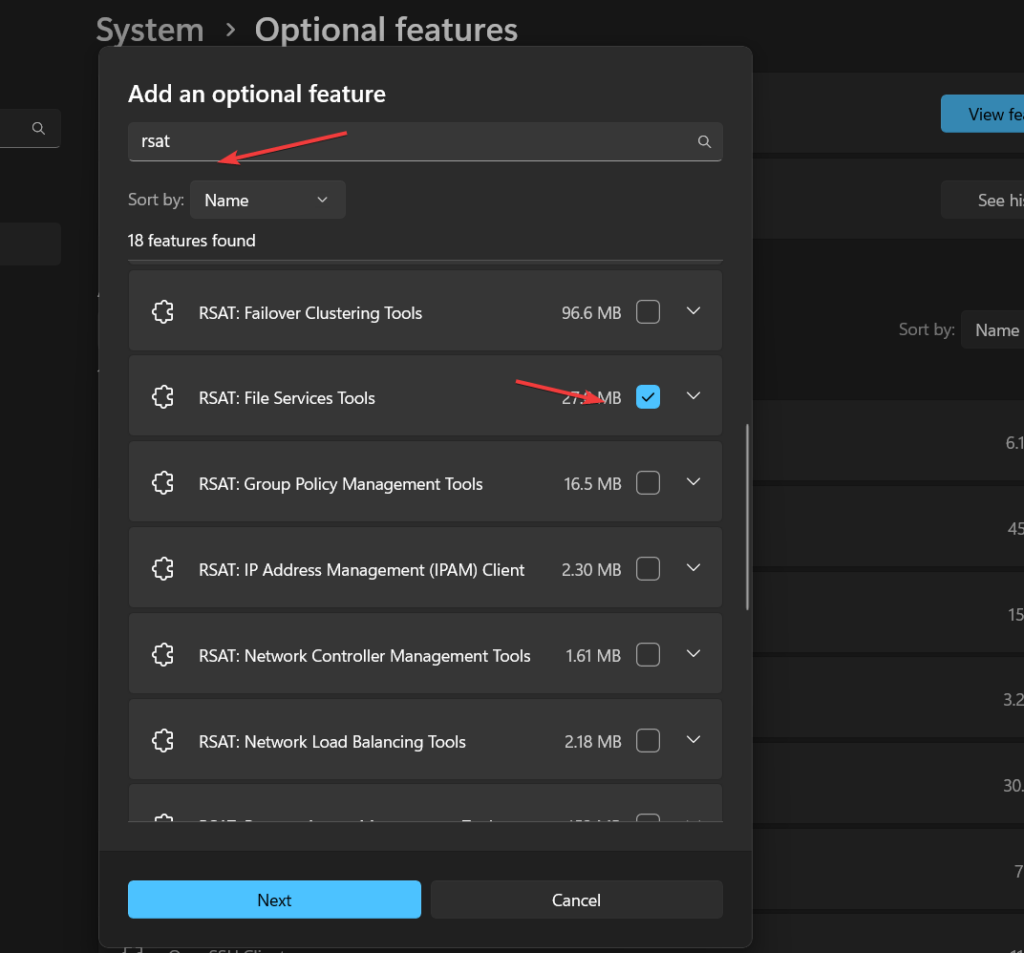
(opcionális) alternatívaként,Azok a felhasználók, akik nem akarják a GUI használatát a telepítéshez használniRSAT: Fájlszolgáltatások eszközeiHasználhatja a parancssort is- Hogy erre, kattintson a jobb gombbal a Windows 11 indítására, és válassza ki a „Terminál (admin)”Opció. Ezután hajtsa végre az adott parancsot.
Add-WindowsCapability -Online -Name Rsat.FileServices.Tools~~~~0.0.1.04. lépés: Indítsa újra a Windows 11 -et
A DFSUTIL telepítési folyamatának befejezése után indítsa újra a rendszert a rendszer által végrehajtott módosítás alkalmazására.
5. lépés: Ellenőrizze a DFSutil elérhetőségét
Most ismét nyissa meg a parancsterminálot, és futtassa az adott parancsot annak megerősítésére, hogy a DFSUTIL sikeresen telepítette a Windows 11 rendszert.
dfsutil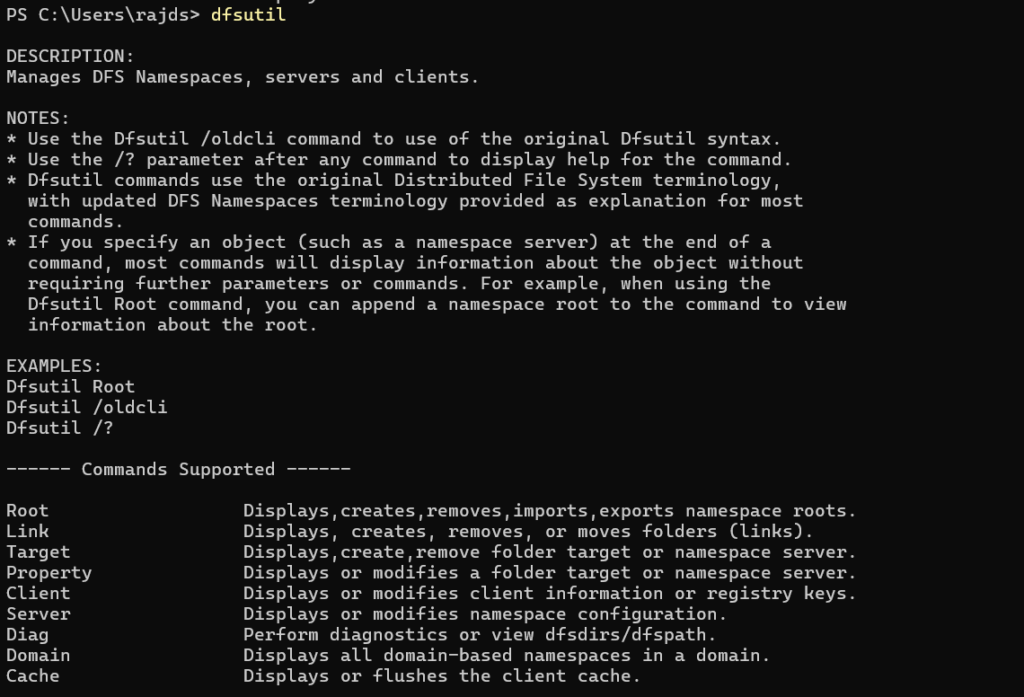
Példa: A DFS névtér -információk megtekintése
A DFS névtér részleteinek megjelenítéséhez futhat:
dfsutil root \domain.com\dfsrootEz a parancs részletes információkat ad vissza a megadott DFS gyökérről (\ domain.com \ dfsroot), beleértve a konfigurációt, az áttételi állapotot és az egyéb tulajdonságokat.
Példa: Hozzon létre egy DFS névteret
DFS gyökér létrehozásához:
dfsutil root adddom \domain.com\dfsroot v1Ez egy új DFS névtér teremt a tartományban.
További lehetőségeket fedezhet fel a DFSutil /használatával? Más parancsokhoz és szolgáltatásokhoz.
Egyéb cikkek: