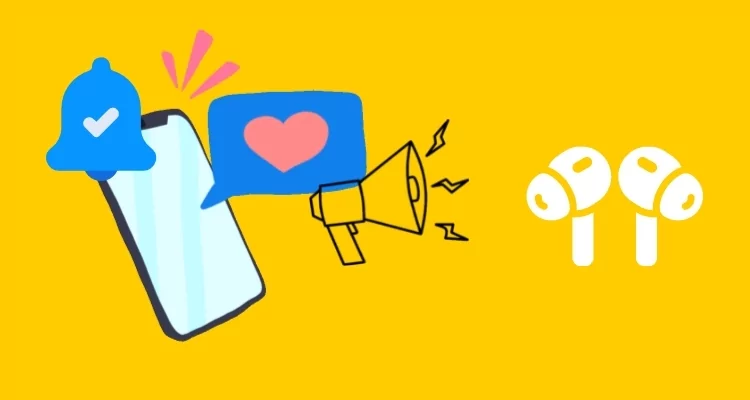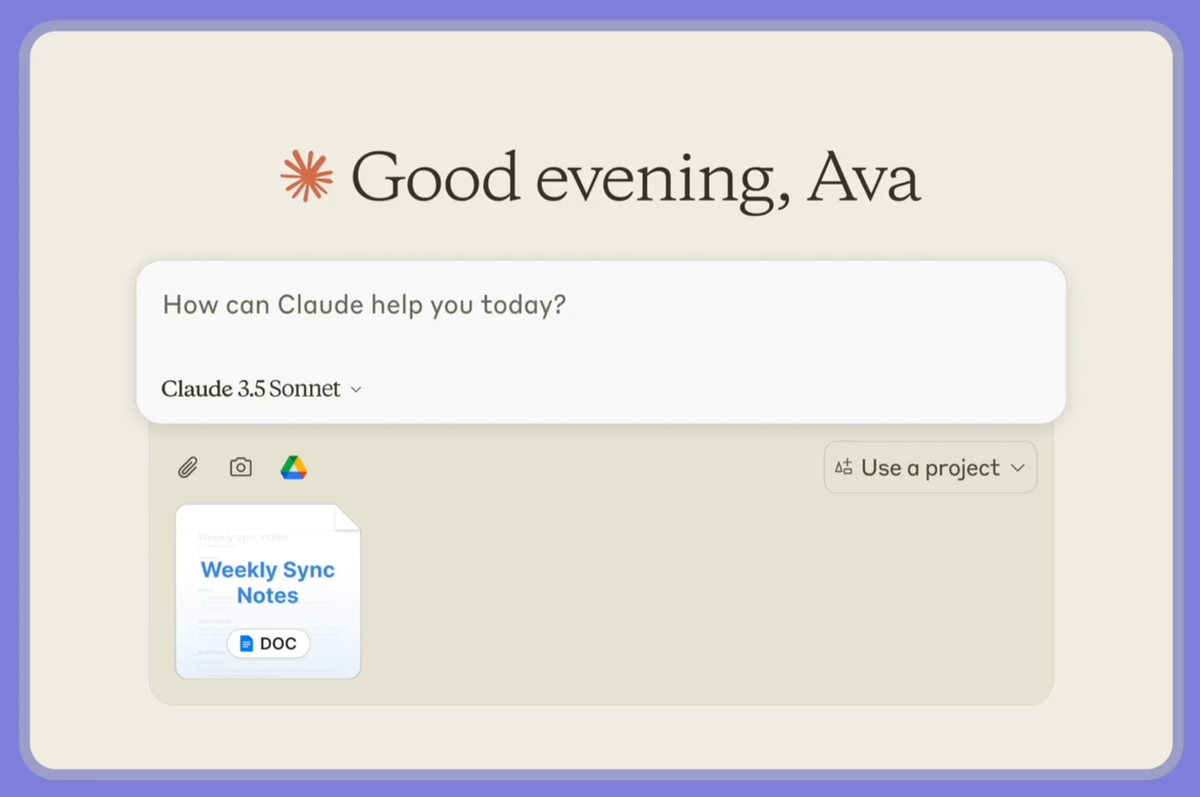"Hogyan adhatom át a névjegyeket az Excel-hez az Outlook asztali verziójával, a web-alapú verzió helyett?" - A Microsoft Community -től
A Microsoft Outlook (MSO) kapcsolattartók kezelése nélkülözhetetlenné válhat, függetlenül attól, hogy az Excel -ben rendezze őket, importálja őket egy másik e -mail programba, vagy másolja őket az Android/iOS eszközökre. Az MSO névjegyek exportálása az Excel -hez sokoldalú módszert kínál a kapcsolattartási adatok kezelésére, lehetővé téve, hogy zökkenőmentesen integrálja a különféle platformokkal.
Nos, ez az útmutató 5 okos módszert tárgyalHogyan lehet exportálni az Outlook névjegyeket az Excel -hez, különféle megközelítések lefedése annak biztosítása érdekében, hogy megtalálja az Ön igényeinek megfelelőt.
#1: Hogyan lehet exportálni az Outlook névjegyeket az Excel -hez az import/export opció segítségével
A névjegyek exportálása az Outlook -ból a CSV fájlba extra oszlopokat tartalmazhat. Finomítsa a fájlt, hogy megfeleljen a Constant Contact címsorának, és hozzon létre egyéni mezőket a nem szabványos címsorokhoz, ha szükséges. Az alábbiakban látható, hogyan lehet letölteni a névjegyeket az Outlook -ból, hogy importálja és exportálja:
- Nyissa meg az Outlook -ot a számítógépen, és lépjen a „Fájl> Nyissa meg és exportáljon> Import/Export” elemre.
- Az „Import és exportálási varázsló” című részben válassza az „Exportálás egy fájlba” lehetőséget, majd kattintson a „Next” gombra.
- Válassza ki a kívánt „Contact Mappát” (pl. A fő névjegyek mappát), majd kattintson a „Tovább” gombra.
- Kattintson a „Tallózás” elemre az export rendeltetési hely kiválasztásához, majd kattintson a „Tovább” gombra.
- Az exportált fájlban megjelenő kapcsolattartó mezők testreszabásához kattintson a „Map Custom Fields” elemre.

Mi van, ha az új kilátásokból az Excel -ből ki akarja exportálni a névjegyeket? Kövesse az útmutatót: Nyissa meg az Outlook -ot, és kattintson az oldalsó panelen található „People” ikonra. Válassza a „Névjegyek kezelése”> „Exportálási névjegyek a szalagból” lehetőséget. Válasszon egy opciót ebből a mappából a „Névjegyek” alatt, majd kattintson az „Export” elemre.
#2: Hogyan lehet exportálni az Outlook Contact Group -ot az Excel -be a C&P által
Könnyű exportálni a címjegyzék kilátásait a Copy-Paste módszerrel, lehetővé téve az Outlook bármely mezőjének vizuális kiválasztását. Ez egyértelmű és megbízható erre a célra. Az alábbi lépések vezetik át, hogyan lehet egy kapcsolattartó csoportot exportálni az Outlook -ról a C&P Excelbe:
- Indítsa el az Outlook -ot a PC -ablakokon.
- Válassza ki a bal oldali navigációs panel alján található „People View” ikont.
- Megjelenik az „Outlook címjegyzéke”.
- Az „Aktuális nézet” legördülő menüben válassza a „Lista” lehetőséget.
- Minimalizálja az összes felesleges érintkezési mezőt.
- Másolja meg az „Excel” megtartani és megnyitni kívánt névjegyeket.
- Illessze be a másolt kapcsolatokat az Excelbe.

Jegyzet:Feltételezve, hogy a CSV fájl formátuma, amelyet éppen exportált az Excel -hez, nem kompatibilis az új e -mail programjával, beállíthatja a fájl formázását az Excel -ben, vagy létrehozhat egyéni mezőket, hogy megfeleljen az új program követelményeinek.
Ön is tetszik:Lehetősége van arra, hogy másolja a névjegyeket az Androidról az Outlook -ra, ha az exportálás előtt nem találja meg a kívánt névjegyeket.
#3: Hogyan lehet exportálni a kapcsolatokat az Outlook -ról az Excelbe az Outlook Web segítségével
Outlook az interneten és az outlook.com oldalon hagyja, hogy a névjegyeket egy .csv fájlba exportálja. Ezt könnyedén megteheti a böngészőjében, ha az Outlook Online használatát használja. Az alábbiakban bemutatjuk, hogyan lehet exportálni a kapcsolattartási listákat az Outlook -ról az Excel -re az Outlook Web segítségével:
- Bejelentkezés útján érheti el az Outlook.com fiókját.
- Keresse meg a „People” oldalt az „emberek” kiválasztásával a bal alsó sarokban.
- Az eszköztár jobb szélén kattintson a „Kezelés” elemre, majd válassza az „Export Névjegyek” lehetőséget.
- Lehetősége van arra, hogy az összes névjegyet exportálja, vagy csak a kijelölt mappából; Folytassa az „Export” gombra kattintással.
- Végül kattintson a „Mentés” gombra a „névjegyek.csv” letöltéséhez az alapértelmezett letöltési mappába.

#4: Hogyan lehet exportálni a névjegyeket az Outlook 365 -ből az Excel -be a Mac -en
A Mac felhasználók számára kérjük, olvassa el az Outlook névjegyeinek másolását, átvitelét vagy biztonsági másolatát az Excel -hez a MACOS -on az alábbi útmutató követésével. (Az erre a célra vonatkozó eljárás kissé eltér a Mac és a Windows PC között.)
- Az Outlook for Mac -ben keresse meg az „emberek” nézetet.
- Folytassa a „Fájl> Exportálás” címet.
- Válassza ki az exportálás fájltípusát „névjegyekként”, és válassza a „Folytatás” lehetőséget.
- Rendeljen egy nevet a fájlba, adja meg a mentés helyét, majd kattintson a „Mentés” gombra.
- Válassza a „Befejezés” lehetőséget a .OLM fájl exportálásának kitöltéséhez.
- Az OLM fájl importálásához az Outlook for Mac -be használja az „Import/Export” funkciót.
- Az Import and Export Wizard közül válassza az „Exportálás fájlba” lehetőséget.
- Válassza ki a „Vessző -elválasztott érték” formátumot, majd kattintson a „Tovább” gombra.
- Jelölje ki a fájl mentésének elérési útját.

#5: Hogyan lehet exportálni a globális címlistát az Outlook -ról az Excelbe
Ha az Outlook -ot egy Exchange Server -fiókkal használja, akkor a címkönyve tartalmazza a Globális Címlistát (GAL), amely tartalmazza az összes felhasználó nevét és e -mail címeit az Exchange Serveren, és automatikusan konfigurálva van. Tanulja meg, hogyan lehet kibontani az e -mail címeket az Outlook -ról az Excel -re:
- Nyissa meg az Outlook -ot, és lépjen a „Címkönyvbe”.
- Válassza a „Globális címlista” lehetőséget a legördülő menüből.
- Válassza ki az „All névjegyeket” (CTRL + A), kattintson a jobb gombbal, és válassza a „Hozzáadás a névjegyekhez” lehetőséget.
- Keresse meg a névjegyek mappát.
- Lépjen a „Fájl> Nyissa meg és exportáljon> Import/Exportálás” címen:
- Válassza az „Exportálás a fájlba> vesszőből elválasztott értékek (Windows)” lehetőséget.
- Válassza ki a névjegyek mappáját, és mentse el a fájlt.
- Nyissa meg a CSV fájlt az Excel -ben.
- Keresse meg az e -mail címeket tartalmazó oszlopot.
- Másolja az e -mail címeket ebből az oszlopból.

GYIK a Microsoft Outlook Contacts -ról
1. kérdés: Mit kell megjegyezni a nagy kapcsolattartási listák exportálása előtt?
- A nagy fájlokat nehéz lehet kezelni, és hosszabb ideig tarthat az exportálás vagy az importáláshoz.
- A túlzott adatok kihívást jelenthetnek a kezelés, áttekintés és tisztítás szempontjából.
2. kérdés: Biztonságos -e megosztani az összes névjegyemet tartalmazó CSV fájlokat?
Nem.Legyen óvatos az exportált kapcsolattartási fájlok megosztásakor, mivel azok személyes információkat tartalmaznak. Tartózkodjon az érzékeny információk, például a telefonszámok exportálásától több kapcsolattartáshoz.
3. kérdés: Hogyan importálhatjuk a névjegyeket az új kilátásokba .csv fájlon keresztül?
- Indítsa el az új Outlook alkalmazást.
- Kattintson az oldalsó panelen található „People” ikonra.
- A szalagból válassza a „Kapcsolatok kezelése> Import névjegyek” lehetőséget.
- Koppintson a „Tallózás” elemre a névjegyeket tartalmazó .csv fájl kiválasztásához.
- Illessze össze a CSV mezőket az Outlook mezőkkel, ha a rendszer kéri.
- Kattintson az „Import” gombra a névjegyek hozzáadásához az Outlook -hoz.
4. kérdés: Mit kell figyelembe venni az Outlook névjegyek exportálása előtt és után?
- Az exportálása előtt ellenőrizze a CSV fájl pontosságát, és készítsen minden szükséges szerkesztést.
- Az exportálás után nyissa meg a CSV fájlt az Excel vagy egy másik táblázatkezelő programban.
Extra tippek: Hogyan lehet exportálni az Outlook névjegyeket az Androidra közvetlenül
Egyértelmű megközelítést keres az Outlook névjegyeinek egy Android -eszközre történő biztonsági másolatának biztonsági másolatára a könnyű hozzáférés, a hatékony kommunikáció vagy a továbbfejlesztett kezelés érdekében? A Mobikin Android asszisztens (mind a Windows, mind a Mac számára elérhető) átfogó fájl migrációs és manipulációs megoldást mutat, amely meghaladja a tipikus szabványokat.
Ez a szoftver lehetővé teszi a kapcsolattartók egyszerű importálását és exportálását szinte bármely Android -eszközbe, beleértve az Outlook -t is. Ezenkívül ez az adatvédelem-központú eszköz fejlett funkciókat kínál az Outlook névjegyek hatékony kezelésére és az Android különféle egyéb adattípusaival, valamint egy kényelmes egy kattintással biztonsági másolat és visszaállítási lehetőséget.


Szóval, hogyan lehet exportálni az Outlook névjegyeket az Android -eszközre a Mobikin Assistant segítségével az Android számára?
- Indítsa el a programot a számítógépen, és csatlakoztassa az Android telefonját USB -n keresztül.
- Győződjön meg arról, hogy az USB hibakeresés lehetővé teszi az eszköz gyakorlatilag csatlakoztatását.
- Miután az eszköz felismerte, válassza ki az összes névjegy beolvasásához és megjelenítéséhez a „Névjegyek” opció lehetőséget.
- Kattintson az „Import” gombra, és válassza az „Import kilátásból” lehetőséget.
- Jelentkezzen be az Outlook -fiókjával, hogy névjegyeket importáljon az Android telefonjára.

Video útmutató:Keresse meg az alábbi videót, hogy megtanulja, hogyan kell használni ezt az intelligens eszközt.
Kikerekít
Összefoglalva: az Outlook névjegyek exportálása az Excel -re gyakorlati megoldás az adatok kezelésére és felhasználására. Függetlenül attól, hogy a névjegyeket névjegykártyára mozgatja, vagy mobil eszközökre vagy számítógépekre továbbítja, az ezen útmutatóban vázolt módszerek segítenek a folyamat korszerűsítésében.
Mellékesen megjegyzésként - az Outlook névjegyek Android telefonokba történő importálásának közvetlenebb megközelítéséhez fontolja meg a Mobikin asszisztens Android használatát. Ez az eszköz zökkenőmentes módot kínál a névjegyek hiba nélküli áttelepítésére és kezelésére.
Kapcsolódó cikkek:
Hogyan lehet exportálni a névjegyeket az iCloudból az Outlookba?
Hogyan lehet exportálni az Android névjegyeket az Excel CSV/XLS gyorsra? 4 megoldás
4 A legegyszerűbb módszerek az Outlook névjegyek szinkronizálására az iPhone 16/11/11/11/11/x -vel
6 módja annak, hogy a névjegyeket könnyen és biztonságosan továbbítsák az új telefonra