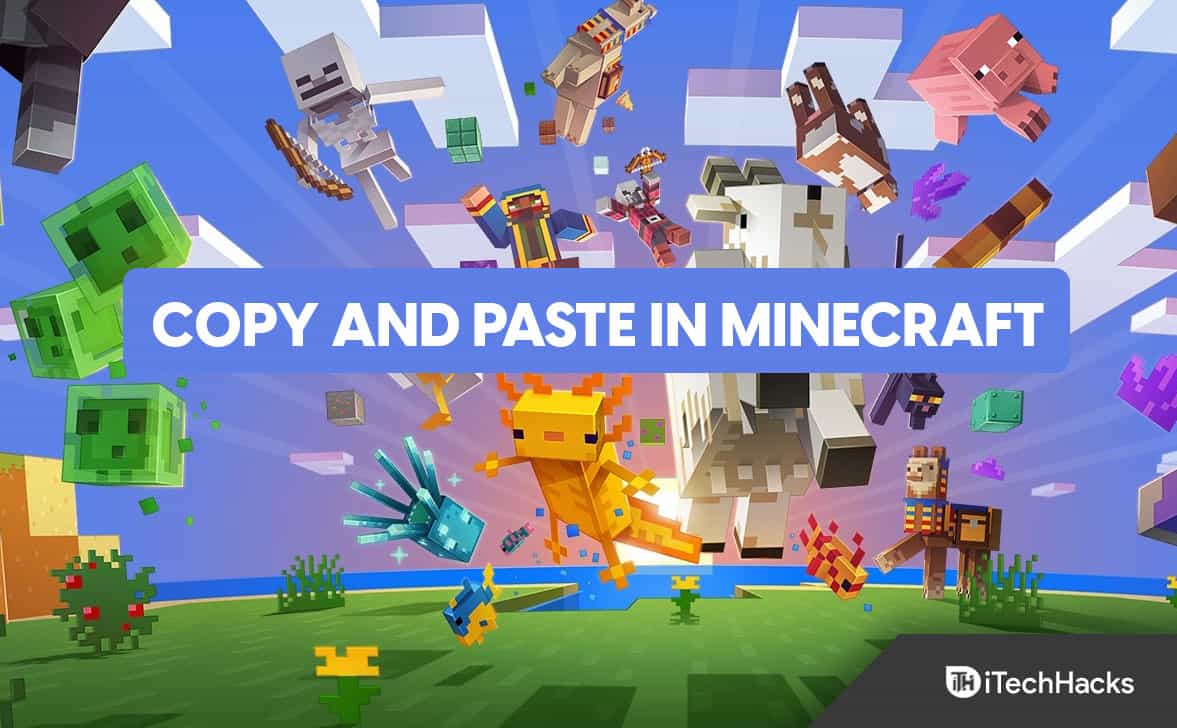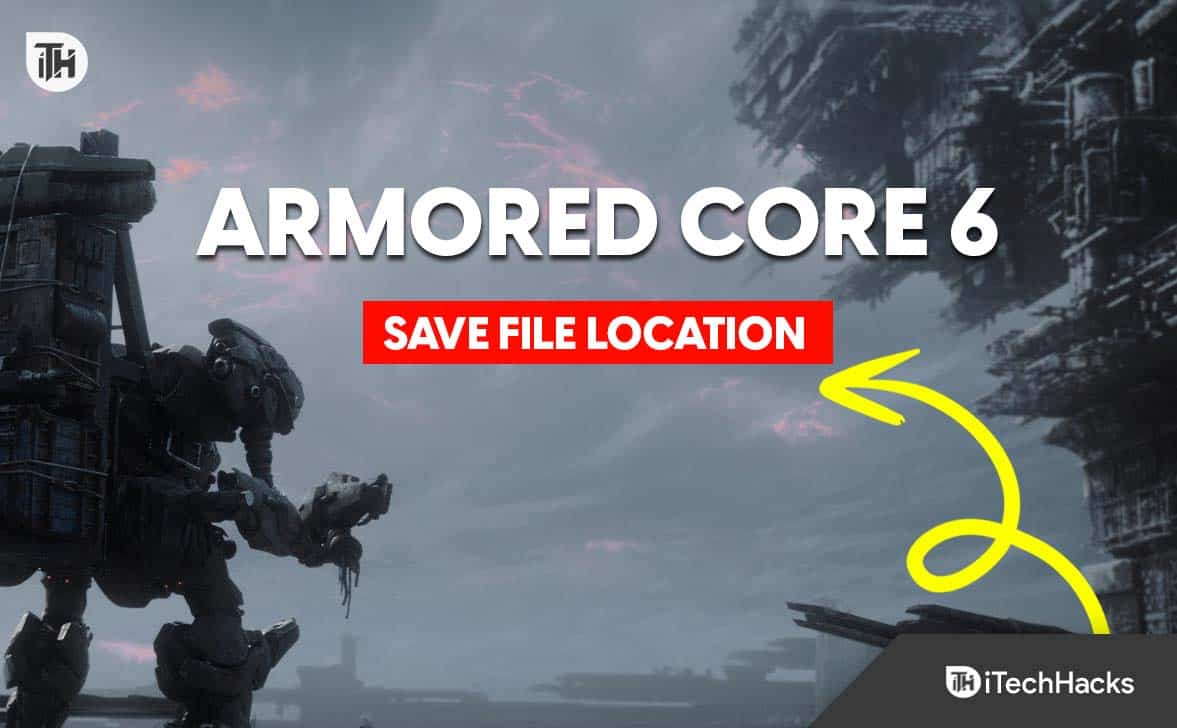Az Android -eszközök zökkenőmentes csatlakoztatásának képessége egyre fontosabbá válik. Amikor javítani kívánja a nagyobb képernyőn megjelenő szerencsejáték -élményt, kielégíti a prezentációs igényeket, vagy tesztelést és fejlesztést folytat, érdemes tanulniHogyan tükrözzük az androidot a Mac -igStabilan nagyszerű élvezetrel. Tükrözhetem a telefonomat a Mac -hez? Teljesen; Ez az útmutató 8 hatékony módszert tárgyal erre a célra, beleértve mind a vezeték nélküli, mind az USB lehetőségeket.
1. rész: Hogyan tükrözzük az androidot a Mac -re USB -n keresztül vagy wifi -en keresztül
> 1.1 A képernyő tükör használata [istálló]
Hatékony módszert keres az Android képernyő tükrözésére MacOS -ra egy professzionális eszköz segítségével? Fontolgatja a felhasználástKépernyőtükör- Ez a fejlett alkalmazás lehetővé teszi mind az Android, mind az Apple eszközök zökkenőmentes tükröződését a MacOS vagy a Windows PC-hez, akár Wi-Fi, akár USB-kapcsolatokon keresztül.
A készülék használatát megelőzően nincs követelmény a készülék gyökerének vagy börtönének gyökerének vagy börtönének. Egy egyszerű beállítási folyamatot követően képes lesz az eszközt egy nagyobb kijelzőn vezérelni, egér és billentyűzet kényelmével.
A képernyő tükör fő jellemzői:
- Tükrözze az androidot a Mac vagy a Windows platformokhoz akadályok nélkül.
- Futtassa a telefonos alkalmazásokat a számítógépen, mielőtt a kívánt irányítást végezné.
- Rögzítse az Android telefon képernyőjét és módosítsa annak méretét.
- Aktiválja az 1080p felbontást és a 60 kép / mp -t a tükrözött kijelzőhöz.
- Játszd a funkciókat szinte az összes Android mobiltelefonon vagy táblagépen.
- Nem teszi közzé az Ön adatvédelmét.


Hogyan láthatom az Android telefonomat a Mac -en a képernyő tükrözéssel?
Először,Kezdje a képernyő tükör letöltésével és telepítésével mind az Android eszközön, mind a Mac számítógépen. Az alkalmazás fent letölthető.
Másodszor,Az Android -eszközén keresse meg a „Beállítások> Szoftverinformációk” gombot, és érintse meg hét alkalommal az „Összeállítási számot”.

Harmadszor,Hozzáférés a „Fejlesztői beállítások” -hoz, és engedélyezze az USB hibakeresési funkcióját. Ez lehetővé teszi az Android képernyő megjelenítését a Mac -en.

Végül,Csatlakoztassa Android -eszközét a Mac számítógépéhez USB -kábel segítségével. Az Android -eszköz képernyője automatikusan tükröződik a Mac -en.
Korlátozások:
- Vásárlás szükséges a teljes funkciókhoz.
- Mindkét eszköznek telepítenie kell az alkalmazást.
> 1.2 az ApowerMirror használatával
Másodszor, fedezzük fel az ApowerMirror-ot, egy megbízható képernyőmegosztó alkalmazást az Android tükrözésére a Mac-re. Támogatja a képernyőképek készítését, a képernyő felvételét és a valós idejű tükrözést a Windows, a Mac, az Android és az IOS területén. Ideális előadásokhoz vagy filmekhez, kövesse az alábbi lépéseket, hogy megtudja, hogyan működik:
- Kezdje a folyamatot az ApowerMirror letöltésével és telepítésével mind a Mac, mind az Android készülékekre.
- Az Android -eszközén keresse meg a beállításokat, válassza a „Telefon” lehetőséget, és a Fejlesztési beállítások aktiválásához válassza ki a „Build számot”.
- Miután a fejlesztői beállítások aktiválódtak, folytassa az „USB hibakeresés” engedélyezését.
- Csatlakoztassa Android -eszközét a Mac -hez USB -kábel segítségével, biztosítva, hogy jóváhagyja az Android -eszközön megjelenő USB hibakeresési promptot.
- Indítsa el az ApowerMirror alkalmazást, és válassza a „Start Now” lehetőséget a képernyő -rögzítési engedély megadásához.

Korlátozások:
- Számos szolgáltatáshoz prémium előfizetést igényel.
- Egyes felhasználók tükrözés közben jelentik a késést, befolyásolva a használhatóságot.
- A kezdeti beállítás egyes felhasználók számára bonyolult lehet.
> 1.3 az AirDroid használatával
Az AirDroid kiváló választás az Android képernyőjének Mac-re tükrözésére USB-n keresztül, kiváló minőségű audio és videó biztosítása érdekében. Kompatibilis az Android, az iOS, a Windows és a Mac segítségével, lehetővé teszi a közvetlen okostelefon -vezérlést a számítógépen. Így működik:
- Töltse le és telepítse az AirDroid leadott szereplőit a számítógépére a hivatalos weboldaláról.
- A képernyő -casting USB -n keresztül prémium szolgáltatás, tehát jelentkezzen be a prémium fiókjába az AirDroid Cast Desktop kliensen.
- Csatlakoztassa Androidot a számítógéphez USB -n keresztül, válassza a „Kábel” lehetőséget, és válassza ki az eszközt.
- Koppintson az „OK” elemre a megerősítő felbukkanáson a számítógépben való megbízáshoz.
- Az Android képernyője ezután megjelenik a számítógépen.

Korlátozások:
- Az ingyenes verzió korlátozásokkal rendelkezik az idő és a funkciók tükrözésére.
- A felhasználók megszakításokat tapasztalhatnak, különösen a Wi-Fi felett.
> 1.4 Vysor használatával
A Vyor lehetővé teszi, hogy az Android vagy iPhone képernyőt az asztalra dobja a Chrome, a Windows, az iOS és az Androidon. Tükrözheti eszközét a Mac-re USB-n vagy Wi-Fi-n keresztül, hogy videókat nézzen, fényképeket és még sok minden mást megtekinthet. Ami a Vyor -t elválasztja, az az, hogy képes -e a telefont közvetlenül a Mac -ből irányítani. Így lehet elindulni:
- A kezdethez töltse le és telepítse a Vyor -t mind az Android eszközre, mind a Mac -re.
- Csatlakoztassa az Android-eszközt a géphez USB-kábel segítségével, amely lehet MICRO-USB vagy USB típusú.
- Ellenőrizze, hogy a két eszköz közötti kapcsolat létrejön -e.
- Ezután nyissa meg a Vyor -t az Android -eszközön, keresse meg a „Fejlesztő beállításait”, és engedélyezze az USB hibakeresését.
- Ezután érje el a Vyor -t a Google Chrome alkalmazások részéről.
- Adjon meg Vyor engedélyt az USB hibakeresés felhasználásához az Android tükrözés aktiválásához.

Korlátozások:
- Az ingyenes verzió alacsonyabb a videó minőségével, és a felbontásban korlátozott lehet.
- Bizonyos funkciók, mint például a vezeték nélküli tükrözés és a teljes képernyős mód, a Paywall mögött vannak.
2. rész: Hogyan lehet tükrözni a képernyőt az Androidról a Mac -re, csak WiFi -n keresztül
> 2.1 X-Direage használatával
Az X-MiRage lehetővé teszi, hogy tükrözze és rögzítse az Android képernyőjét a Mac-en. (Hogyan lehet visszaállítani a törölt képernyő felvételi videókat?) Kompatibilis a Mac, a Windows, az Android és az iPhone-val, 15 napos ingyenes próbaverziót kínál a vásárlás előtt. Felhasználóbarát felülete és robusztus tulajdonságai ideálissá teszik a termelékenység fokozását vagy a média élvezetét egy nagyobb képernyőn. Kövesse ezeket a lépéseket az X-Direage elindításához:
- A kezdethez töltse le és telepítse az X-IRAGE-t a Mac-re.
- Ellenőrizze, hogy mind a Mac, mind az Android készülékek csatlakoznak ugyanabba a Wi-Fi hálózatra.
- Az Android -eszközén csúsztassa fel a „Gyors beállítások” menü eléréséhez.
- Válassza ki az „Intelligens nézet” lehetőséget, és várja meg, hogy megjelenjen a Mac.
- Miután megjelenik, válassza ki a Mac -t a kapcsolat létrehozásához.

Korlátozások:
- Az ingyenes próbaverzió csak 15 napig tart, majd vásárlásra van szükség.
- A felhasználók az alkalmi hibákat és a teljesítményproblémákat jelentik.
- Lehet, hogy az ügyfélszolgálat nem olyan reagáló, mint más alkalmazásokhoz képest.
> 2.2 SCRCPY használatával
A SCRCPy egy ingyenes, nyílt forráskódú eszköz az Android tükrözéséhez és vezérléséhez Mac, Windows vagy Linux rendszeren, minimális késéssel. Támogatja az USB és a Wi-Fi kapcsolatokat, HD-minőségű tükrözést kínál, és nem igényel root-hozzáférést, ideális az alkalmazásvizsgálathoz, az előadásokhoz és egyebekhez. Az alábbiakban látható, hogy működik:
- Győződjön meg arról, hogy mind a Mac, mind az Android készülékek csatlakoztathatók ugyanahhoz a WiFi hálózathoz.
- Kezdeményezzen egy hívást, és hívja meg a kívánt résztvevőket.
- Android -eszközén kezdje el a videohívást, és adja meg a Mac résztvevőjét, amelyhez csatlakozni szeretne a képernyőmegosztáshoz.
- Ezután érintse meg a jobb alsó sarokban található „Három pont” ikont, hogy elérje a kibővített menüt, ahol kiválaszthatja a „Megosztás képernyő” lehetőséget.
- A „Share Screen” funkció kiválasztása után felbukkanó megjelenés jelenik meg a képernyő kiválasztására.
- Válassza ki a „Teljes képernyő” lehetőséget, és kattintson a „Start” gombra, hogy engedélyezze az Android képernyő tükröződését a Mac -en.

Korlátozások:
- A SCRCPY elsősorban kommunikációs eszköz, tehát tükrözési képességei korlátozottak.
- Mindkét eszköznek online kell lennie, így nem megfelelő offline használatra.
> 2.3 A LetSview használatával
A LetSview egy ingyenes, felhasználó-központú képernyőmegosztó eszköz, amely a Windows, a Mac, az Android, az IOS és az intelligens TV-k vezeték nélküli képernyőinek vezeték nélküli megosztására. Egy egyszerű felületgel csak telepítse az alkalmazást, és csatlakoztassa az eszközöket. Így lehet használni:
- A LetSview asztali verziójának beszerzéséhez kérjük, töltse le a Google Play -ből vagy az App Store -ból az Android készüléken.
- Győződjön meg arról, hogy mind a számítógép, mind az Android-eszköz csatlakozik ugyanahhoz a Wi-Fi hálózathoz.
- Android -eszközén válassza ki a számítógépet a rendelkezésre álló beállítások közül.
- Ezután kiválaszthatja a telefon képernyő tükrözését vagy a számítógép képernyő tükrözését.
- Felismeréskor kattintson a képernyő jobb felső sarkában található két ikonra, hogy váltson a két csatlakozási módszer között: PIN-kód és QR-kód.

Korlátozások:
- Az ingyenes verzió tartalmazza az S -t, amely elvonhatja a figyelmet.
- A felhasználók néha összekapcsolódási problémákkal szembesülnek, különösen a Wi-Fi esetében.
- Néhány fejlett funkció egy fizetőfal mögött van zárva.
> 2.4 Reflektor használatával
A Reflektor egy egyszerű képernyő tükröző alkalmazás, amely lehetővé teszi az Android képernyő megjelenítését Mac -en az AirPlay vagy a Google Cast segítségével. Könnyű beállítással és intuitív felületgel nagyszerű filmek és videók streamingje, hogy egy nagyobb képernyőn élvezhesse. A Reflektor ingyenes hét napos próbát kínál, amely után vásárlás szükséges. Így állíthatja be:
- A kezdethez töltse le és telepítse a Reflektor alkalmazást a Mac -re.
- Miután az alkalmazás elindult, erősítse meg, hogy mind az Android, mind a Mac csatlakozik-e ugyanahhoz a Wi-Fi hálózathoz.
- Az Android -eszközön csúsztassa le a képernyő tetejétől a „Gyors beállítások” menü eléréséhez.
- Válassza ki a „Cast” vagy a „Képernyő tükrözés” lehetőséget, és válassza a „Reflektor” lehetőséget a rendelkezésre álló eszközök listájából.
- Egy új ablak megjeleníti az összes elérhető vezeték nélküli vevőt. Várja meg a Mac felsorolását, majd válassza ki a tükrözés megindításához.

Korlátozások:
- A hét napos ingyenes próba korlátozza a szolgáltatásokhoz való hozzáférést.
- Egyes felhasználók tükrözés során tapasztalják meg a késleltetési problémákat.
- A tárgyalás után vásárlásra van szükség, amely nem vonzó minden felhasználó számára.
> 2.5 A TeamViewer használatával
Noha a TeamViewer nem kifejezetten a képernyő -tükrözéshez, lehetővé teszi az Android képernyő megtekintését és kezelését egy MAC platformon, így tisztességes a személyes és üzleti használatra. Így lehet felhasználni:
- Kezdje a TeamViewer letöltésével és telepítésével mind az Android eszközre, mind a Mac -re.
- A Mac -en keresse meg az azonosító számát, és jegyezze fel azt.
- Írja be az azonosító számát az Android -eszköz partner -azonosító mezőjébe.
- Válassza a „Csatlakozás” lehetőséget az Android -eszközön, és adja meg a szükséges engedélyeket.
- A MAC -n egy prompt jelenik meg, amely engedélyt kér a kapcsolat kialakításához. Kérjük, fogadja el.

Korlátozások:
- A tükrözési képességei korlátozottak.
- Az egyének csökkentett minőségét tapasztalhatják meg a dedikált tükrözési alkalmazásokhoz képest.
- Mindkét eszköznek online kell lennie a funkcionalitás szempontjából.
Zárva
Ezeknek a technikáknak a feltárásával felfedezheti, mennyire könnyű megosztani tartalmát egy nagyobb képernyőn. Ahogyan navigálsz ezeken a módszereken, előfordulhat, hogy aKépernyőtükörAz alkalmazás minden alkalommal sima és megbízható tükrözési élményt kínálhat.


Végül, kérjük, vegye figyelembe, hogy mielőtt elkezdené a tükrözést, ellenőrizze, hogy mind az Android, mind a Mac csatlakozik ugyanahhoz a Wi-Fi hálózathoz (ha vezeték nélküli módszert használ). Ez elősegíti a stabil kapcsolat kialakítását és a tükrözési élmény javítását.
Kapcsolódó cikkek:
Hogyan lehet fájlokat átvinni az Androidról a Mac -re? A legjobb 5 gyakorlat
A 6 legnépszerűbb módszer az Android leadására a Windows 11/10/8/7 -re. Könnyen
Hogyan lehet javítani az android fájlátvitelt nem működik? Okok, megoldások és alternatíva
6 Hasznos módszer az iPhone -t tükrözni USB -vel vagy vezeték nélküli módon