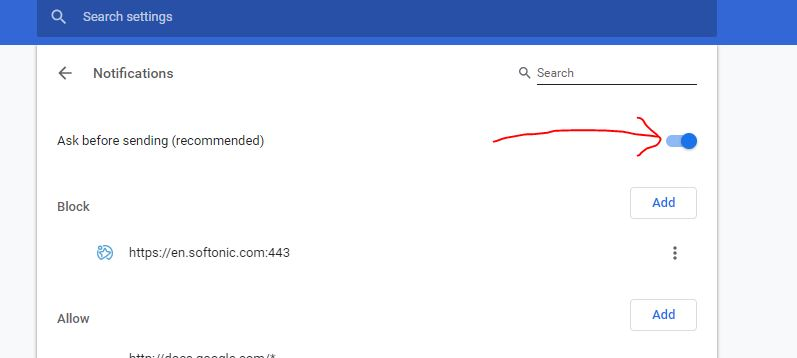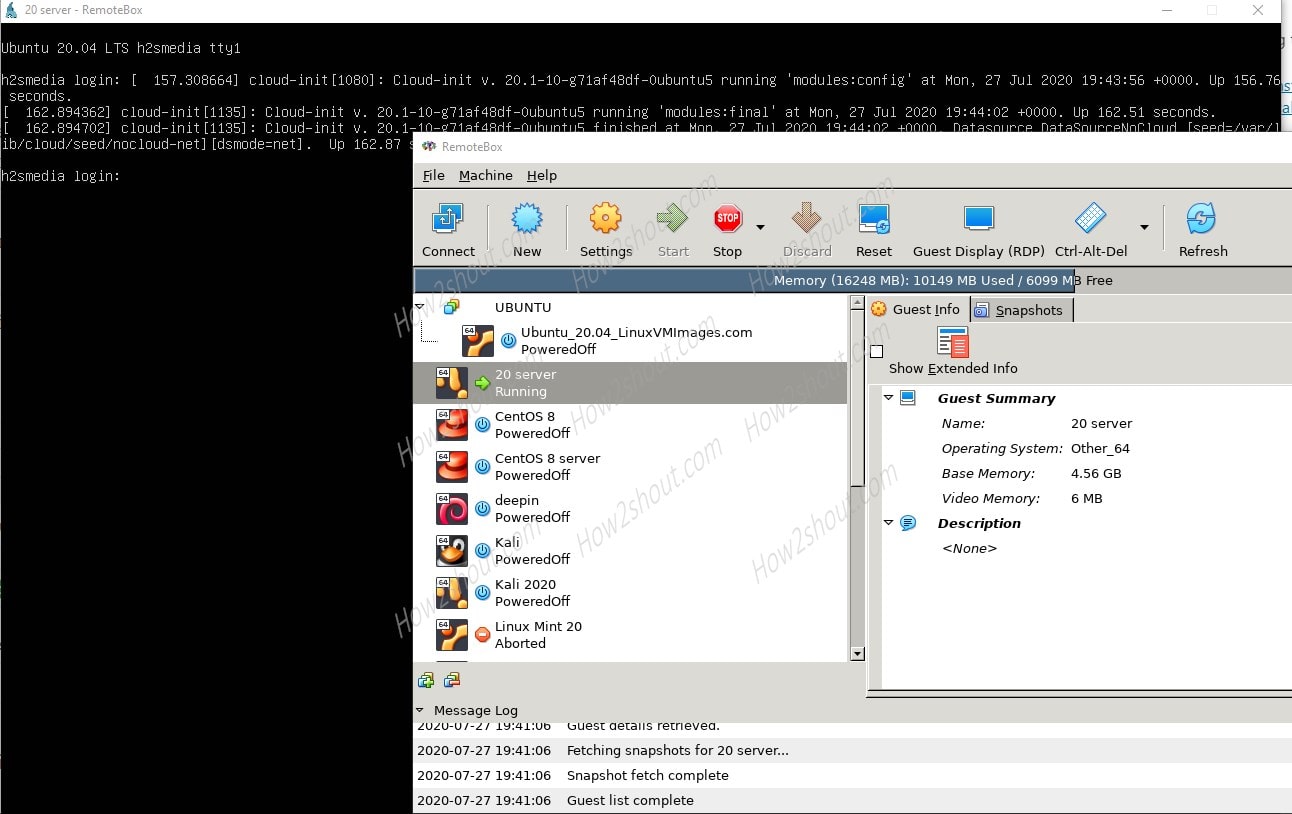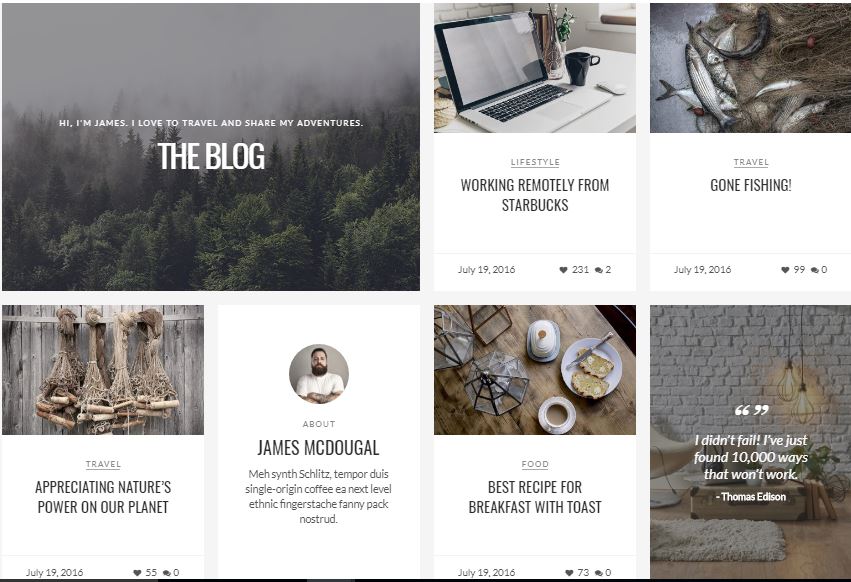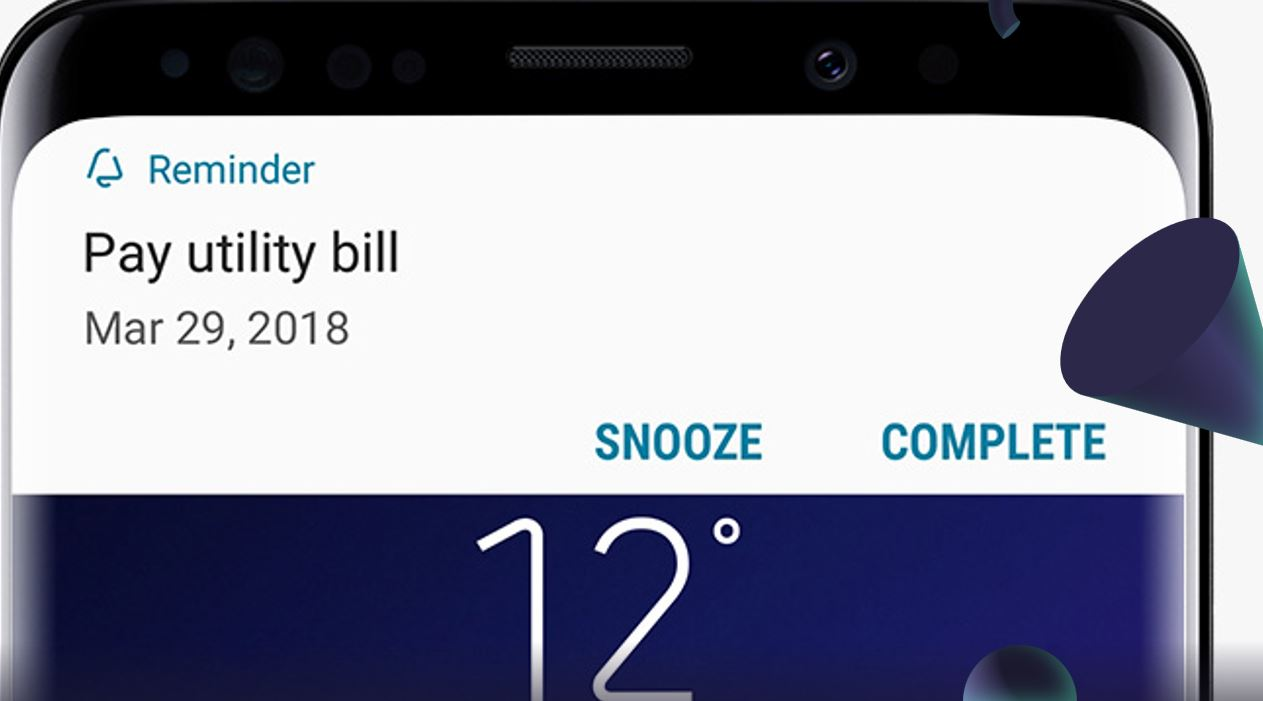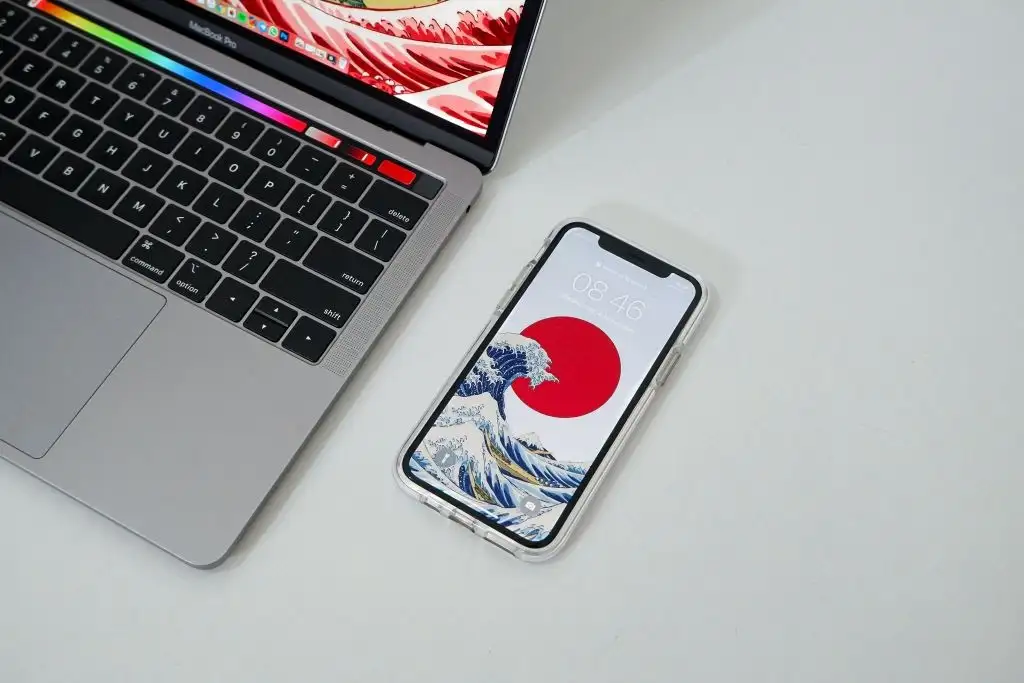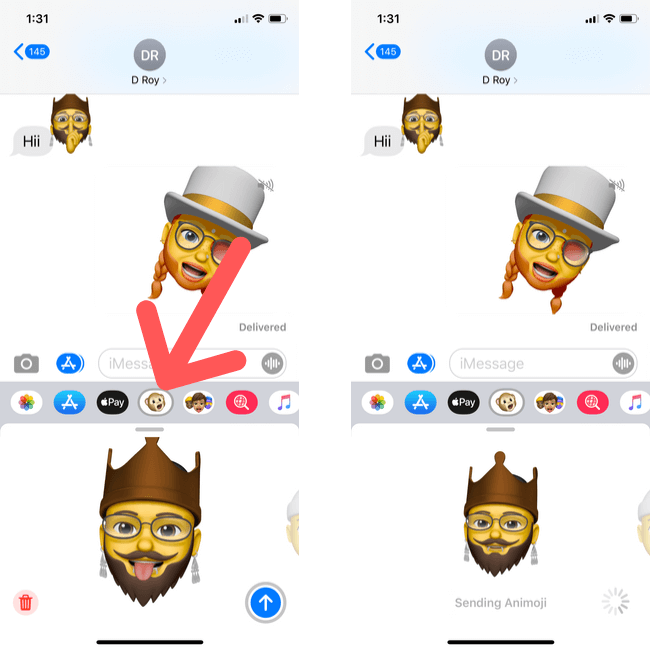„Szerencsejáték -szolgáltatás”A Windows operációs rendszer egyik összetevője, amely javítja a felhasználói játékélményt a játékokkal kapcsolatos folyamatok kezelésével és optimalizálásával. Sima játék -telepítéseket, frissítéseket és kapcsolatot kínál az Xbox szolgáltatásokkal, biztosítva a zökkenőmentes integrációt az Xbox Game Pass -val, a játék eredményeivel és a multiplayer funkciókkal. A stabil és optimalizált környezet biztosításával a Windows Gaming Service elősegíti a játék teljesítményének javítását, a késés csökkentését és a fejlett funkciók támogatását, például a DirectStorage -t és az Auto HDR -t, ezáltal alapvető eszközt jelent a Windows játékosok számára.
Lépések a játékszolgáltatások telepítéséhez a Windows 11 vagy 10 rendszerre
1. lépés: Nyissa meg a PowerShell -t
Indítsa el a terminál alkalmazást a jobb gombbal kattintással a Windows-raIndulgomb és a „Windows terminál (admin)"Vagy"PowerShell (admin)”Opció.
2. lépés: Nyissa meg a Microsoft Store -t
A játékszolgáltatások telepítéséhez hajtsa végre az alább megadott parancsokat. Az első parancs biztosítja, hogy a „Gaming Services” csomagot eltávolítsák, ha már létezik. A második parancs megnyitja a Microsoft Store -t, és megmutatja a Gaming Services oldalt a telepítéshez.
Get-AppxPackage -allusers gamingservices | remove-appxpackage -allusersstart ms-windows-store://pdp/?productid=9MWPM2CQNLHN3. lépés: A játékszolgáltatások telepítése a Windows -on
Végül, a Windows operációs rendszerének Microsoft Store oldalán láthatja a „Játékszolgáltatások”Telepítéshez. Kattintson a „Kap”Gomb a telepítési folyamat elindításához.
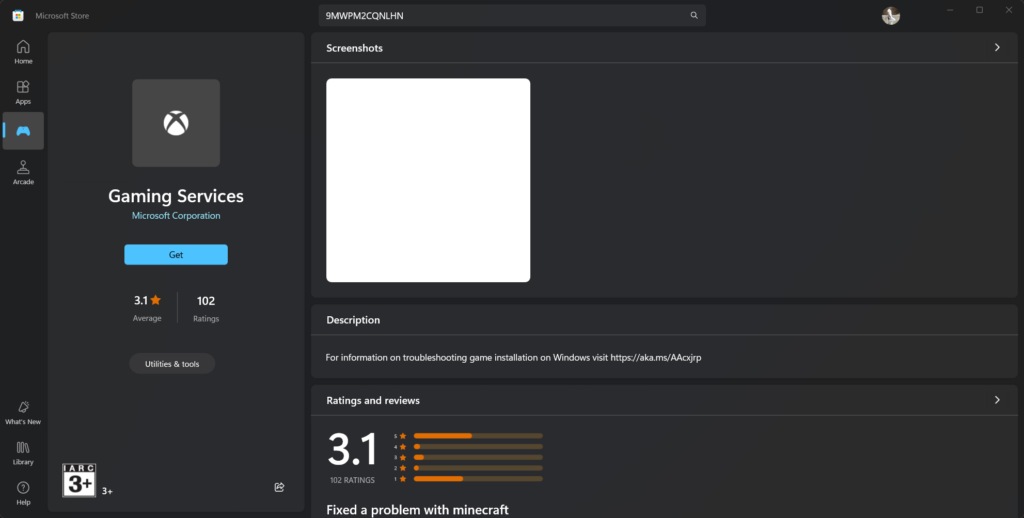
4. lépés: Ellenőrizze a telepítést
Miután a Microsoft Store alkalmazás telepítése befejeződött, térjen vissza a PowerShell -be és hajtsa végre a parancsot. Amint a képernyőképen látható, ez megadja a telepített „Microsoft.GamingServices”Csomag.
get-appxpackage Microsoft.GamingServices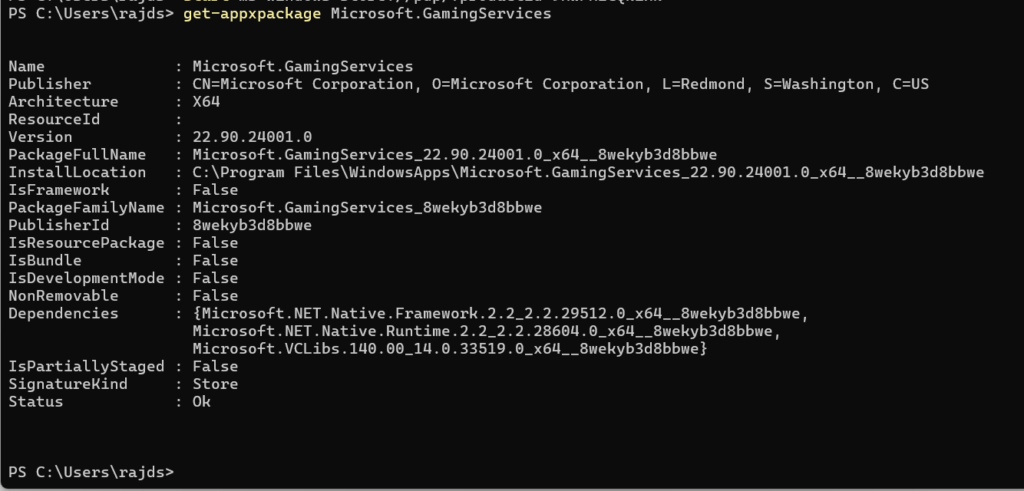
5. lépés: eltávolítás
Nyomja meg a „WIN+I ”Kulcsok, menjAlkalmazások, és keresni a “Játékszolgáltatások„Mint látszik, kattintson az előtte megadott három pontra, és válassza a„Eltávolít. ””
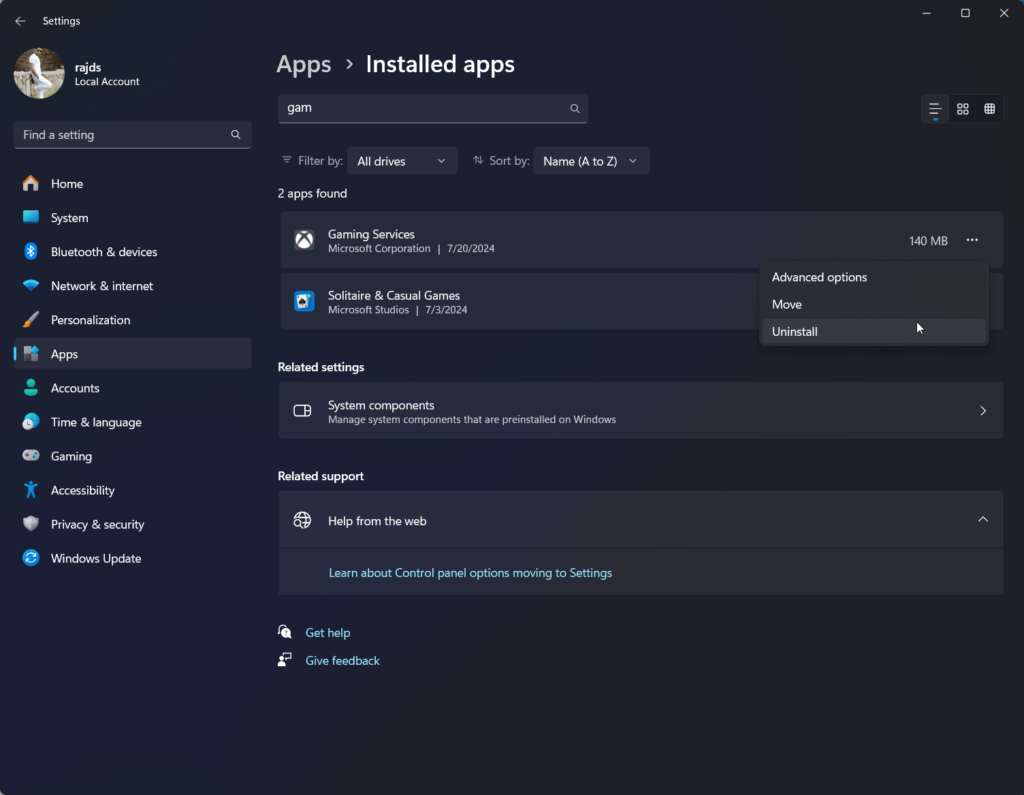
Egyéb cikkek: