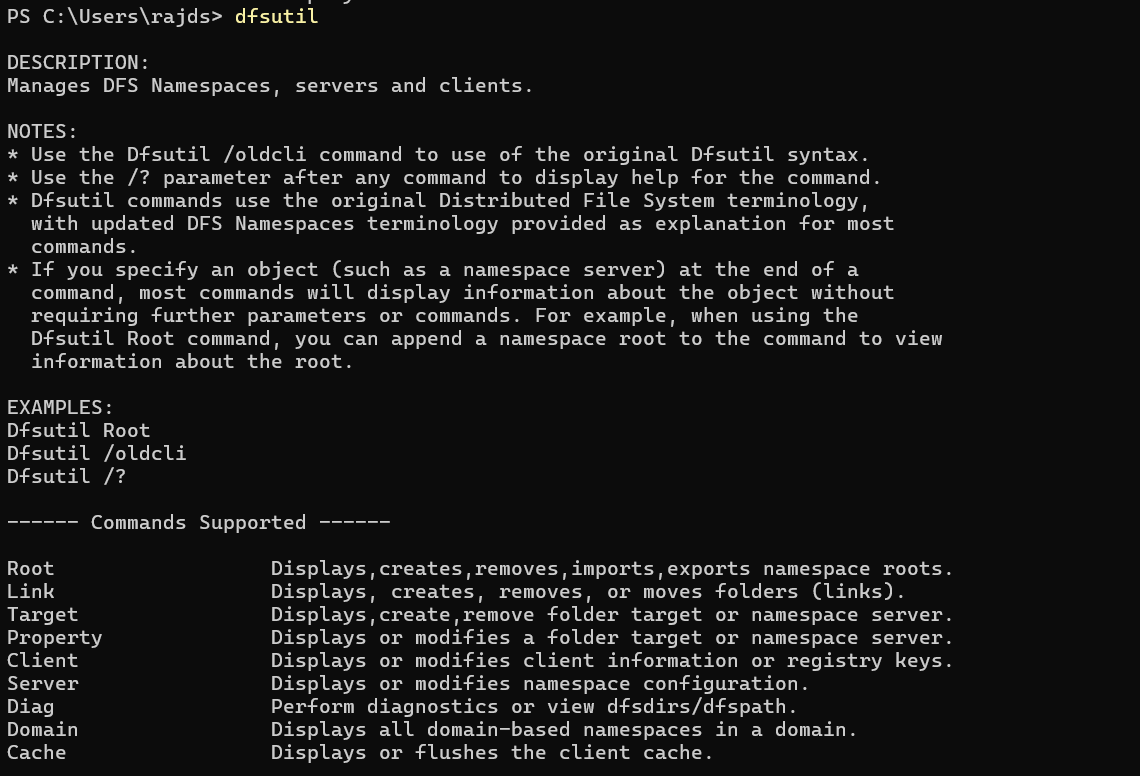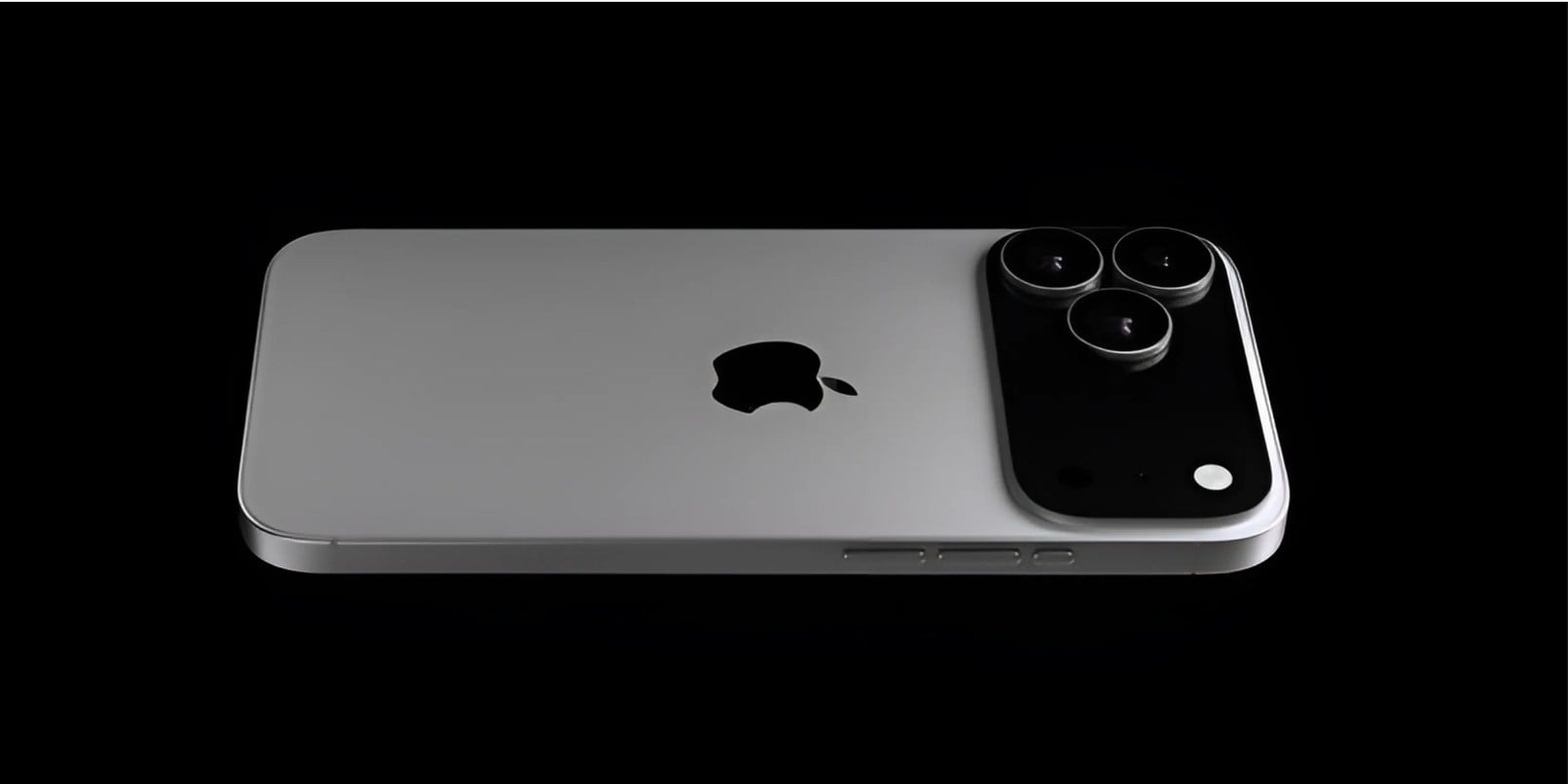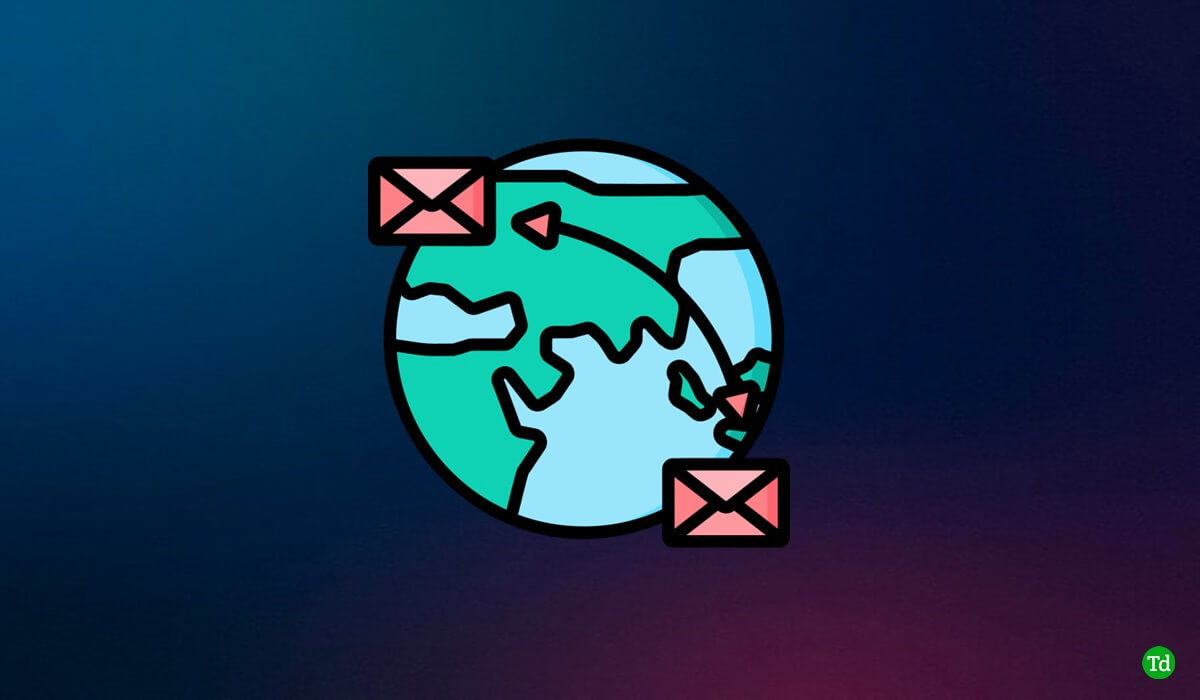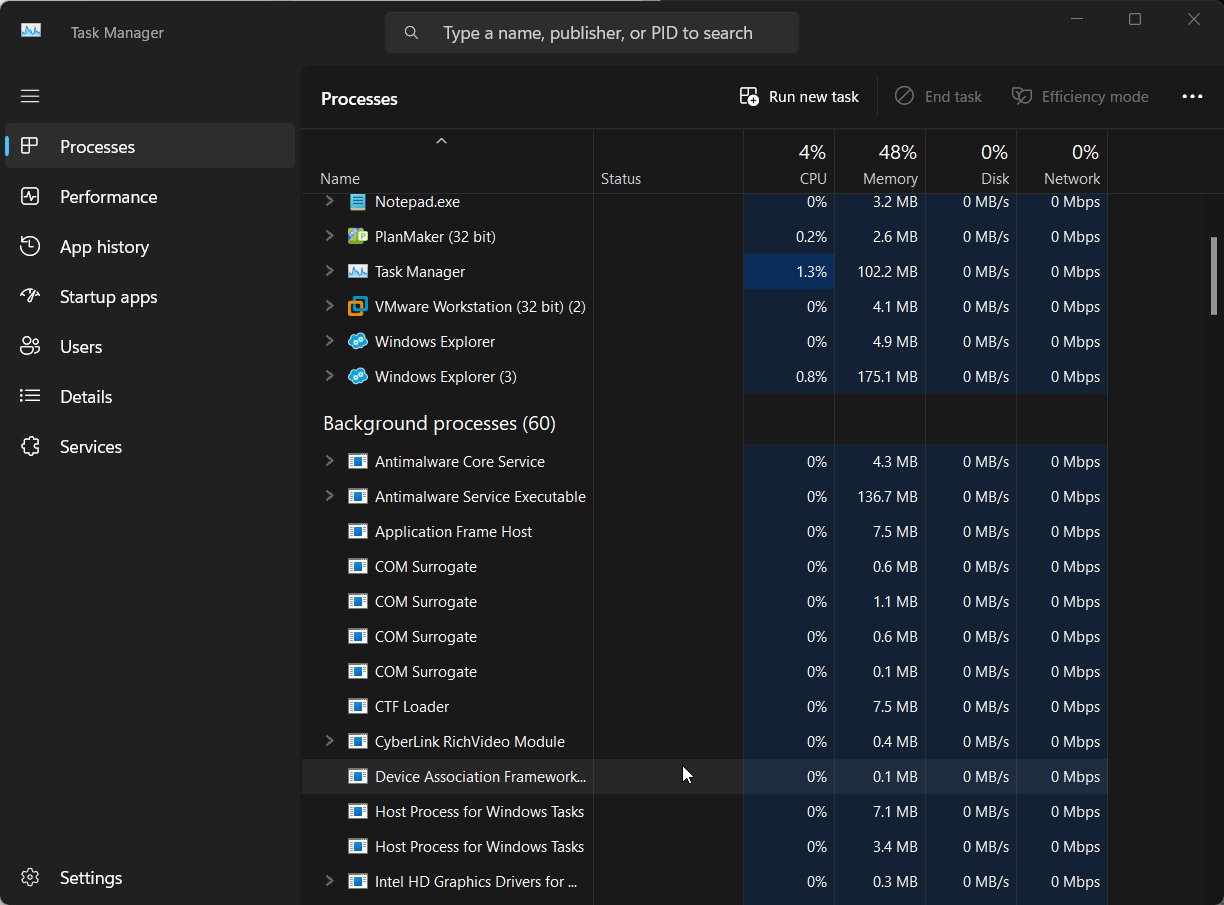Van valamilyen virtualbox virtuális gépe, amely távoli szerveren vagy asztali gépen fut? Ezután a WSL segítségével könnyen elérheti őket a Windows 10 rendszer RemoteBox eszköz segítségével.
A RemoteBox egy nyílt forráskódú VirtualBox kliens, távoli menedzsment képességekkel. Ez egy platformok közötti eszköz, amely felhasználható a Remote VirtualBox telepített vendég virtuális gépek adminisztrálására a hálózaton keresztül. Ez azt jelenti, hogy nincs fizikai kapcsolat a géphez, ahol a VBOX szolgáltatást beállították, de még mindig ugyanazt a felületet használják a helyi gépen a RemoteBox segítségével. Korábban volt egy PHP alapú VirtualBox eszköz ugyanazon feladathoz, de sajnos ez a projekt régen elhagyta.
A RemoteBox a GTK2 grafikus felhasználói felületet használja, hogy a natív VBOX megjelenést és érzetet biztosítson. Noha natív módon telepíthetjük a Windows -ra anélkül, hogy a Windows alrendszert használnánk a Linux számára, a Perl és más modulok követelménye miatt azonban a bonyolultsági szint növekszik. Ezért nagyszerű lenne, ha a WSL -t használnánk a RemoteBox telepítéséhez és futtatásához a Windows 10 -en. Itt van ennek módja.
Telepítse a RemoteBox -ot a Windows 10 WSL -en a Remote VirtualBox virtuális gépek kezeléséhez
1. Engedélyezze a WSL -en
Feltételezem azonban, hogy már engedélyezte a WSL -t a Windows 10 gépen. Nos, ha nem, akkor egyszerűen csak menjKapcsolja be vagy kikapcsolja az ablakokatfunkció és engedélyezze azt. A bonyolult oktatóanyag-lásd-
2. Letöltés és beállítás Ubuntu 18.04 Linux alkalmazás
Miután megkapta a Linux Windows alrendszerét, majd telepítse az Ubuntu 18 -at, ez egyáltalán nem nehézkes feladat. Lépjen a keresőmezőbe, írja be 'Microsoft Store- És nyissa ki. Most keresse megUbuntués telepítse ugyanezt.
3.
A MOBAXTerm egy Freemium alkalmazás, amely továbbfejlesztett terminált kínál a Windows számára az X11 Server, a Tabled SSH kliens, a hálózati eszközök, az automatikus SFTP böngésző, a távoli terminál (SSH, Telnet, Rlogin, MOSH) és így tovább. Ez lehetővé teszi számunkra, hogy egyszerűen hozzáférjünk a parancsterminálhoz, és az összes telepített WSL Linux alkalmazást közvetlenül egyetlen felületről. Itt van aLetöltés link a MOBAXTerm számára- A fejlett terminál telepítése egyszerű, mint bármely más Windows alkalmazás.
4.
Most kezdje el a MOBA terminálját, és kattintson aÜlésgomb és utána aWSLikon. Ez megmutatja a rendszer összes telepítési WSL Linux alkalmazását, beleértve az Ubuntu 18.04 LTS -t.
ALegördülőBox Válassza ki a Linuxot, majd nyomja meg aRENDBENgomb.
5. Telepítse a RemoteBox WSL -t
Innentől kezdve a lépések megegyeznek a Debian vagy az Ubuntu-n futó teljes értékű Linux operációs rendszereknél.
Először telepítjük a szükséges függőségeket, amelyekre a RemoteBox eszköznek szükség van a telepítéshez és a megfelelő futtatáshoz.
sudo apt install apt-get install libgtk2-perl libsoap-lite-perl freerdp-x11 tigervnc-viewer
Ezután töltse le aTávoli dobozArchívum közvetlenül a WSL -en. A cikk írása közben a legújabb verzió a V2.7 volt a VirtualBox 6.x számára. És itt letöltjük ugyanezt. A rendelkezésre álló verziókat is láthatja ahivatalos weboldalAmikor azt tervezi, hogy beállítja.
A parancs szintaxiswget link-of-file
wget https://knobgoblin.org.uk/downloads/RemoteBox-2.7.tar.bz2
Bontsa ki a Tarball fájlt:
tar -xvf RemoteBox-*.tar.bz2 remotebox
ls
Lásd a kibontott fájl nevét, és váltott erre a könyvtárra. Az én esetemben a RemoteBox-2.7 volt
cd RemoteBox-2.7
Futtassa a szkriptet.
sudo ./remotebox
6. Csatlakozzon egy távoli szerverhez
Nem számít, hogy a VirtualBox Windows, Linux vagy MacOS Remote Server rendszeren fut. A kapcsolat létrehozásának folyamata ugyanaz lesz. Ugyanakkor győződjön meg arról, hogy aVboxwebsrv(Web Service) a távoli szerveren kell futtatnia a rajta futó virtuális gépek csatlakoztatásához és kezeléséhez.
Itt csatlakozunk a Windows 10 távoli gépen futó VBOX -hez.
A RemoteBox -on kattintson aConnectgomb és írja be aIP addressa távoli szerver, a felhasználónévvel és jelszóval együtt, amely hozzáféréssel rendelkezik a VirtualBox -hoz.
7. Hozzáférjen az összes távoli VirtualBox vendéghez
A kapcsolat létrehozása után látni fogja a VirtualBox -ot, mint az interfész, kiválasztja a vendéggépet és elindítja azt. Ugyanakkor ellenőrizze, hogy a távoli kijelző engedélyezve van -e a hozzáférő vendég számára. Ha kapsz egyHiba: A távoli kijelző letiltva- A vendég távoli kijelzője nem fut. ”
Majdkikapcsola vendég,Válasszonazt, majd kattintson aBeállításA RemoteBox menüben megadott gomb. ElindulKijelzőés eNable a Remote Display Server (RDP/VNC).
Továbbá,Ha a VirtualBox hibát látja: RC = 0x80004005 VirtualBox Remote Desktop Extension Server nem kötődhet a porthoz: 3389 (0x80004005).
Ez azt jelenti, hogy a port már kötött más alkalmazáshoz, akkor ezt meg kell változtatnia. Egyszerűen változtassa meg 3389 -ről valami másra, például 3088 -ra.
Ilyen módon könnyen csatlakoztathatjuk és futtathatjuk a távoli VirtualBox virtuális gépeket a hálózaton a RemoteBox OpenSource eszköz és a Windows 10 WSL Linux alkalmazás segítségével.