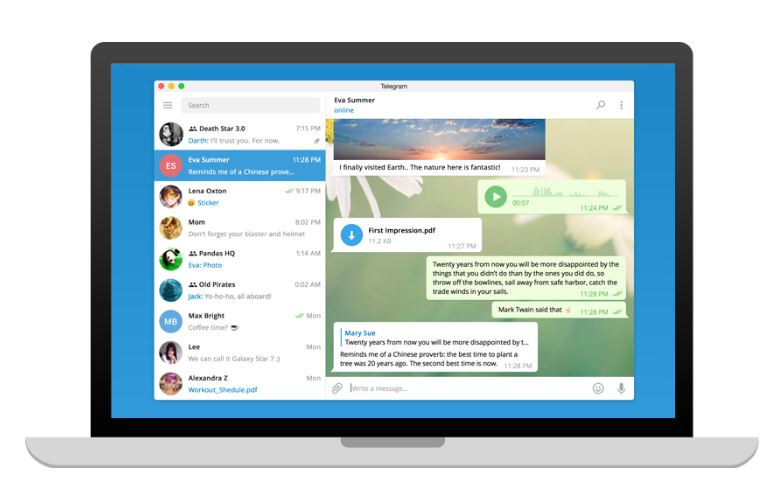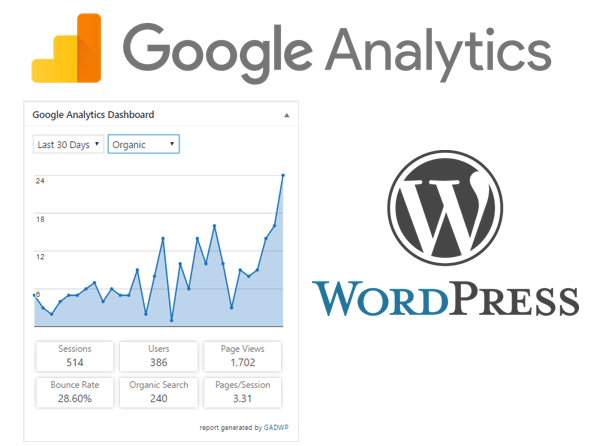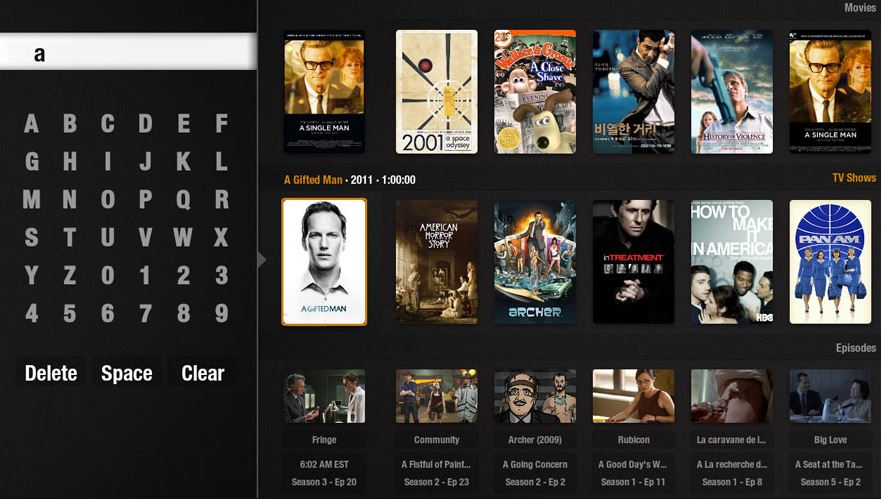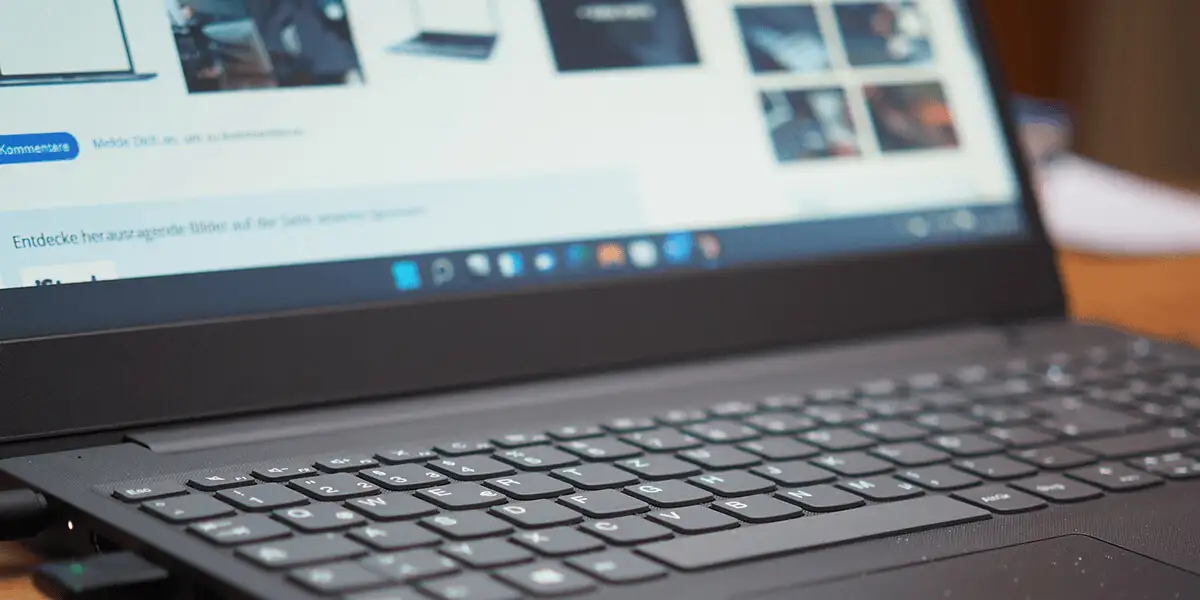Ha az Owncloud telepítését tervezi Linuxra vagy különösen Windows operációs rendszerre, akkor ez meglehetősen nehéz lesz a nem műszaki felhasználók számára. A probléma megoldására az Owncloud fejlesztői kulcsrakész megoldást is kínáltak egy előre lefordított virtuális kép formájában, az Owncloud Appliances néven. A készülék a legegyszerűbb módja annak telepítésének és üzembe helyezésének. Debian Linuxra épül, és teljesen biztonságos. A virtuális gépek széles skálájának támogatásához az Owncloud virtuális lemezkép ESX-képként, VirtualBox-képként, QCOW2-képként és VMware-képként érhető el. Mivel a Virtualbox nyílt forráskódú, és elérhető Windows, Linux és MacOS rendszerekhez, ezért ebben az oktatóanyagban a VirtualBox OVA lemezképet fogjuk használni az Owncloud virtuális gépre történő telepítéséhez.
Jegyzet: Az alábbiakban megadott Owncloud Virtual készülékek telepítési lépései a Virtual box nevű virtuális gép szoftveren ugyanazok a Windows 10, Windows 8 és 7, Ubuntu és más Linux operációs rendszerekhez, beleértve a MacOS-t is.
Az OwnCloud szerver telepítése a VirtualBox virtuális gépre
Kövesse ezeket a lépéseket az Owncloud Virtual készülék működéséhez
- Nyissa meg az Owncloud.org webhelyek letöltési oldalát.
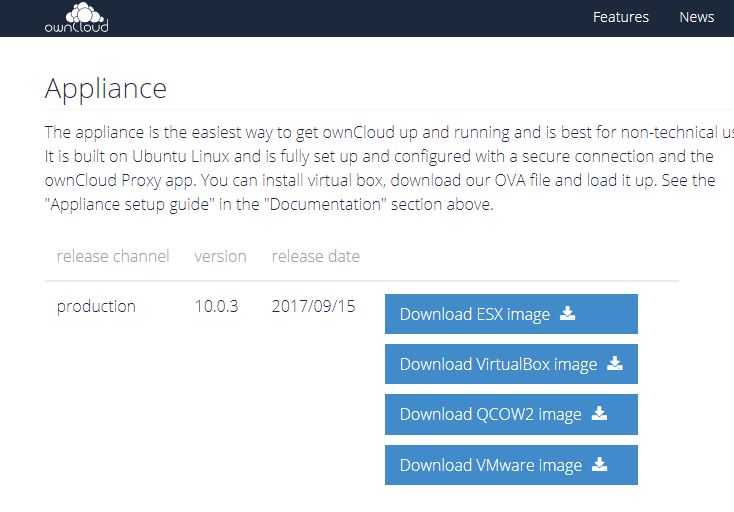
- Töltse le az OwnCloud Virtual készülék képét a virtuális gép szoftverének megfelelően. Mint itt, ebben az oktatóanyagban a Virtualboxot használjuk, ezért letöltjük a Virtualbox képet.
- A kép letöltése után lépjen a VirtualBox fájl menüjébe.
- Kattintson a Készülék importálása lehetőségre.
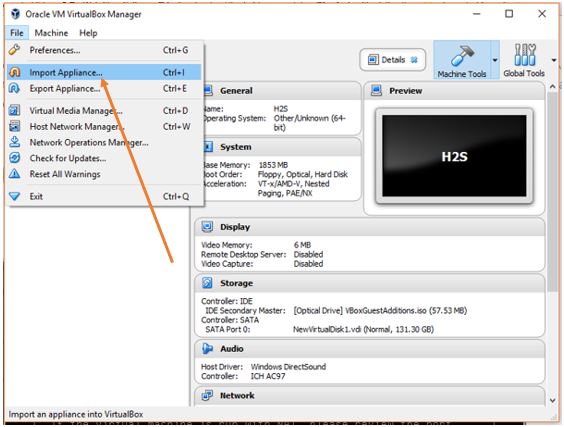
- Most kattintson a fájlböngésző gombra, és válassza ki a letöltött Virtualbox OVA képet. Kattintson a Tovább gombra.
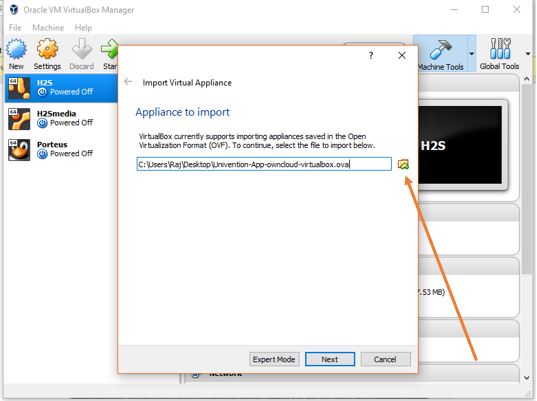
- Az importálás után, ha meg szeretné változtatni a készülék beállításait, például a hálózatot és a tárhelyet. Ezután kattintson az Importálás gombra.
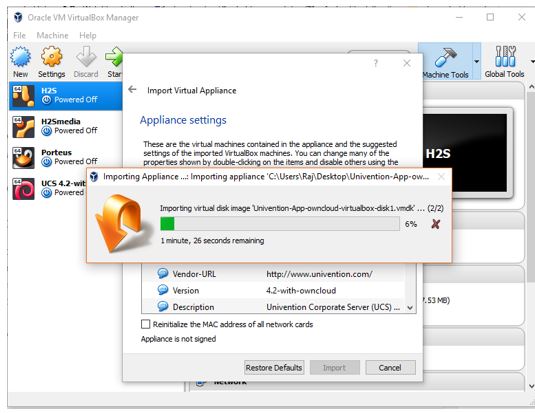
- Ha az importálás befejeződött, az Owncloud virtuális kikapcsolt állapotban megjelenik a bal oldali panelen. Az elindításához kattintson duplán rá.
- Az Owncloud Virtual gép elindítása után három lehetőséget kap, hagyja el az alapértelmezett lehetőséget, és csak nyomja meg az Enter gombot.
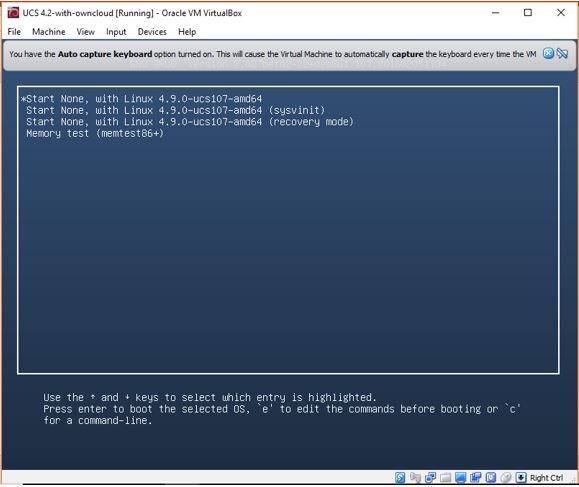
- Végül megjelenik az OwnCloud konfigurációs képernyő. Válassza ki a nyelvet és az országot, majd kattintson az ADAPT beállításokra a billentyűzet-beállítások és egyéb helybeállítások beállításához.
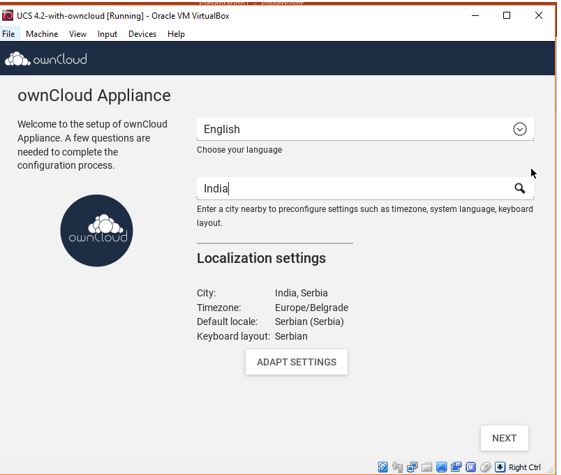
- Ebben a lépésben konfigurálja az IP-címet az Owncloud helyi eléréséhez. Ha rendelkezik útválasztóval vagy DHCP-vel, a készülék automatikusan hozzárendeli az IP-címet. Abban az esetben, ha nem, vagy nincs beállítva a DHCP, törölje a jelölést az ?Az IP-cím automatikus megszerzése (DHCP)? és manuálisan adja hozzá az IP-címet.
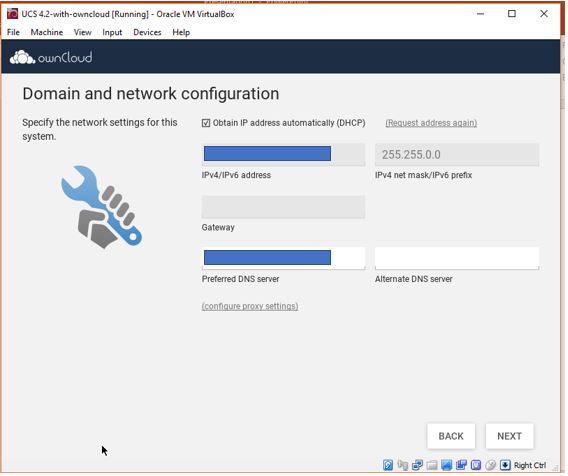
- Az Owncloud virtuális gép beállítása után az automatikusan újraindul, és megmutatja az IP-címet, amellyel helyileg elérheti az OwnCloudot bármely rendszeren a böngésző használatával.
- Tehát lépjen a böngészőjébe, és írja be a megadott IP-címet. Megnyílik az OwnCloud, és megkéri Önt az e-mail címre, amellyel elküldheti az Owncloud virtuális gépet működtető Univention szoftver aktiválásához szükséges licencet. Miután megkapta a licencfájlt, csak töltse fel, és ez a szoftver aktiválódik.
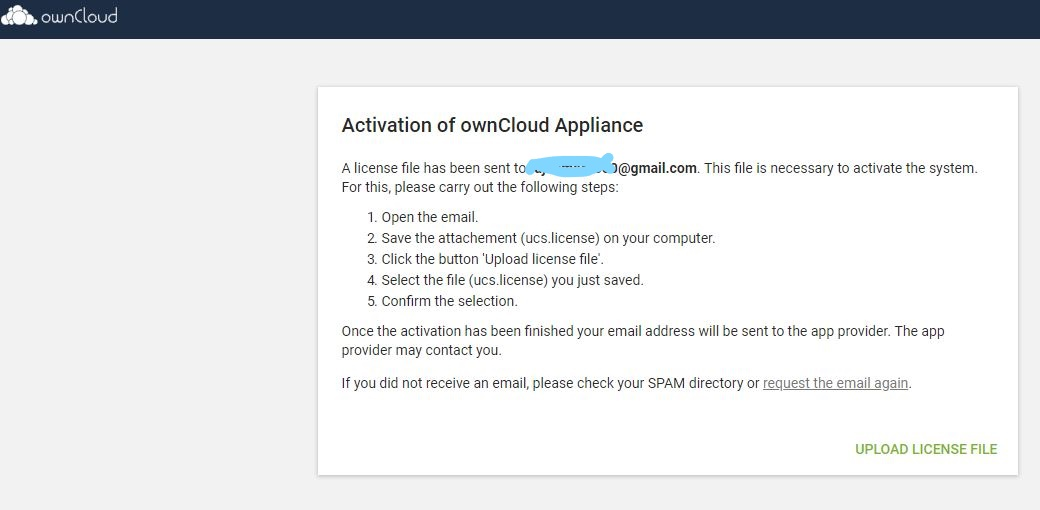
- A feltöltés után megjelenik egy portál képernyő, ahol ki kell választania az OwnCloud telepítése során létrehozott rendszergazdai fiókot. A felhasználónév leszAdminisztrátorde a jelszó, amit meg kell adnia, az az, hogy az OwnCloud telepítésekor root fiókhoz hozták létre.
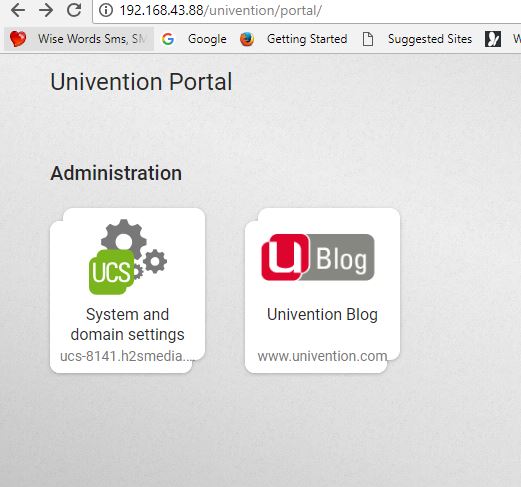
- Miután bejelentkezett, válassza az APP Center lehetőséget.
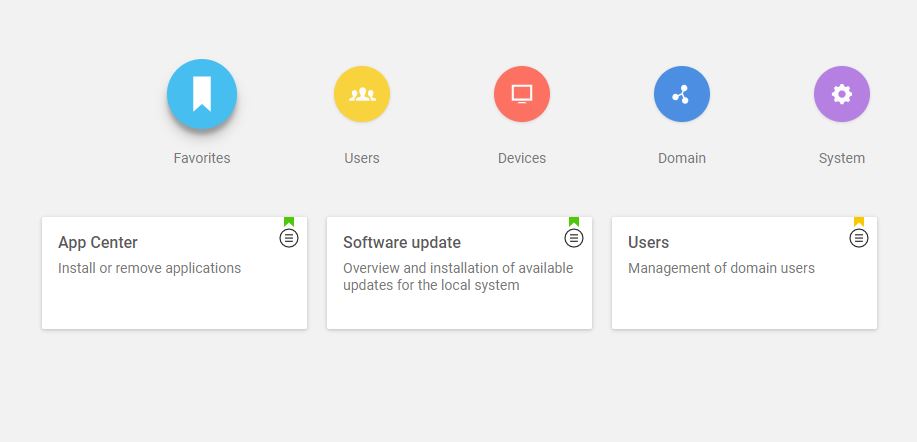
- Most keresse meg az OwnCloudot, és kattintson rá, amikor megjelenik.

- Miután rákattintott az OwnCloud alkalmazásra, megnyílik. Most kattintson aTELEPÍTÉSgombot az OwnCloud sikeres telepítéséhez.
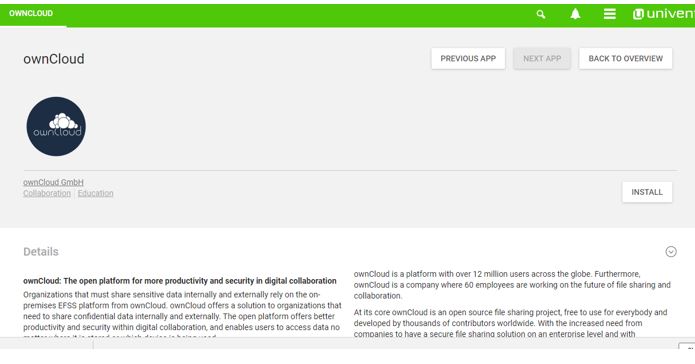
Számos nem hivatalos előre elkészített virtuális gép alapú készüléket letölthet, ha a hivatalos készülékek nem működnek az Ön számára, vagy valami mást és sokkal egyszerűbbet szeretne megtapasztalni, mint a hivatalos Owncloud készülékek.
- Tech és én? ownCloud virtuális gép Ubuntu 16.04-en PHP 7, MySQL és Apache rendszerrel, teljesen konfigurált környezet.
- SUSE Studio, ownCloud az OpenSUSE-n,amely közvetlenül USB pendrive-ról fut.
- Amahi otthoni szerver