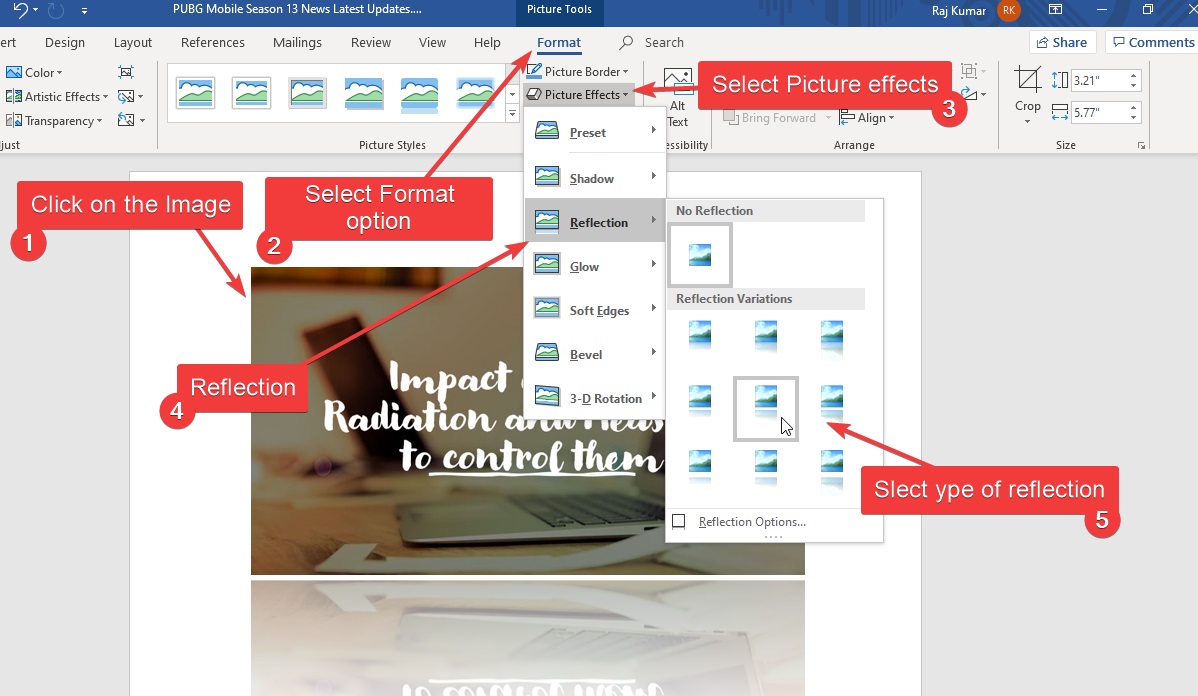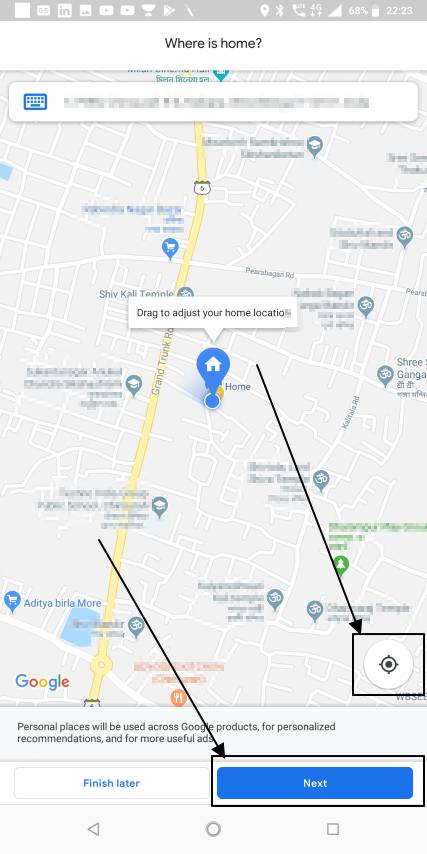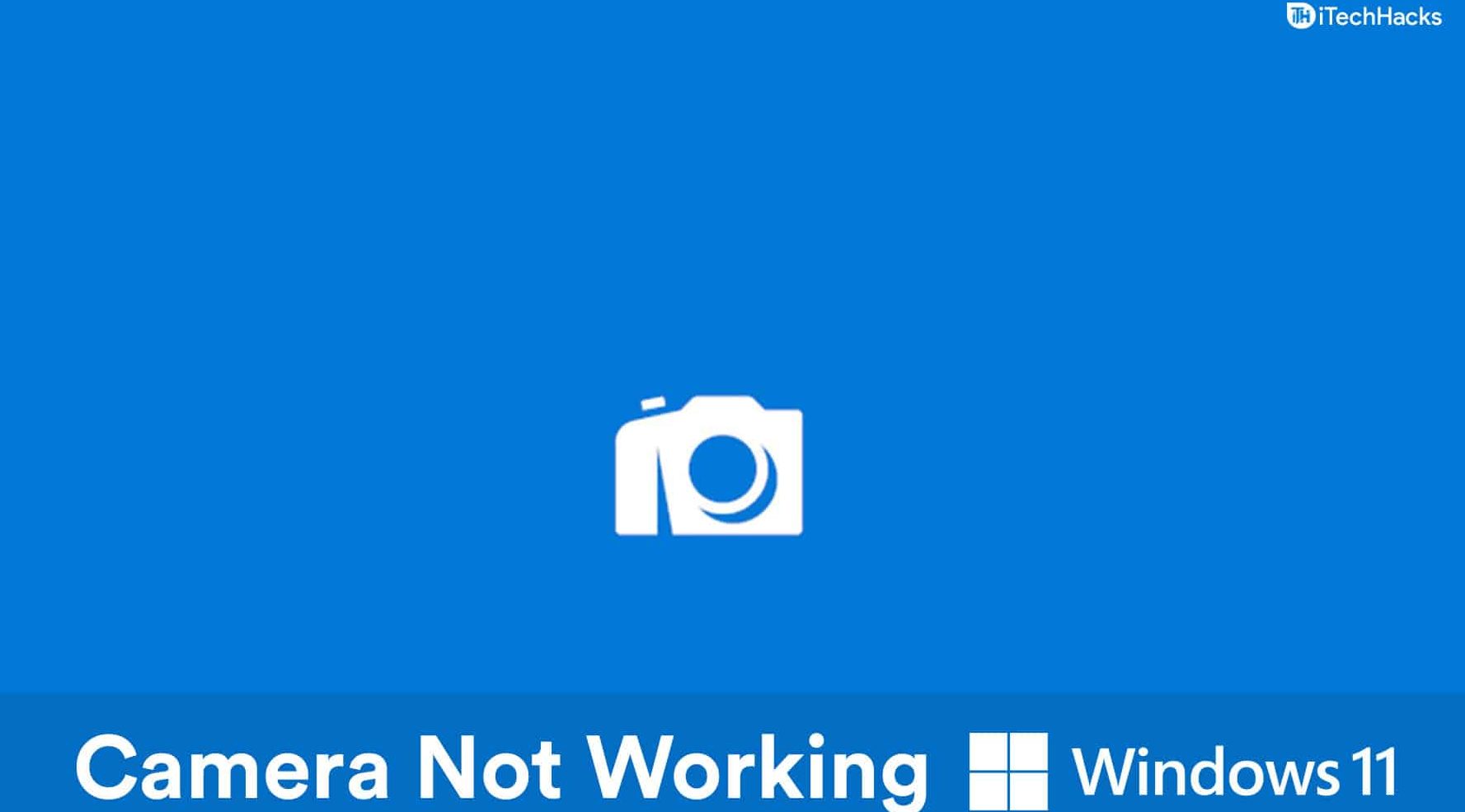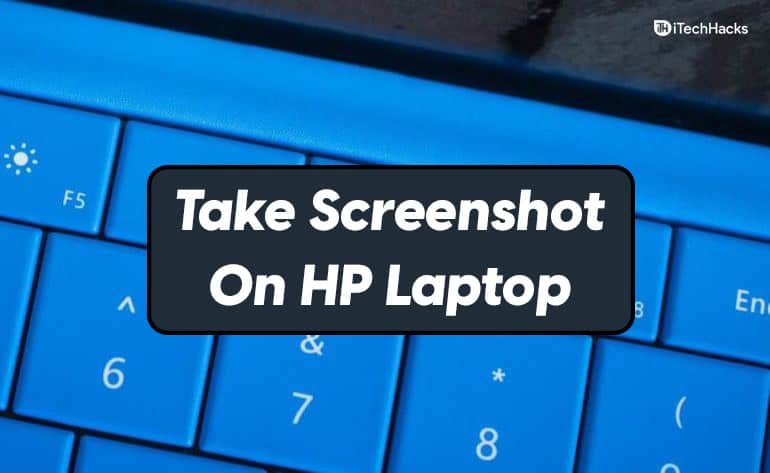El kell távolítania a zajt, vagy javítania kell a zoom találkozó rögzített hangját az Audacity -ban?Akkor ez a cikk segíthet. Mindenki szeretne tiszta audiót háttérzaj nélkül. Ez lehet az egyik oka az Audio Audacity -ban szerkesztésének, de sokan szeretnének kibontani a kulcsfontosságú mozgásokat vagy javítani az audiominőséget. Ennek ellenére nem tudom az okát, de az Audacity nagyszerű szoftver és az audio fájlok kezelésének módja.
De a folytatás előtt tudnunk kell, hogy a zoom felvételeket általában megmentikMp4 (videó)vagyM4A (csak audio)fájlok, és sajnálom, hogy elmondhatomAz Audacity nem támogatja közvetlenül az MP4 -et.Ne légy lefelé, mert még mindig van útNyisson meg egy zoom felvételt az Audacity -ban a Windows 11 -enGyorsan és egyszerűen. Itt megtudhatjuk, ezért kezdje el követni az útmutató lépéseit ...
1. lépés:Keresse meg a zoom felvételét
Az első és legfontosabb lépés az, hogy tudjuk, hol menti a zoom a felvételt, hogy felhasználhatjuk azt az Audacity szerkesztésére.
Jegyzet: Ha még nem tette meg, először telepítse az Audacity szoftvert a Windows 11 vagy 10 -en a P indításáhozGyökerek.
Helyi felvételekhez:
Ha a zoom adatait helyben menti a számítógépen, akkor itt találhatók a következő lépés:
- A Windows 11 vagy 10 rendszerén nyissa megFile Explorer, a parancsikon (
Win + E).
- Utána, menj a C -re: hajtás,válasszonFelhasználókmappa-> a felhasználó -> dokumentum, and, majd zoom mappát a navigációhozaAlapértelmezett felvételi mappa. Itt van a teljes út:
C:\Users\YourUsername\Documents\Zoom- Nyissa ki amappaami megegyezik adátum és címa találkozóodból.
- Keressen egyM4A fájl(Ez a csak audio felvétel).
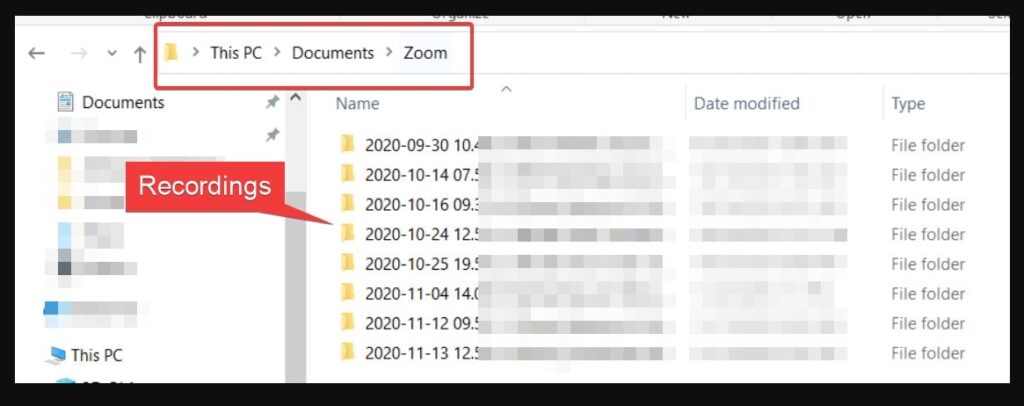
📌A tippért:Ha látsz egyMp4 fájl, Ez a videó felvétele.Ki kell vonnia az audio -t (A 3. lépésben magyarázzuk).
2. lépés:Telepítse az FFMPEG -t az Audacity számára (ha szükséges)
Alapértelmezés szerint az AudacityNem támogatja az M4A fájlokat, de ezt kijavíthatja aFFMPEG plugin, amely lehetővé teszi az Audacity további audio formátumok megnyitását.
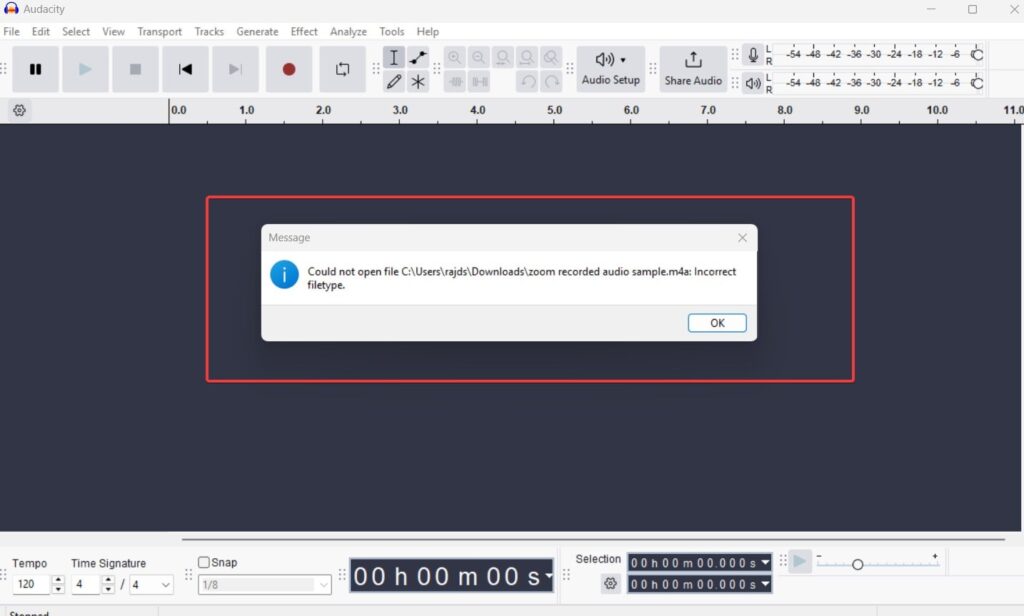
Az FFMPEG telepítésének módja az Audacity számára:
- NyitottVakmerőségés elmegySzerkesztés> Preferenciákvagy nyomja megCtrl + P-
- Kattintson ráKönyvtárakA bal oldali panelen.
- AlattFFMPEG könyvtár, kattintsonLetöltés-
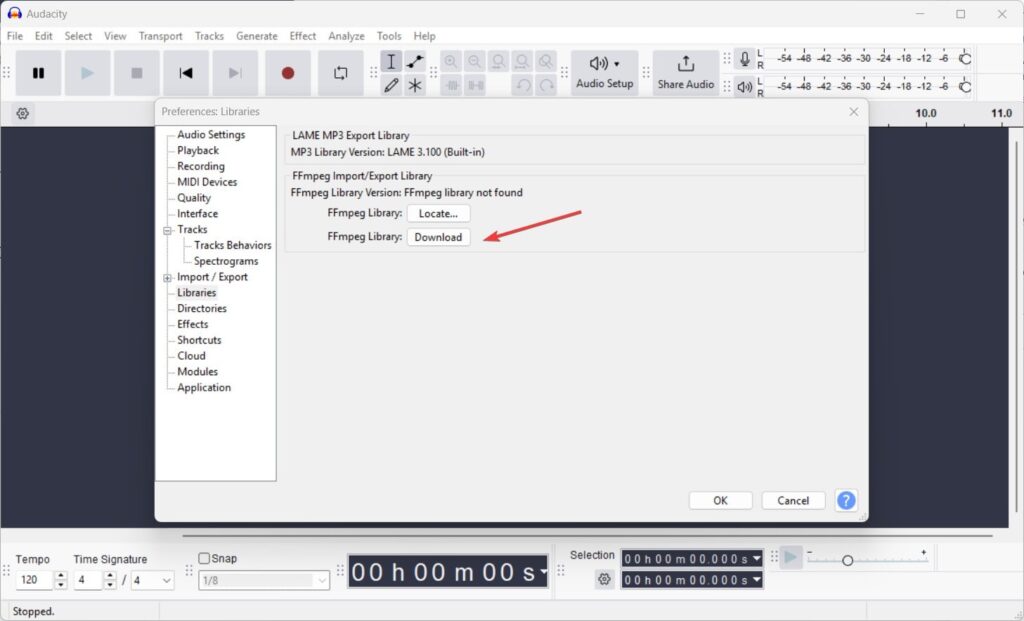
- Ez elviszi a tisztviselőhözFfmpeg letöltési oldal- Töltse le a Windows verziót.Megjegyzés: (Ajánlott) Alternatív megoldásként,A felhasználók közvetlenül meglátogathatják aletöltési oldalEnnek a linknek a használata:lame.buanzo.org/ffmpegés töltse le a támogatott FFMPEG -t az Audacity számára.
- Telepítse az FFMPEG -t ésIndítsa újra az Audacity -t.
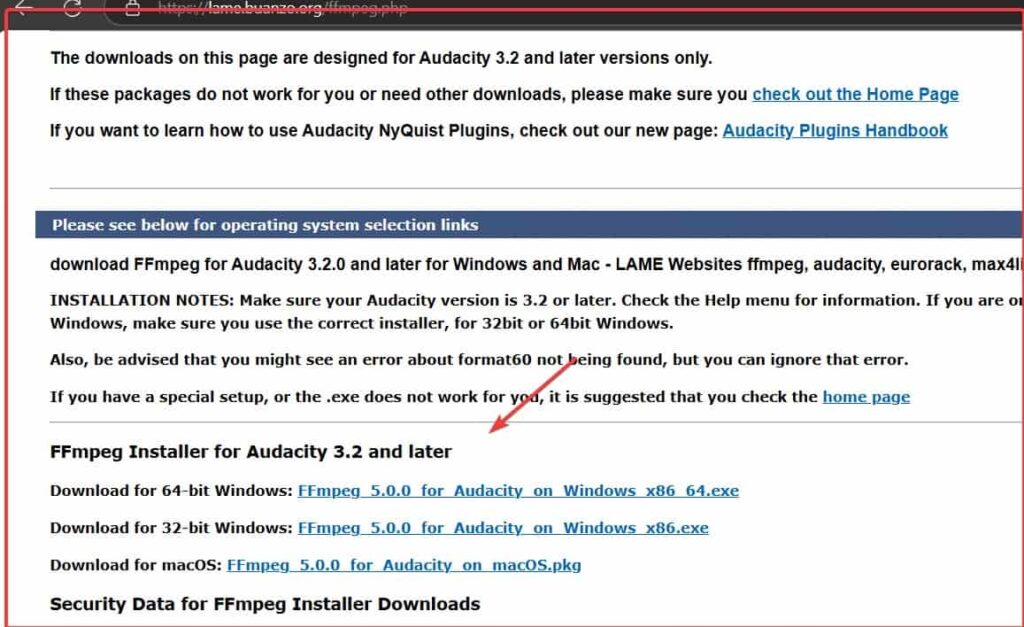
✅ Most megnyithatja az M4A fájlokat közvetlenül az Audacity -ban!
3. lépés:Nyissa meg a zoom felvételét az Audacity -ban
Miután hozzáadta a támogatást aM4A kiterjesztés az Audacity -banA Zoom audio felvétel megnyitásához kövesse az adott lépéseket:
- NyitottVakmerőség-
- KattintásFájl> Nyissa meg-
- Keresse meg aZoom felvételi mappaVagy bárhová mentette a hangfelvételt.
- Válassza ki aM4A audio fájlés kattintsonNyitott-
✅ A zoom felvétele mostterhelésAhudacity -banszerkesztés!
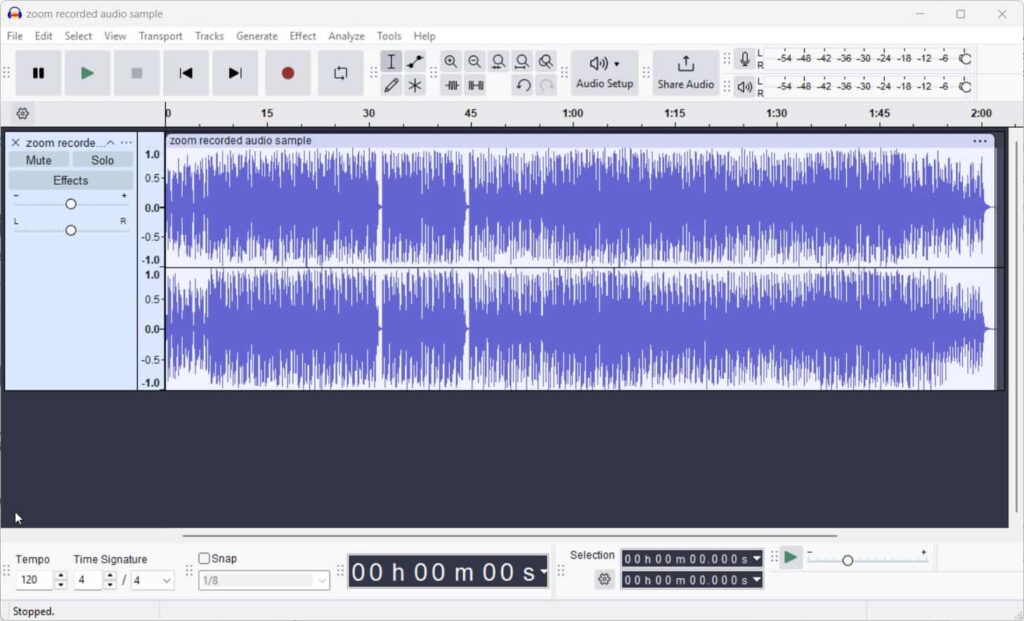
Ha a felvétel MP4 (videó) fájl:
Mi van, ha a zoom felvétele nem egy audiofájl, hanem egy videofájl?Nos, ebben a helyzetben először ki kell vonnunk az audio -t a videóból, hogy az Audacity -ban szerkesztjük, mert ez az audio szerkesztő szoftver nem támogatja a videofájlokat.
VannakKét egyszerű úts a hang elválasztása a zoom videótól: Az első a használataVLC, egy közös videolejátszó szoftver, a másik pedig aHarmadik fél online eszköz.Mindkét utat megmutatjuk; Válassza ki a kényelmét.
📌 1. módszer: Konvertálja az MP4 -et M4A -ra a VLC médialejátszóval
- Nyissa meg a VLC médialejátszót; Ha nincs meg, töltse le éshogy kövesse ezt a módszert.
- Most menj elVLCmenü és kattintson a gombraMédia> Konverta / Mentés-
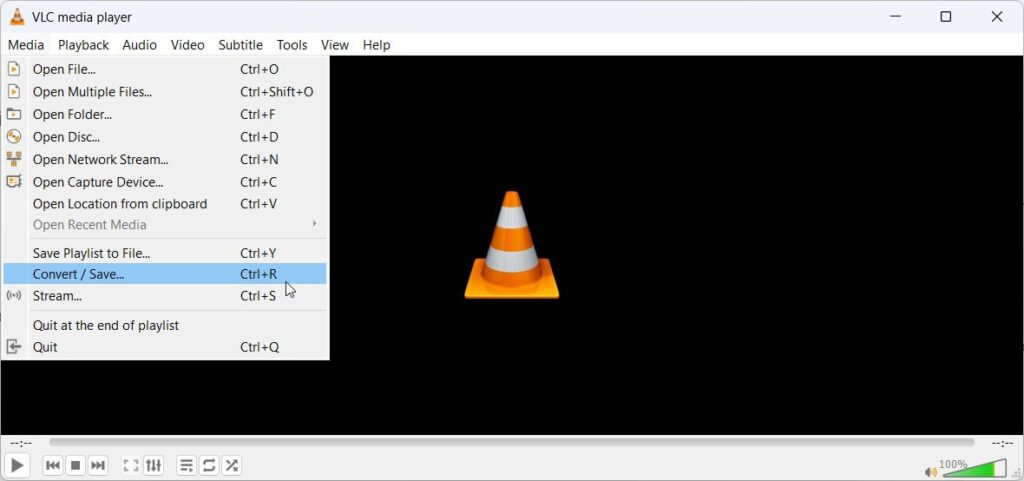
- KattintásHozzáadés válassza ki aMp4 fájlvagy videofájl.
- Ezután kattintson anyílikonFolyamgombot, majd válassza kiKonvert / Mentésalul.
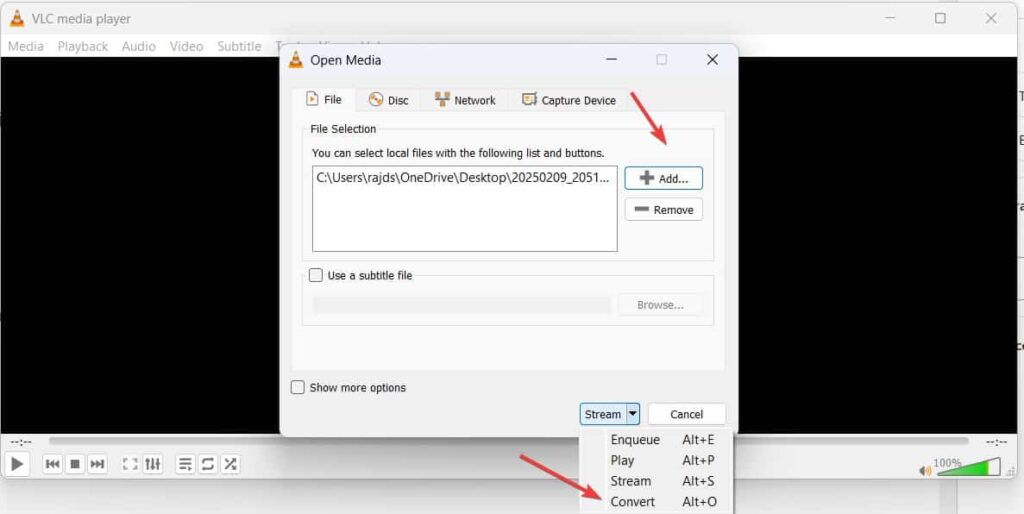
- A konverzióbólProfilok, válasszonAudio - mp3-
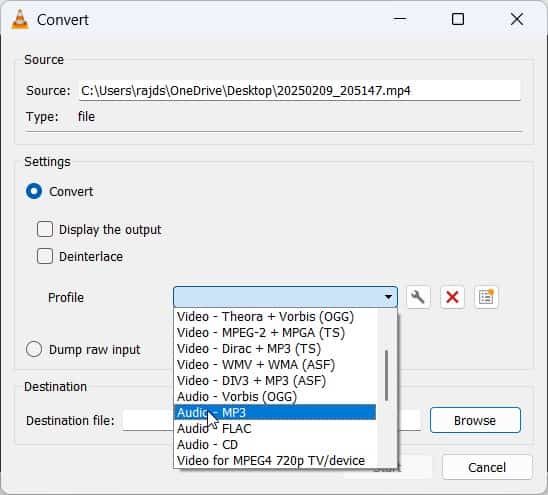
- -HozmegtakarításA fájl, kattintson aBöngészgomb és aszoftverMegkéri a helyet, choose arendeltetési helymappa, és kattintsonIndul-
- Az átalakítás után nyissa meg az új audio fájltVakmerőség-
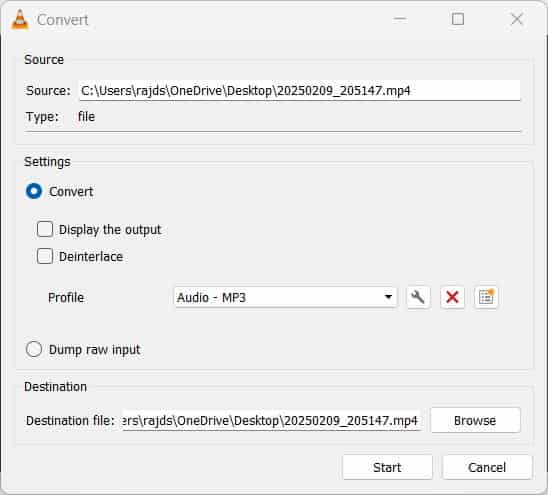
Ha inkább egy web-alapú opciót szeretne, használjon onlineMp4 - mp3/m4akonverter, mint:
- Online audio átalakító
- Felhőconvert
- FreeConvert
EgyszerűenTöltse fel az MP4 fájlt, válassza az M4A vagy MP3 lehetőséget, és töltse le a konvertált fájlt. ✅ Miután átalakult, nyissa ki aM4a vagy mp3 fájlAudacity -ban, amint az a beavatkozásban látható3. lépés.
4. lépés:Szerkessze zoom felvételét az Audacity -ban
Gyorsan szerezz egy ötletet, hogyan szerkeszthetjük a zoom audio -t az Audacity -ban, hogy javításokat végezzünk:
🔹Távolítsa el a háttérzajat:ElindulEffect> Zajcsökkentés-
🔹Vágjon nem kívánt alkatrészeket:Válassza ki a részt, és nyomja meg a gombotTöröl-
🔹Fokozza a hangminőséget:HasználatKiegyenlítés és erősítéshatások.
🔹Export MP3/WAV:KattintásFájl> Exportálásés válassza ki a kívánt formátumot.
Gyors lépések áttekintése:
Megnyitás aZoom felvétel az Audacity -ban a Windows 11 -enkönnyű, ha követi ezeket a lépéseket:
✅Keresse meg a zoom felvételét(Mp4 vagy m4a).
✅Telepítse az FFMPEG -tHa az Audacity nem támogatja az M4A fájlokat.
✅Konvertálja az mp4 -et M4a/mp3 -raHa szükséges.
✅Szerkessze a hangotA minőség javítása érdekében.