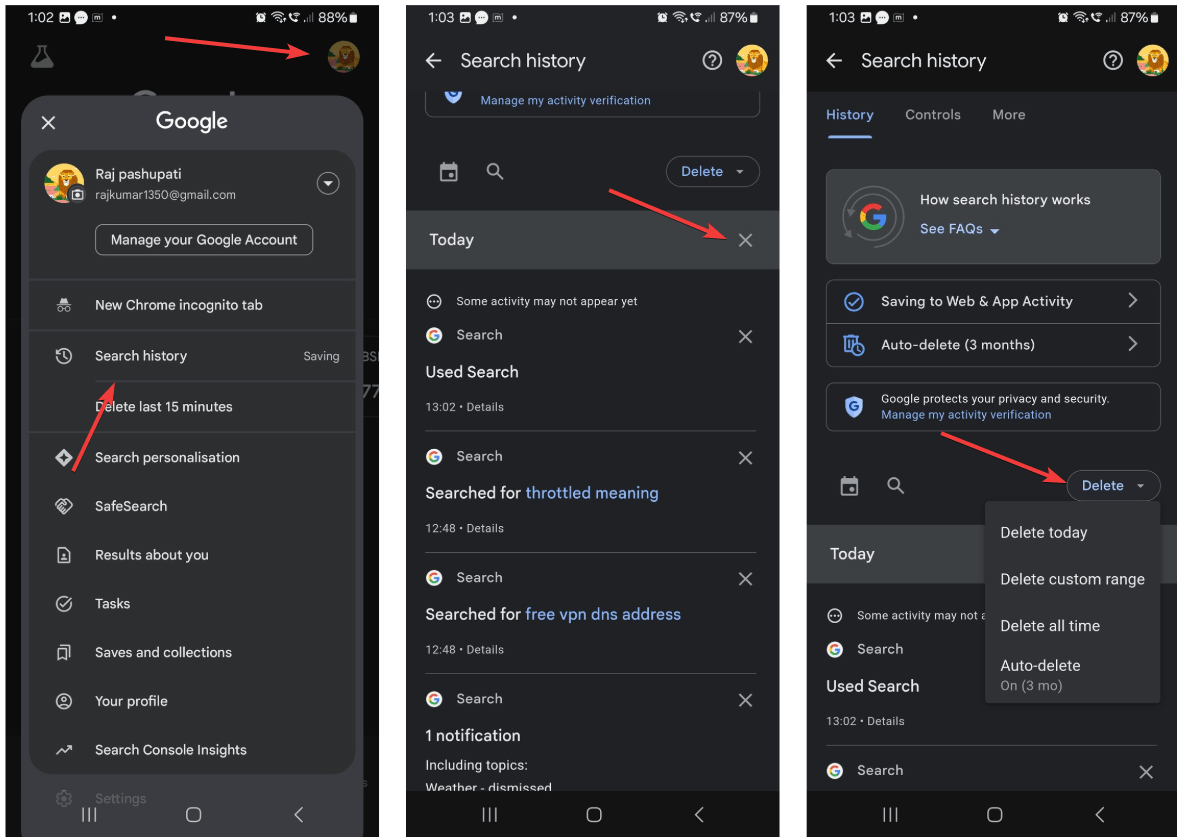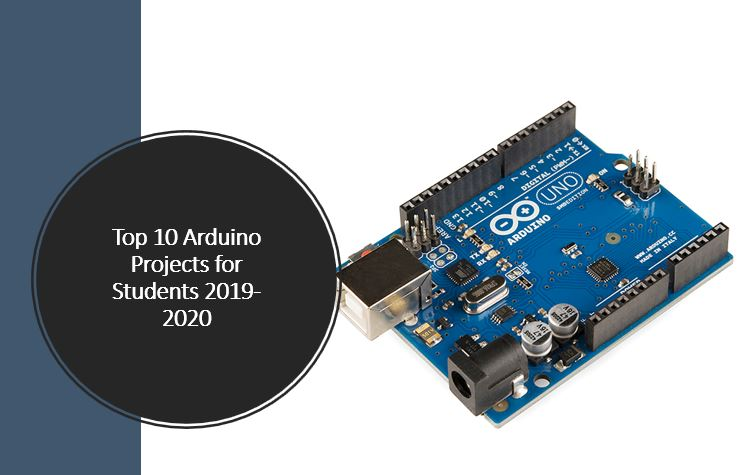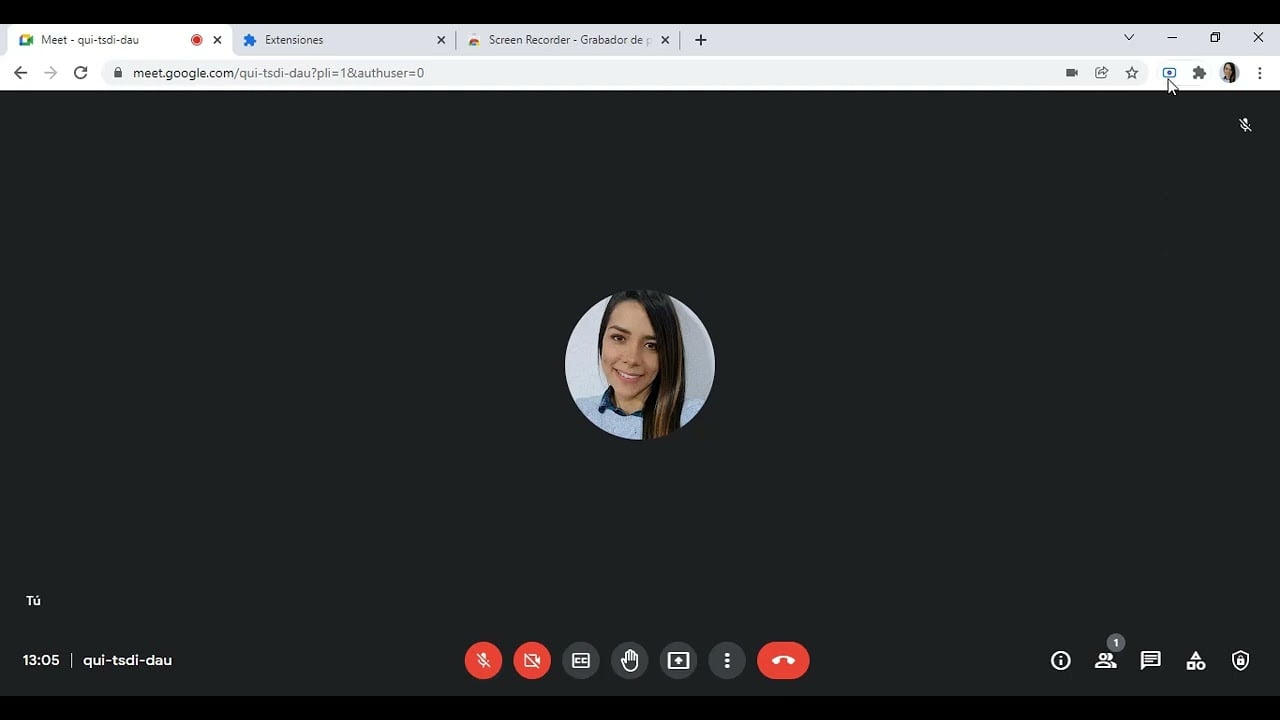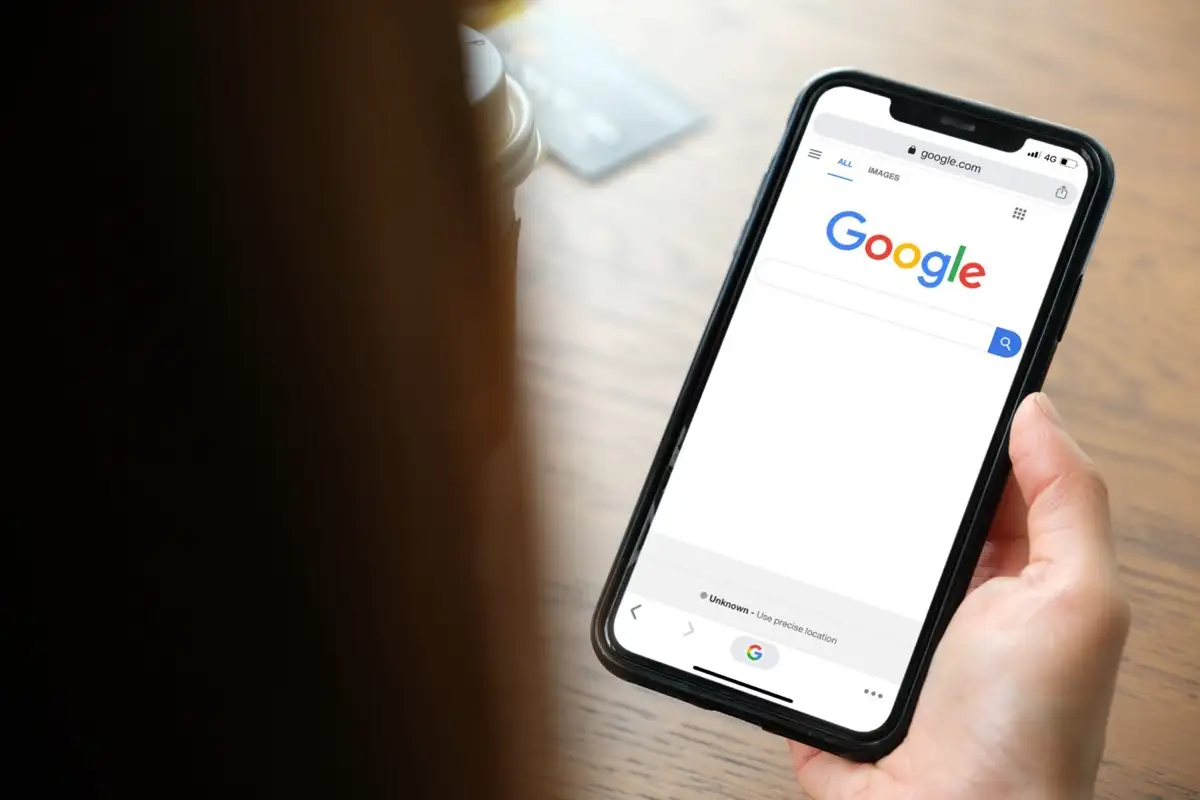A YouTube Kids egy családbarát platform, amely biztonságos és szórakoztató környezetet biztosít a gyermekek számára a videók felfedezéséhez. Az összes YouTube-videó megtekintése nem biztonságos a gyerekek számára, és akadályozhatja növekvő és fejletlen elméjüket. Ezért a szülőknek teljes mértékben ellenőrizniük kell, hogy gyermekeik milyen tartalmat fogyasztanak, ami megtehető a YouTube gyerekeknek szóló verziójával. Bár a YouTube Kids alkalmazás telepítése elsősorban okostelefonokra vonatkozik, mi van akkor, ha a szülők nem akarnak telefont adni a gyerekeknek? Ebben az esetben a Windows PC jó választás lehet a YouTube Kids használatához. Tehát ebben az útmutatóban a YouTube Kids gyermekek számára történő egyszerű beállításának és használatának különféle módszereit mutatjuk be Windows 11 számítógépén.
1. módszer: A YouTube Kids elérése webböngészőn keresztül
A dedikált YouTube Kids webes verzióhoz való hozzáférés legegyszerűbb módja a Windows 11 böngészőjének használata.
Lépések:
- Nyissa meg bármelyik böngészőt a Windows 11 rendszeren, például Chrome, Edge vagy Firefox.
- Menj a hivataloshozYouTube Kids webhely:www.youtubekids.com.
- Jelentkezzen be Google-fiókjával, mert így a felhasználók személyre szabhatják gyermekeik élményét.
- Állítson be profilt gyermeke számára a képernyőn megjelenő utasításokat követve, beleértve a korcsoport kiválasztását és a szülői felügyeletet.
- Böngésszen vagy keressen videók között a gyermekbarát felületen.
2. módszer: Telepítse a YouTube Kids alkalmazást webalkalmazáskéntWindows 11 vagy 10 rendszeren
Nos, ahelyett, hogy a böngészőt használnák a YouTube megnyitásához, a gyerekek nem mindig lesznek praktikusak, különösen akkor, ha önállóan érik el. Ezért, hogy kényelmesebbé tegye gyermekei dolgát, telepítheti Progressive Web Appként (PWA) a Windows 11 rendszeren a Microsoft Edge vagy a Google Chrome használatával.
Lépések:
- Nyissa meg a Microsoft Edge-t vagy a Google Chrome-ot.
- Navigáljon idewww.youtubekids.com.
- Kattintson a böngésző menüjére(három pont a jobb felső sarokban).
- Válassza kiAlkalmazások elemre(Chrome-ban) illTelepítse a YouTube Kids alkalmazást(Edge-ben).
- KattintsonTelepítéshogyadd hozzá a YouTube Kids alkalmazást a számítógépedhez.
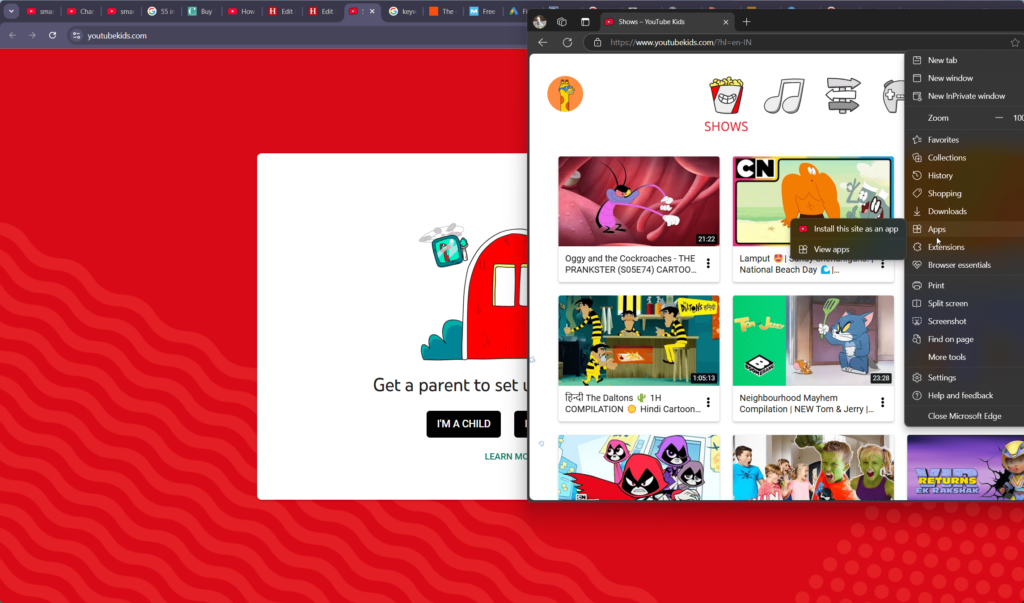
- A létrehozott alkalmazás engedélyt fog kérni az asztal és a Start menü parancsikon létrehozásához, amely ezt lehetővé teszi.
- Az alkalmazás most megjelenik az ÖnbenStart menüés lehetfeltűzvea tálcára a gyors eléréshez.
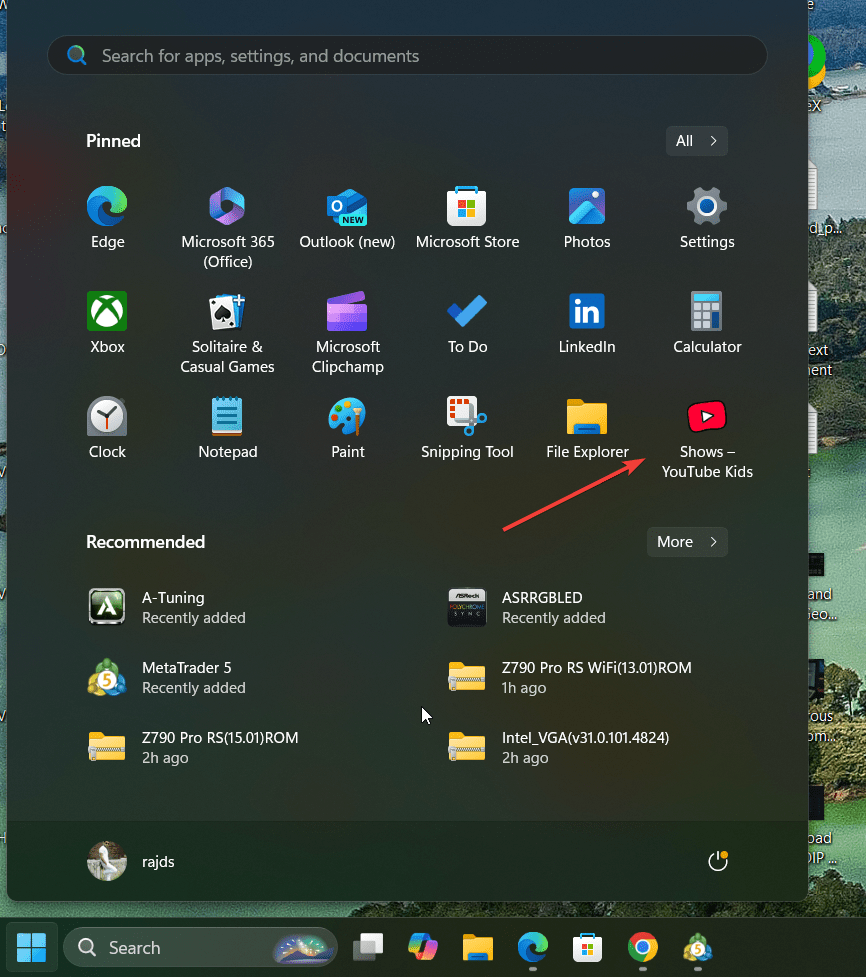
3. módszer: Használjon Android emulátort
Ez a módszer azkevésbé kényelmes, minta második módszer a cikkben; Ha azonban szeretné megtapasztalni a YouTube gyerekeknek való mobilalkalmazást Windows 11 rendszeren, közvetlenül használhat egy Android emulátort, példáulBlueStacksvagyLDPréteg.
Lépések:
- Töltse le és telepítse az Android emulátorhoz hasonlótBlueStacksvagyLDPlayer.
- Nyissa meg az emulátort ésjelentkezzen be Google-fiókjával.
- Nyissa meg aGoogle Play Áruházaz emulátoron belül.
- Keressen ráYouTube Kidsés telepítse az alkalmazást. Az emulátorok azt is lehetővé teszik, hogy Android-játékokat játsszon Windows 11 rendszerű számítógépén.
- Indítsa el a YouTube Kids alkalmazást az emulátorból, és állítson be profilt gyermekének.
A YouTube Kids szolgáltatásai Windows 11 rendszeren
- Szülői felügyelet: Ez az egyik kulcsfontosságú funkció a YouTube Kid-verziójának használatában a normál helyett, mivel a felhasználók személyre szabhatják a tartalomhoz való hozzáférést, és időkorlátokat állíthatnak be gyermekeik számára.
- Életkoruknak megfelelő tartalom: A Kid's verzióban a YouTube-videók a különböző korcsoportok szerint vannak válogatva, például Óvodás, Fiatalabb és Idősebb.Ez segít a felhasználóknak beállítani a videó műfaját gyermekeik számára.
- Hirdetésmentes lehetőség: Iratkozz fel a YouTube Premiumra a hirdetésmentes élményért.
- Oktatási tartalom: Hozzáférés különböző, gyerekeknek szabott tudományos és szórakoztató videókhoz.
Tippek a biztonságos élményhez
- Felügyelje a használatot: Rendszeresen figyelje, mit néz gyermeke.
- Képernyőidő beállítása: Használja a szülői felügyeletet a képernyőidő korlátozásához.
- Engedélyezze a Korlátozott módot: A nagyobb biztonság érdekében blokkolja a nem megfelelő tartalmat.
Következtetés
Bár a YouTube nem rendelkezik külön alkalmazással a Kid's verziójához, mint például az Android, telepítheti a Windwos11-re a PWA segítségével, amely hasonlóan működik, mint bármely más asztali alkalmazás. Ezenkívül használhat böngészőt vagy mobilalkalmazást emulátoron keresztül, ha más módszert szeretne. A YouTube szülői felügyeleti funkcióinak és válogatott tartalmainak kihasználásával biztosíthatod gyermeked biztonságos és élvezetes megtekintési élményét.