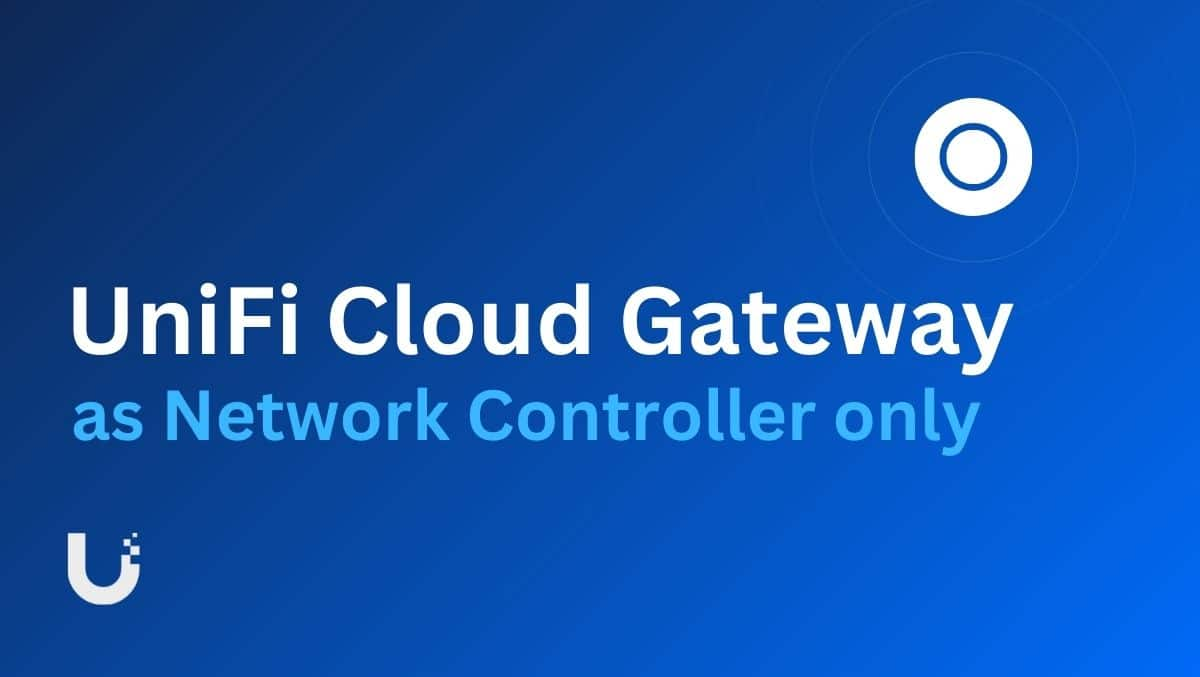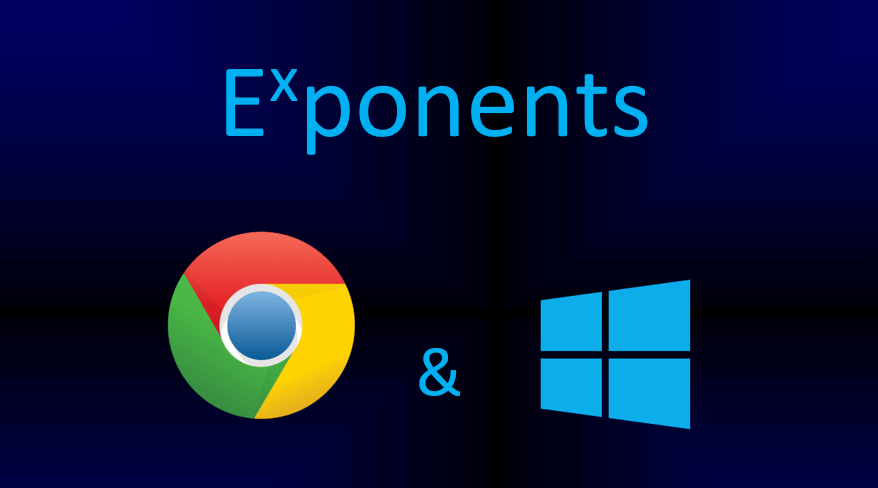Ha hatalmas zenei és videofájlok vagy filmek könyvtára van, akkor a legjobb médialejátszó, amelyet a számítógépen használhat az ilyen tartalom lejátszásához, a VLC Media Player és a Media Player Classic. A VLC Media Player-rel, amely egy nyílt forráskódú médialejátszó, számos további lehetőséget kaphat, amelyek nem érhetők el más népszerű médialejátszóknál, például a Windows Media Playernél vagy másokon. Ugyanakkor mind a VLC Media Player, mind a Media Player Classic támogatja a mai napi audio és video formátumokat, és online videókat is lejátszhat a VLC Media Player segítségével, ha pontosan tudja, hogyan kell ezt megtenni. Ha elkezdek beszélni a két médialejátszó előnyeiről, akkor ez egy teljes történet lesz. De ma egy fontos tulajdonságról fogok beszélni mindkét médialejátszónál, amelyek számos helyzetben hasznosak lehetnek.
Arról beszélek, hogy az audio -t a VLC Media Player és a Media Player Classic kimenetele egy adott audioeszközre, amely a számítógépéhez csatlakozik. Például, ha több audioeszközt csatlakoztat a számítógépéhez, például a HDMI audio kimenet, a normál 3,5 mm -es audio kimenet, a Bluetooth audio kimenet és még sok más, akkor a csatlakoztatott audio kimenetek bármelyikére válthat, hogy lejátssza a hangot az audio lejátszásához. A VLC Media Player vagy a Media Player Classic a számítógépen az alapértelmezett audioeszköz megváltoztatása nélkül, ami valószínűleg nem olyan, amit mindig meg akar tenni. Ha a kimeneti audio -t a VLC médialejátszótól a számítógéphez csatlakoztatott egy adott audio eszközhöz vezeti, az összes többi rendszer audio vagy audio a számítógép többi programjáról az összes alapértelmezett audio kimeneti eszközkészletet lejátsszák a rendszeren.
Tehát további késleltetés nélkül kezdjük el azzal, hogyan választhat egy adott audio kimeneti eszközt a VLC Media Player és a Media Player Classic audio kimenetének irányításához.
Audio kimeneti eszköz beállítása a VLC Media Player Audio számára
1. lépés:Nyissa meg a VLC médialejátszót a számítógépén. Most kattintson a gombra„Eszközök”A menüsorban, majd kattintson a gombra„Preferenciák”- Alternatív megoldásként használhatja a parancsikon gombotCtrl+P'.
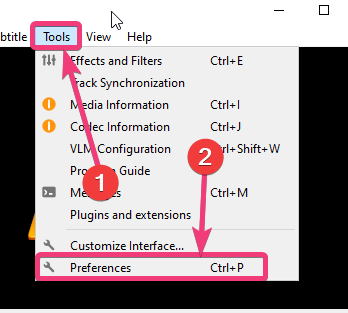
2. lépés:Most kattintson a gombra'Hang'a„Preferenciák”ablak, és kattintson a csatlakoztatott audioeszközök bármelyikére a legördülő menüben'Eszköz:'- Most végre kattintson a gombra'Megtakarítás'- Javasoljuk, hogy ne változtasson meg az Audio Preferenciák ablakban más beállításokat, mivel ez zavarhatja az alkalmazott beállításokat.
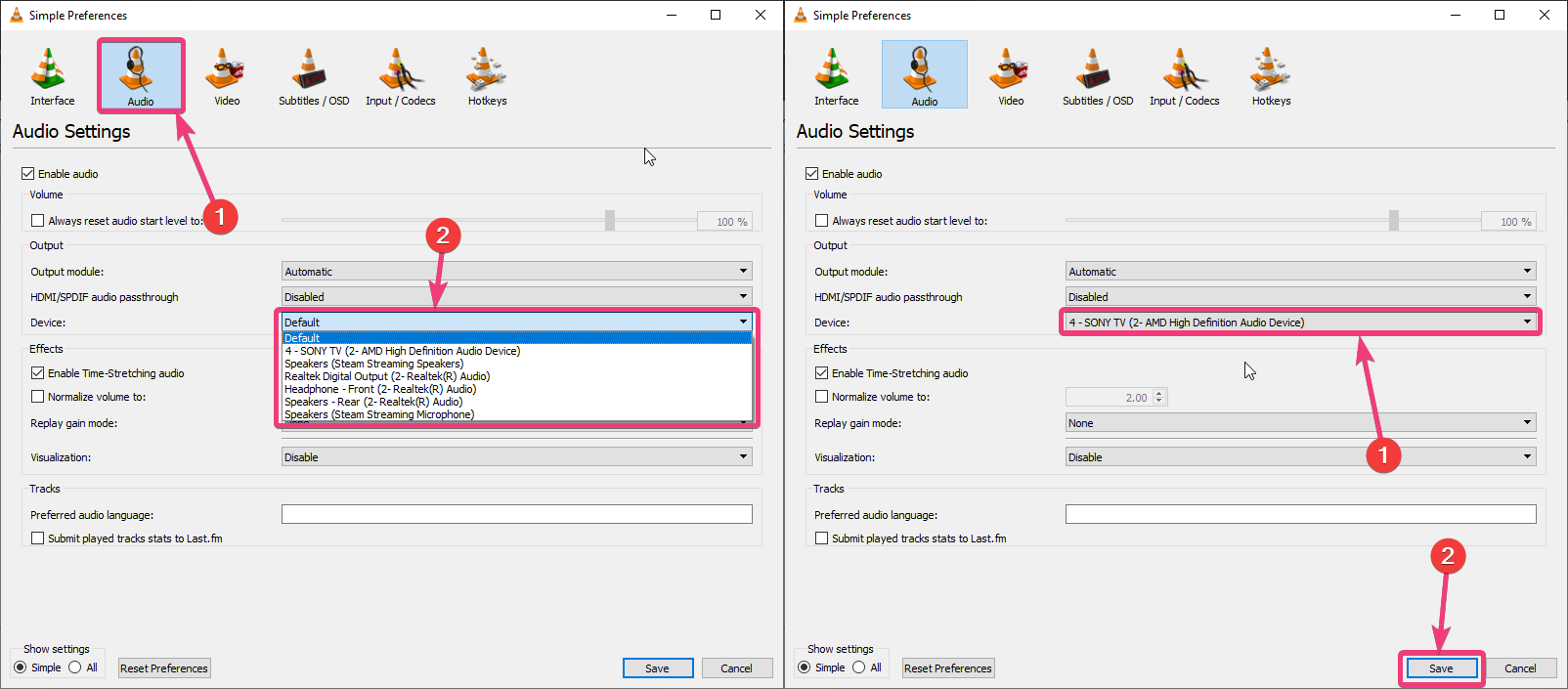
3. lépés:Csak lépjen ki a VLC Media Playerből, és indítsa újra, hogy megnézze kedvenc műsorát, vagy hallgassa meg kedvenc dalát, és az audio kimenetnek a VLC Media Player -en kiválasztott audio eszközön kell megtörténnie. A hardvertől vagy más beállításoktól függően előfordulhat, hogy nem kell újraindítania a VLC médialejátszót, hogy elkezdje audio kimenetet a kiválasztott audio eszközről.
Újra beállíthatja a'Eszköz:'-hoz"Alapértelmezés"Ha az alapértelmezett audioeszköz -beállítást szeretné használni a számítógépen az összes VLC Media Player audio kimenethez. Az audio eszköz kimeneti változásait megőrzik, még az újraindítás után a VLC médialejátszó vagy a számítógép után.
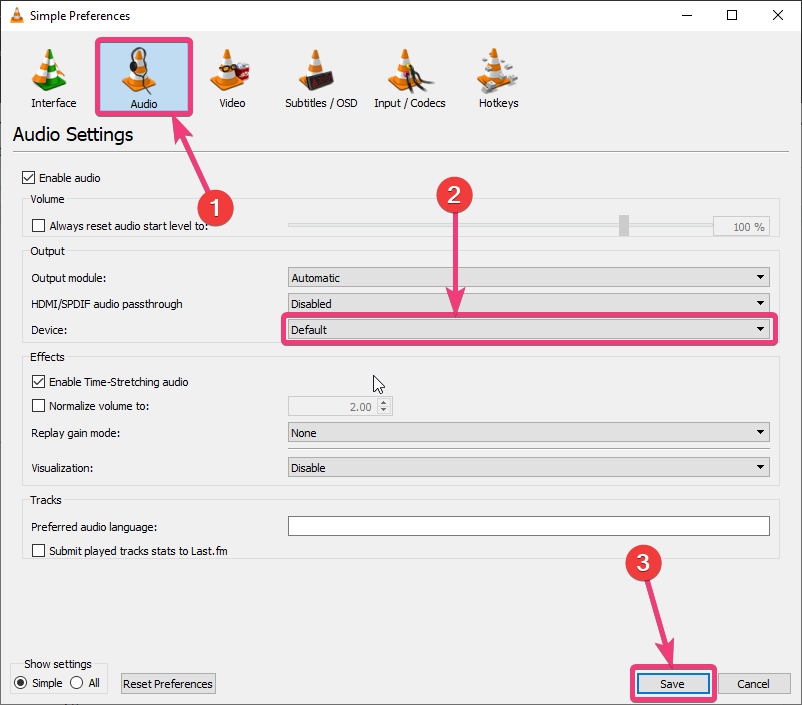
Az audio kimenet irányítása a Media Player Classic -tól egy adott audioeszközre
1. lépés:Nyissa meg a Media Player Classic -ot a Windows számítógépen, és kattintson a 'Opciók…- A'Kilátás'menü. Alternatív megoldásként elérheti ”O- Az Opciók ablak megnyitásához.
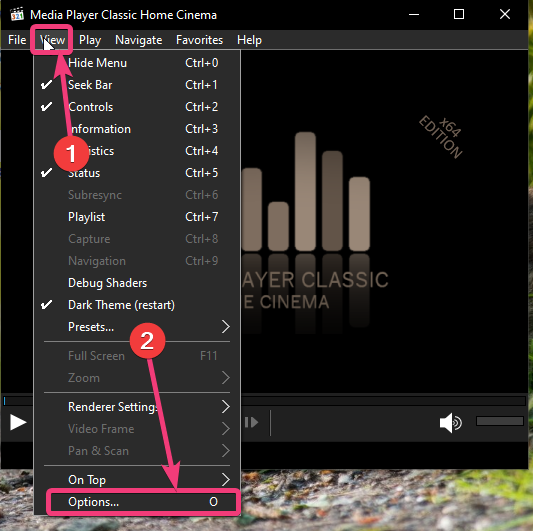
2. lépés:A„Opciók”ablak, kattintson a 'Audio -renderelés"alatt"Belső szűrők'. Most válassza ki a lejátszáshoz használni kívánt eszközt, a megfelelő legördülő menüből'Eszköz', és kattintson a gombra'RENDBEN'-
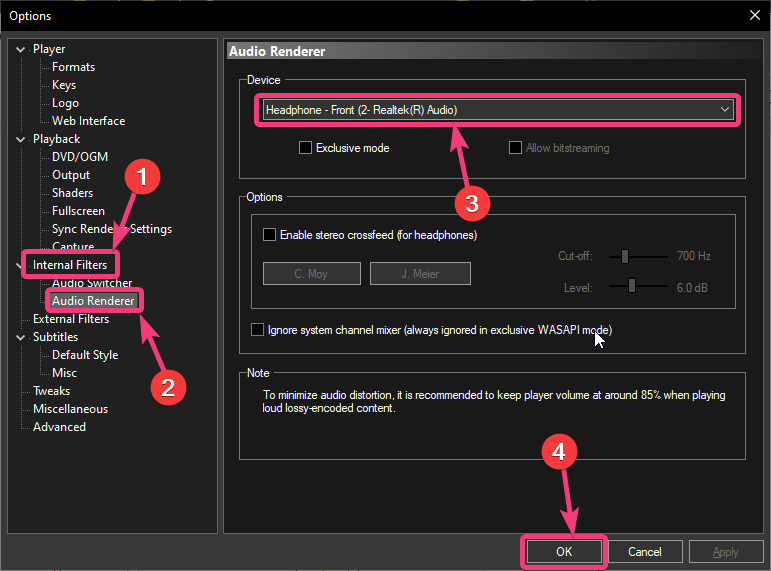
3. lépés:Javasoljuk, hogy indítsa újra a Media Player Classic -ot, és képes legyen lejátszani a Media Player Classic audio kimenetét a kiválasztott eszközre. Megint beállíthatja a 'Audio -renderelés-„A rendszer alapértelmezett”, a rendszer alapértelmezett audio kimeneti eszközének használatához a lejátszáshoz a Media Player Classic -tól.
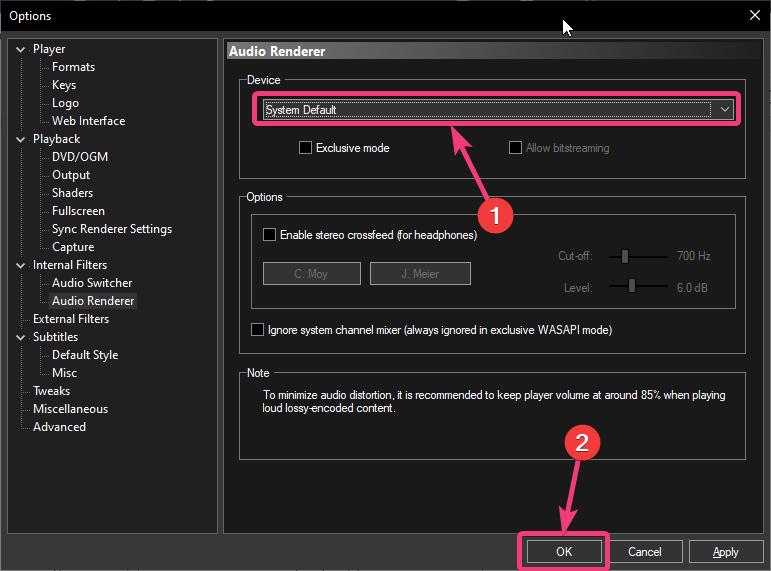
Ha szeretné élvezni a zenei és videofájljait a számítógépén, és az alapértelmezett audio eszközön más tartalmat játszik, ez a legjobb trükk egy adott audioeszközre való váltáshoz, csak a VLC Media Player és a Media Player Classic számára. Gyakorlatilag számos olyan helyzet lehet, amikor hasznos lehet az audio kimenet konkrét programokról adott audioeszközökre váltása.
Tehát erről szól, hogyan lehet megváltoztatni az audioeszközt a VLC Media Player és a Media Player Classic összes kimenetéből. Van valami kérdése? Nyugodtan kommentálhatja ugyanazt az alábbiakban.

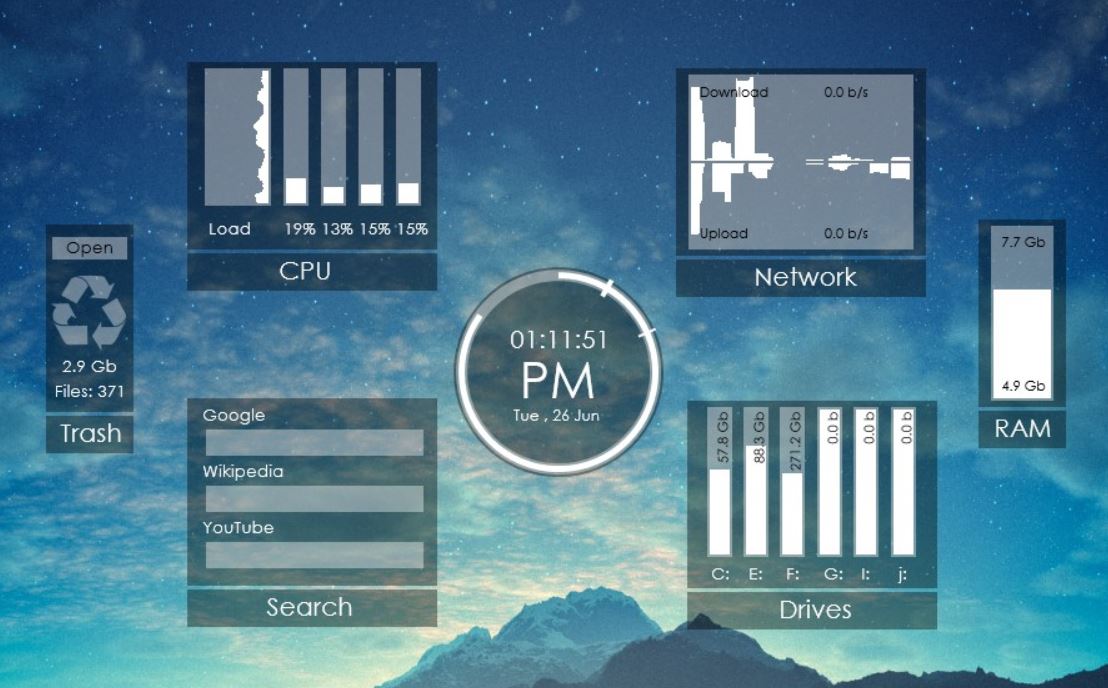


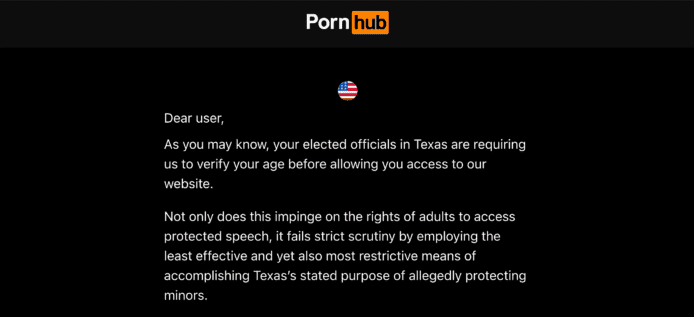


![[Firefox tipp] Blokkolás Névjegy:Config, About:Addons, About:Profiles és About:Support Pages](https://media.askvg.com/articles/images7/Your_Organization_Has_Blocked_Access_To_This_Page_Or_Website_Mozilla_Firefox.png)