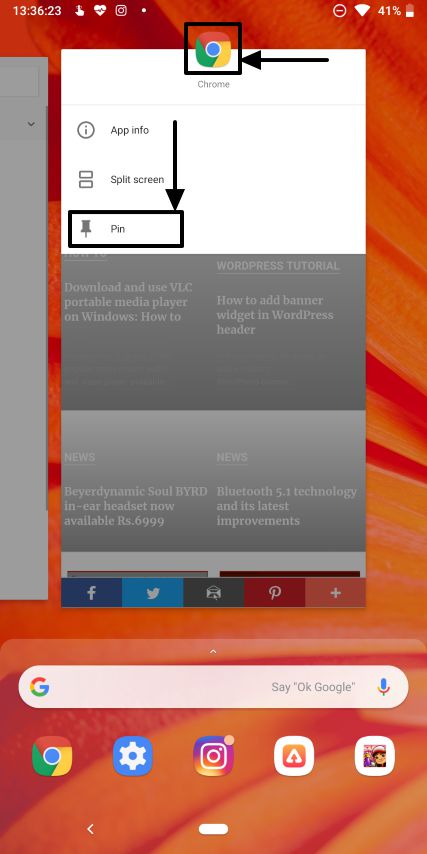Billentyűzet tesztelő? Magyarázat
Billentyűzet-tesztelő eszközünk észleli a billentyűzet billentyűit, és megjeleníti azokat a fenti virtuális billentyűzeten. Leegyszerűsítettük ezt a tesztelőeszközt, így könnyedén ellenőrizheti új és régi billentyűzeteit a sérülések észlelése érdekében. Minden népszerű böngészőnek képesnek kell lennie az eszköz használatára. A fenti virtuális billentyűzet eltérhet az Ön által használt billentyűzettől, de a teszt továbbra is hatékony.
Kérjük, kövesse az alábbi lépéseket, hogy megbizonyosodjon arról, hogy billentyűzete teljesen működőképes:
- Kezdje a gombok egyenkénti megnyomásával. Például kezdje az ?A? gombbal.
- Az 'A?
- Ha a virtuális billentyűzet billentyűje zöldre vált, akkor a billentyű megfelelően működik.
- Ismételje meg ugyanezt a folyamatot a billentyűzet minden gombjával.
- A billentyűzetteszt végén minden billentyűnek zöldnek kell lennie.
Ha egyes billentyűk nem váltak zöldre, annak az lehet az oka, hogy a billentyűzetén nincs ez a billentyű, vagy a billentyűzet billentyűje hibásan működik. Ha segítségre van szüksége a billentyűzettel kapcsolatos gyakori problémák megoldásában, kérjük, olvassa el a "Gyakran Ismételt Kérdések" című részt. alatti szakaszban.
Gyakran Ismételt Kérdések
Íme a válaszok azokra a kérdésekre, amelyeket gyakran kapunk a billentyűzettel kapcsolatos problémákkal kapcsolatban.
Miért nem működik a billentyűzetem?
Íme néhány gyakori probléma a billentyűzettel és azok javítása.
A billentyűzet billentyűi elakadtak
A billentyűzet billentyűinek elakadását a billentyűzet belsejében felhalmozódó por vagy a billentyűk alatti ragacsos folyadék okozza. Leggyakrabban ez a probléma megoldódik, ha megfelelően tisztítja a billentyűzetet. Ha nem tudná, kihúzhatja a billentyűket a billentyűzetből, hogy hozzáférjen a billentyűzet alatti felülethez, így a tisztítási folyamat könnyebben kezelhető.
Hibás szimbólum/betű jelenik meg, amikor megnyom egy gombot a billentyűzeten
A probléma a billentyűzet illesztőprogramjaival vagy az operációs rendszer nyelvi beállításaival lehet. Új illesztőprogramok letöltéséhez és telepítéséhez látogasson el a billentyűzet gyártójának webhelyére, és keresse meg billentyűzete modelljét, vagy használjon automatikus illesztőprogram-keresőt, például. Olvassa el a ?Hogyan változtassuk meg a billentyűzet nyelvét? fejezetben az operációs rendszer nyelvi beállításainak javításához.
A numerikus billentyűzet billentyűi nem működnek
A numerikus billentyűzeten nem működő billentyűk elterjedt probléma, amelyet általában a ?Num Lock? gombot a billentyűzet jobb felső részén. A ?Num Lock? átkapcsolja a billentyűzet numerikus területét két állapot között: numerikus állapot és alternatív funkció állapota.
A billentyűzet egyáltalán nem reagál
Először is ellenőrizze, hogy világít-e valamelyik billentyűzet jelzőfénye. Ha nem talál lámpákat, nyomja meg a ?CapsLock? kulcsfontosságú. Ha még mindig nem gyulladt ki egyetlen lámpa sem, akkor lehet, hogy a kábel vagy a billentyűzet nincs megfelelően csatlakoztatva a számítógéphez.
Előfordulhat, hogy a billentyűzet javíthatatlanul megsérült, és itt az ideje új billentyűzet vásárlásának.
Hogyan lehet megváltoztatni a billentyűzet nyelvét?
A billentyűzet nyelvének módosítása a használt operációs rendszertől függ. Keresse meg operációs rendszerét az alábbi listában.
A billentyűzet nyelvének megváltoztatása Windows rendszeren
- Nyissa meg a ?Start menüt? a Windows billentyű megnyomásával
- Nyissa meg a ?Beállítások?
- A megnyíló ablakban válassza az ?Idő és nyelv?
- A bal oldali menüben kattintson a ?Nyelv? majd az ?Opciók?
- Görgessen le a ?Billentyűzetek? szakaszt a billentyűzetnyelvek hozzáadásához vagy eltávolításához
A billentyűzet nyelvének módosítása macOS rendszeren
- Kattintson az Apple logóra a képernyő bal felső sarkában
- Válassza a ?Rendszerbeállítások?
- A Rendszerbeállítások ablakban kattintson a Billentyűzet elemre
- Ugrás a ?Bemeneti források? lapon
- Nyomja meg a ?+? jel új billentyűzetnyelv hozzáadásához
A billentyűzet nyelvének megváltoztatása Ubuntuban
- Nyissa meg a ?Beállítások? ablak
- Keresse a ?Régió és nyelv? és kattintson rá
- A ?Bemeneti források? alatt kattintson a ?+? jelet egy új nyelv hozzáadásához
Hogyan lehet másolni és beilleszteni a billentyűzettel?
A billentyűzettel történő másolás és beillesztés a használt operációs rendszertől függ.
Másolás és beillesztés billentyűzettel Windows rendszeren
- A billentyűzettel történő másoláshoz tartsa lenyomva a CTRL + C billentyűkombinációt
- A billentyűzettel történő beillesztéshez tartsa lenyomva a CTRL + V billentyűkombinációt
Másolás és beillesztés a billentyűzettel macOS rendszeren
- A billentyűzettel történő másoláshoz tartsa lenyomva a Command + C billentyűket
- A billentyűzettel történő beillesztéshez nyomja meg (hosszan) a Command + V billentyűket
Másolás és beillesztés az Ubuntu billentyűzetével
- A billentyűzettel történő másoláshoz tartsa lenyomva a CTRL + C billentyűkombinációt
- A billentyűzettel történő beillesztéshez tartsa lenyomva a CTRL + V billentyűkombinációt
Hány billentyű van a számítógép billentyűzetén?
Sokféle billentyűzettípus és elrendezés létezik, azonban a leggyakoribb számítógépes billentyűzet 101 billentyűt tartalmaz.