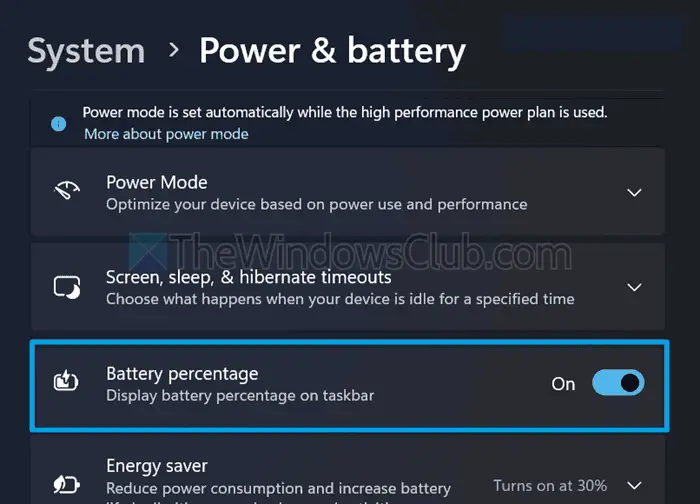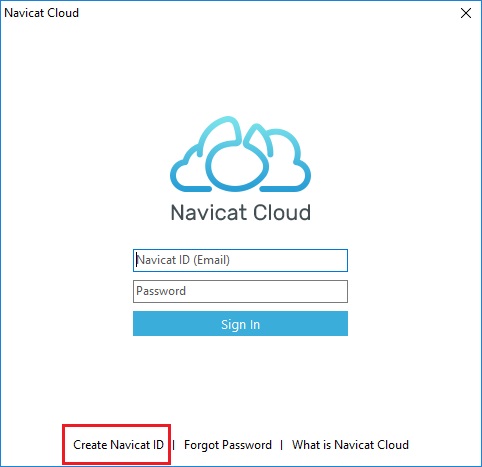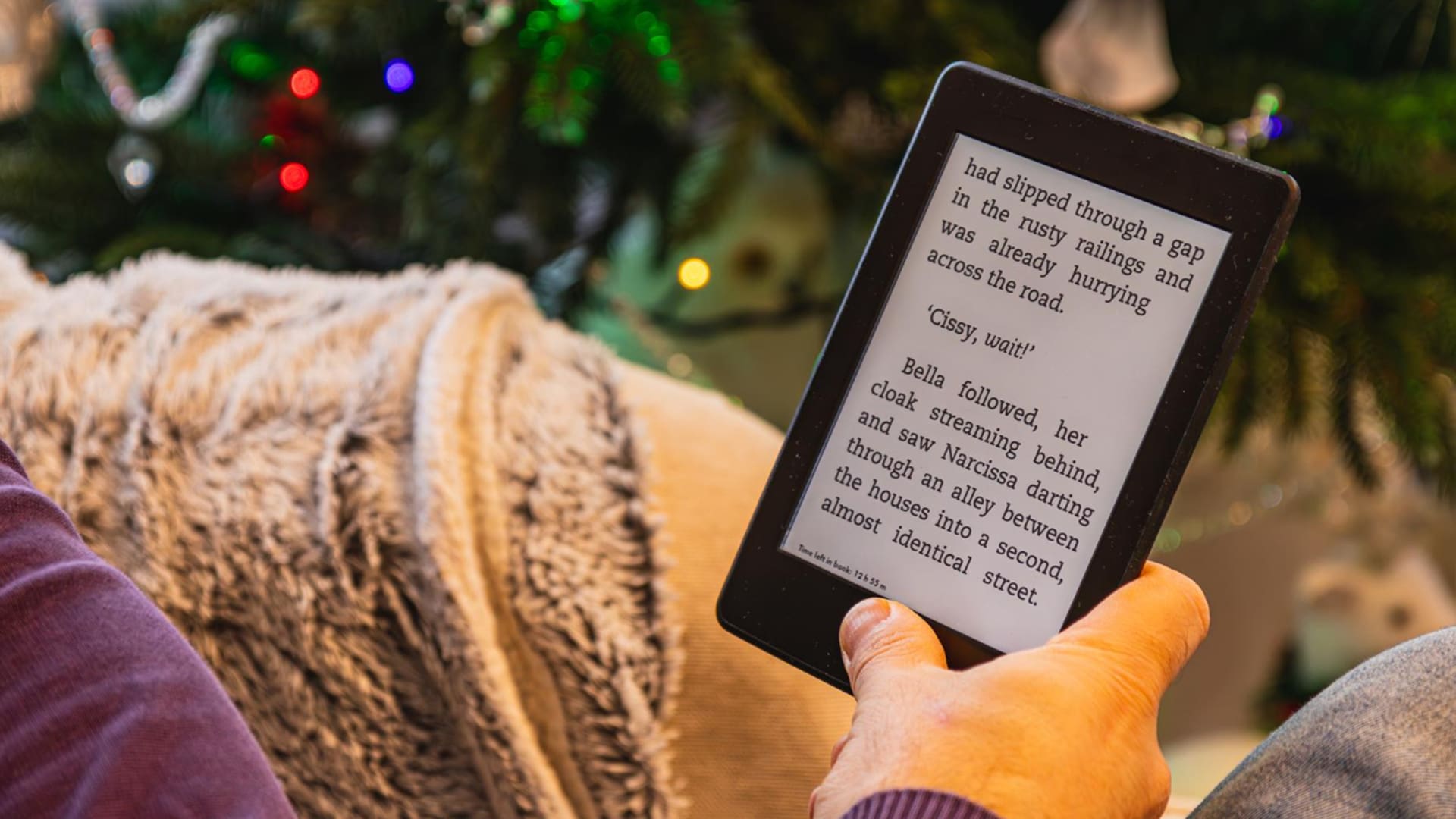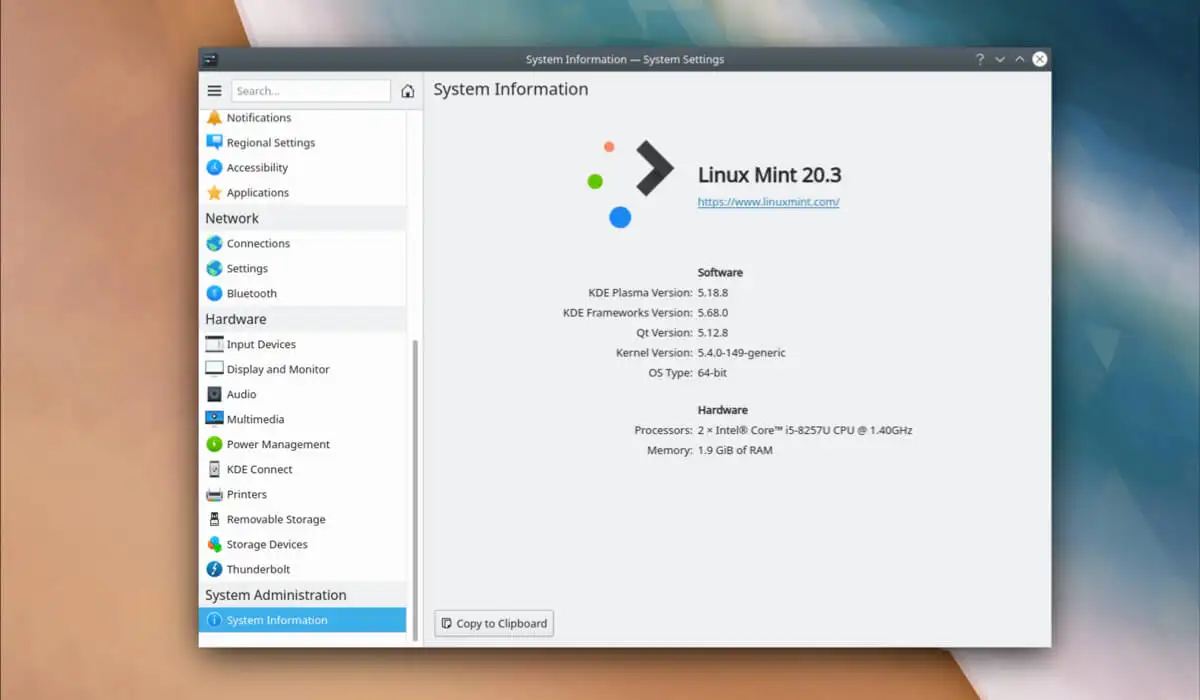A Windows frissítései elengedhetetlenek a Windows számítógép teljesítményének és biztonságának fenntartásához. Gondoskodnak arról, hogy a számítógép zökkenőmentesen működjön, hozzáférést biztosít az újabb funkciókhoz, és javítja az általános teljesítményt. De gyakran, amikor a Windows frissítése, különféle hibakódokkal találkozhat, mint például0x800f0983, 0x800f0982, 0x800f0987, stb.
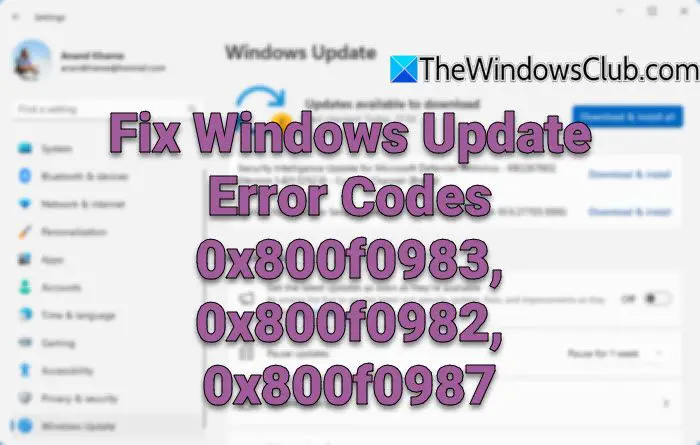
Ezek a hibakódok ugyanabból a 0x800F098X családból származnak, és így ugyanazok a megoldások. Ezek olyan okokból fordulhatnak elő, mint a sérült rendszerfájlok, a hiányos frissítések, a konfliktus harmadik fél szoftverével stb.
A Windows frissítési hibakódjainak javítása 0x800f0983, 0x800f0982, 0x800f0987
A következő javaslatot használja a Windows frissítéseinek javításához 0x800F0983, 0x800F0982 0x800F0987:
- Indítsa újra a PC -t és az útválasztót
- Győződjön meg arról, hogy az akkumulátor teljesen feltöltött -e vagy csatlakozik a hálózathoz
- Győződjön meg arról, hogy van elég lemezterülete
- Futtassa a Windows Update hibaelhárítóját
- Kézi telepítés a Windows Update Catalog webhelyről
1] Indítsa újra a PC -t és az útválasztót
Egy egyszerű újraindítás gyakran több kérdést oldhat meg, beleértve a fenti hibakódokat is. Tehát, ha még nem próbálta újraindítani a számítógépet, akkor csináld, majd próbálja meg újra frissíteni a Windows -t, hogy kiderüljön, működik -e.
A hiba akkor is előfordulhat, mert a Windows nem tudja letölteni a frissítési fájlt a csatlakozási problémák miatt. Ennek kijavításához javasoljuk, hogy indítsa újra az útválasztót. Az útválasztó újraindításához egy percig kikapcsolhatja, majd bekapcsolhatja.
2] Győződjön meg arról, hogy az akkumulátor teljesen feltöltött -e vagy csatlakozik a hálózathoz
Ha a fenti hibakódok bármelyikét egy laptopon kapja meg, akkor ez a hatalmi problémák miatt lehet. A laptop alacsony akkumulátorral történő futtatása megszakításokat okozhat a frissítési folyamat során.
Tehát győződjön meg arról, hogy az akkumulátor teljesen fel van töltve. Ezenkívül jobb lenne, ha az eszközt egy áramforráshoz csatlakoztatnák. Ez megakadályozza a váratlan leállítást a frissítés során.
3] Győződjön meg arról, hogy van elég lemezterülete
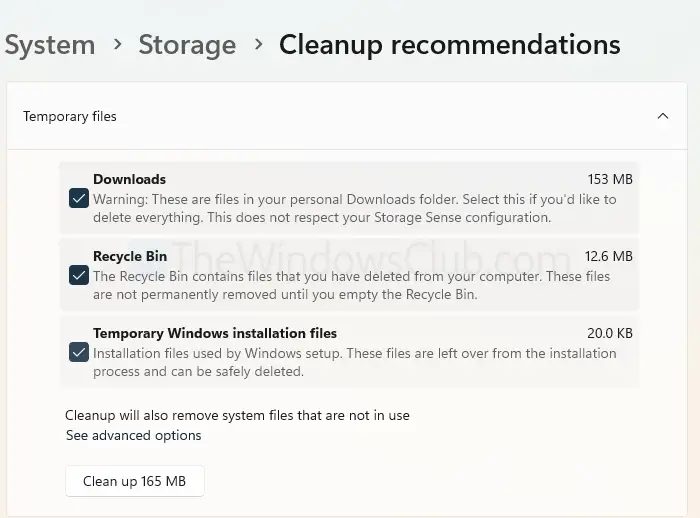
A Windowsnak elegendő lemezterületre van szüksége a frissítés befejezéséhez. A fájlt letölteni és tárolni kell, mielőtt a frissítési folyamathoz felhasználnák. A Windows általában 10 GB szabad helyet igényel a C meghajtón, ezért győződjön meg arról, hogy van -e.
Ha nem, akkor az alábbi lépéseket követheti a lemezmegtisztító tevékenységet:
- Lépjen a Windows Beállítások> Rendszertárolás elemre.
- Lépjen a takarítási ajánlásokra.
- Válassza ki a mappákat, például a letöltések, újrahasznosítást és az ideiglenes Windows telepítési fájlokat.
- Kattintson a Tisztítás gombra.
Olvas:
4] Futtassa a Windows Update hibaelhárítóját
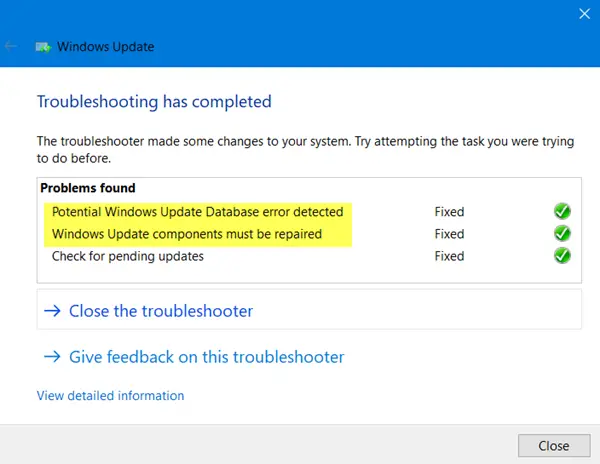
Ha a probléma továbbra is fennáll, akkor meg kell próbálnia futni- Ez egy beépített eszköz, amelynek célja a közös frissítésekkel kapcsolatos problémák észlelése és javítása.
5] Kézi telepítés a Windows Update Catalog webhelyről

A Windows frissítéseket manuálisan is telepítheti. Ehhez szüksége lesz a frissítés KB -számára. A KB -szám megtalálásához lépjen a következő címre:Beállítások> Windows frissítés> Frissítés előzményeinek megtekintése, keresse meg a konkrét frissítéseket, és vegye figyelembe a KB számot. Miután megkapta a KB -számot, tegye meg a következőket:
- Menj aA Windows Update Catalog webhely frissítése-
- Keresse meg a KB számot, majd töltse le a megfelelő verziót.
- Végül kattintson duplán a frissítési fájlra, és kövesse az összes képernyőn megjelenő lépést a telepítéshez.
Olvas:
Tehát ezek voltak néhány gyors módszer a Windows hibakódok kezelésére, például a 0x800F0983, 0x800F0982, 0x800F0987 stb.
Összefüggő:
- Windows frissítési hiba
- Windows frissítési hiba
- Windows frissítési hiba
- Windows frissítési hiba
- Windows frissítési hiba
- Windows frissítési hiba
Mit tegyek, ha a Windows Update szolgáltatás nem fut?
Kezdje a Win + R billentyűk megnyomásával, a Services.MSC gépelése és az Enter billentyűk megnyitása a Szolgáltatások ablak megnyitásához. Keresse meg a Windows frissítést a listában, kattintson a jobb gombbal, és válassza a Tulajdonságok lehetőséget. A Tulajdonságok ablakban állítsa be az indítási típust automatikusan, és kattintson a Start gombra, ha a szolgáltatás még nem fut. Miután kész, kattintson az Alkalmaz gombra, majd az OK -ra a változtatások mentéséhez. Indítsa újra a számítógépet, és próbálja meg újra megújítani a Windows frissítést, hogy megoldódjon -e a probléma.
Hogyan tudom kezelni a Windows frissítési hibákat, amelyeket vírus- vagy harmadik féltől származó szoftverkonfliktusok okoznak?
Ideiglenesen tiltsa le a vírusát a rendszer tálca ikonján keresztül, és próbálja meg újra frissíteni. Sikeres siker esetén frissítse vagy konfigurálja az antivírust a konfliktusok elkerülése érdekében. A biztonság fenntartása érdekében újra engedélyezze a frissítés után.